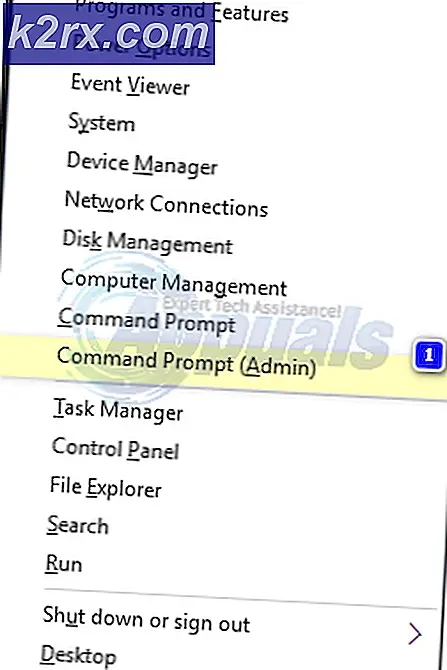LÖSAT: Inställningar för ljusstyrka fungerar inte i Windows 10
Microsoft uppmanar användaren att uppgradera, och som ett resultat av detta uppgraderas fler och fler Windows-användare till Windows 10. Men uppgradering eller installation av ett nytt operativsystem kan orsaka många oväntade problem.
Det går inte att ändra ljusstyrkan efter en uppdatering till Windows 10 är ett vanligt problem. Faktum är att grafikrelaterade problem är ett av de vanligaste problemen som Windows 10-användare möter efter en uppgradering eller en ren installation av operativsystemet på grund av inkompatibilitet.
Lyckligtvis behöver du inte tänka på att avinstallera din nya Windows. I de flesta fall kan problemet lösas genom att uppdatera grafikkortet, även kallat displaykort eller bildskärmskort.
Metod 1: Sök automatiskt för uppdaterad drivrutinsprogramvara
Håll Windows-tangenten och tryck på X. Välj Enhetshanteraren.
I Enhetshanteraren, navigera till bildskärmarna och expandera den. Högerklicka på grafikkortsdrivrutinen under Display-adaptrar och välj Uppdatera drivrutinsprogramvara .
I den resulterande dialogrutan väljer du Sök automatiskt för uppdaterad drivrutinsprogramvara . Windows 10 använder din internetanslutning för att söka efter en lämplig uppdaterad drivrutin.
I många fall kommer Windows 10 att hitta och installera lämplig drivrutin och du får bästa grafiska prestanda. I vissa fall kan Windows kanske inte hitta och installera lämplig drivrutin. Om problemet är beständigt, även om du har utfört steg i den här metoden, fortsätter du till Metod 2 och laddar ner drivrutinen manuellt.
PRO TIPS: Om problemet är med din dator eller en bärbar dator, bör du försöka använda Reimage Plus-programvaran som kan skanna förvaret och ersätta korrupta och saknade filer. Detta fungerar i de flesta fall där problemet uppstått på grund av systemkorruption. Du kan ladda ner Reimage Plus genom att klicka härGiften är endast för demonstration.
Metod 2: Ladda ner drivrutinen manuellt från tillverkarens webbplats
Detta är överlägset det bästa sättet att ta. Följ Metod 1 för att komma till visningsadaptrar i Enhetshanteraren och notera det exakta namnet på din bildskärmskort. Gå till tillverkarens webbplats och sök efter den senaste drivrutinen. Hitta det och installera det sedan. Starta om datorn och se om ljusproblemet nu är löst.
Metod 3: Använda Microsoft Basic Display Adapter
Om din datortillverkare inte har släppt en grafikkdrivrutin för Windows 10 kan du använda Microsoft Basic Display Adapter . Du kommer att ha grundläggande bildskärmsfunktionalitet, och ditt ljusstyrningskontrollproblem kommer också att lösas. Det kan dock vara svårt att köra grafiska intensiva applikationer som spel och grafisk redigering.
Upprepa processen som beskrivs i metod 1 och gå till uppdateringsdrivrutinsprogramvaran .
Välj webbläsare min dator för drivrutinsprogram .
Välj Låt mig välja från en lista över drivrutiner på min dator .
I listan under Visa kompatibel hårdvara väljer du Microsoft Basic Display Adapter .
Klicka på Nästa och slutför processen.
PRO TIPS: Om problemet är med din dator eller en bärbar dator, bör du försöka använda Reimage Plus-programvaran som kan skanna förvaret och ersätta korrupta och saknade filer. Detta fungerar i de flesta fall där problemet uppstått på grund av systemkorruption. Du kan ladda ner Reimage Plus genom att klicka här
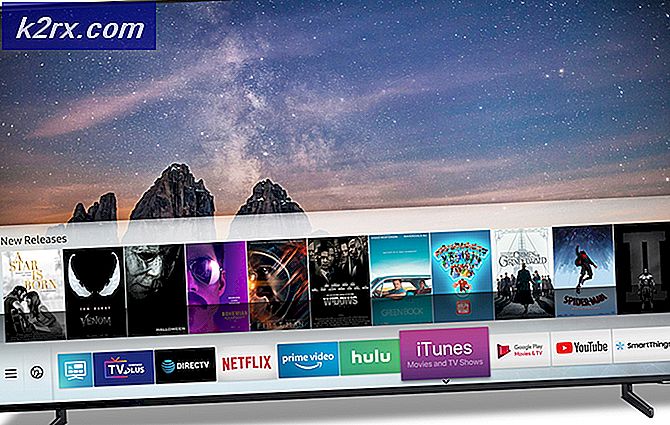
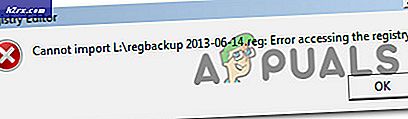


![Nätverksanslutningsfel 0x00028002 [Snabbkorrigering]](http://k2rx.com/img/101353/network-connection-error-0x00028002-quick-fix-101353.png)