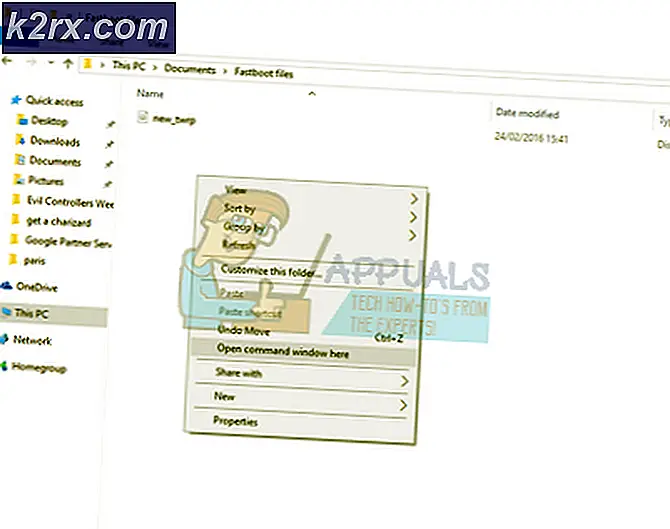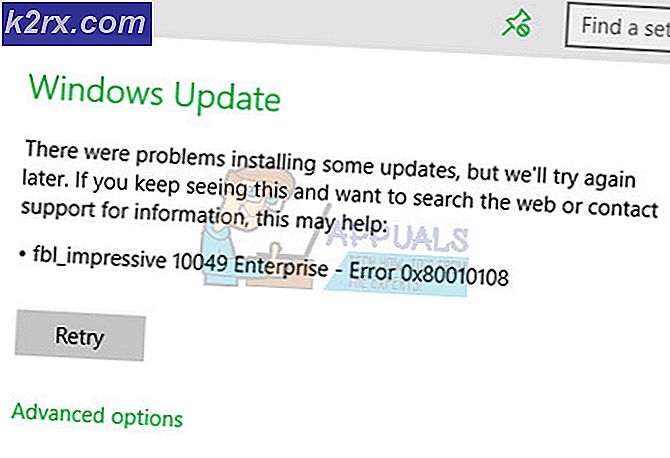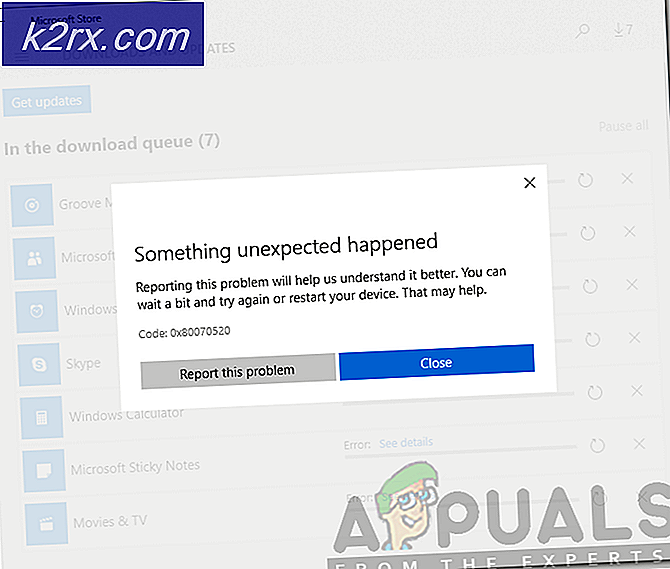Så här tar du bort ett vattenstämpel från ett Word-dokument
Microsoft Word ligger precis där uppe med de absolut bästa ordbehandlarna där ute för datorer. Det är så, det kommer inte som någon överraskning att Word erbjuder en båtladdning av funktioner till sina användare. Bland de många funktioner som Word ger med är möjligheten att vattenstämpla sidor i ett Word-dokument. Ordanvändare kan vattenstämpla en sida eller ett urval av sidor i ett Word-dokument (eller hela dokumentet i sig) med antingen ett förinställt Word-vattenstämpel eller ett anpassat vattenstämpel som de väljer. Vattenmärken kan användas för ett av flera olika ändamål - från att ange äganderätt för att upprätthålla upphovsrätten och allt däremellan.
Vissa användare behöver emellertid ofta ta bort vattenstämplar från Word-dokument som redan har dem. Om ett Word-dokument har ett vattenstämpel och du inte vill att vattenstämpeln ska vara där, oroa dig inte. - Ett vattenstämpel som har lagts till i ett Word-dokument med Words Watermark-funktionalitet kan tas bort från Word själv. Dessutom är det inte en oerhört svår eller komplicerad uppgift att ta bort ett befintligt vattenmärke från ett Word-dokument, och processen du behöver gå igenom för att göra det är nästan exakt densamma för alla versioner av Microsoft Word.
Det finns dock ett par olika sätt att ta bort ett vattenmärke från ett dokument på Microsoft Word. Om du vill ta bort ett vattenmärke från ett dokument i Word är följande två olika metoder du kan använda för att göra det:
Metod 1: Ta bort vattenstämpeln med funktionen Vattenstämpel
Först och främst kan du använda samma vattenstämpel funktion av Word som användes för att lägga till vattenstämpeln i dokumentet för att ta bort det. För att ta bort ett vattenmärke från ett Word-dokument med den här metoden måste du:
PRO TIPS: Om problemet är med din dator eller en bärbar dator, bör du försöka använda Reimage Plus-programvaran som kan skanna förvaret och ersätta korrupta och saknade filer. Detta fungerar i de flesta fall där problemet uppstått på grund av systemkorruption. Du kan ladda ner Reimage Plus genom att klicka här- Öppna dokumentet som du vill ta bort vattenstämpeln från i Word .
- Om du använder Word 2007 eller Word 2010, navigerar du till fliken Sidlayout i Word-verktygsfältet. Om du använder Word 2013 eller Word 2016, å andra sidan, navigerar du till fliken Design i Words verktygsfält.
- Klicka på Vattenmärke i sidan Bakgrundsbild i fliken Design eller Sidlayout .
- Klicka på Ta bort vattenstämpel i den resulterande menyn.
Så snart du gör det, kommer ett vattenstämpel som lagts till dokumentet med Words vattenmärkesfunktion att tas bort omedelbart. Dessutom kommer denna ändring att tillämpas på varje enskild sida i dokumentet, vilket innebär att vattenstämpeln kommer att tas bort från hela dokumentet oavsett hur många sidor det innehåller.
Metod 2: Ta bort vattenstämpeln från dokumentets rubrik
Alternativt kan ett vattenstämpel också tas bort från ett Word-dokument från dokumentets rubrik. Du ser att Word ankar några vattenmärken som läggs till i ett dokument i dokumentets rubrikområde. Därför kan du ta bort ett vattenmärke som lagts till i en sektion av ett dokument genom att öppna det i rubrikområdet. För att göra det måste du:
- Öppna dokumentet som du vill ta bort vattenstämpeln från i Word .
- Dubbelklicka på dokumentets rubrikområde för att komma åt det.
- När du har tillgång till dokumentets rubrikområde och allt det innehåller, klicka på vattenstämpeln för att välja den.
- Tryck på Ta bort och det valda vattenmärket raderas från hela delen av dokumentet.
Obs ! Att ta bort ett vattenstämpel eller ta bort det tar bort det från varje sida i det specifika avsnittet i respektive Word-dokument. Om Word-dokumentet innehåller flera sektioner måste du ta bort vattenstämpeln från varje sektion genom att upprepa stegen för varje enskild sektion.
PRO TIPS: Om problemet är med din dator eller en bärbar dator, bör du försöka använda Reimage Plus-programvaran som kan skanna förvaret och ersätta korrupta och saknade filer. Detta fungerar i de flesta fall där problemet uppstått på grund av systemkorruption. Du kan ladda ner Reimage Plus genom att klicka här