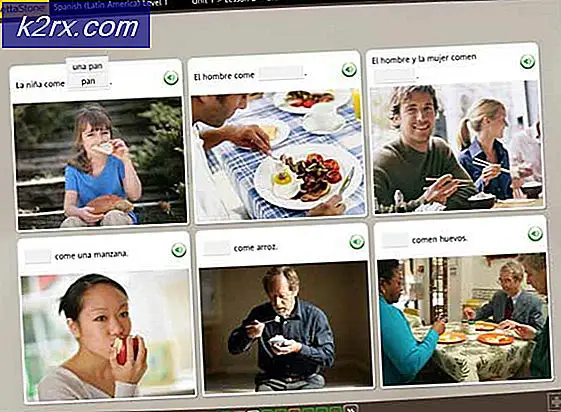LÖS: Microsoft Edge kan inte öppnas med det inbyggda administratörskontot
Med utgåvan av Windows 10 introducerade Microsoft sin helt nya inbyggda webbläsare som heter Microsoft Edge. Dess föregångare har Internet Explorer i stor utsträckning försummat av användarna i det förflutna på grund av dess storhet, röriga gränssnitt och en låg säkerhetsnivå mot bloatwares etc. men Microsoft Edge ändrar allt med sitt snygga gränssnitt och en effektiv och snabb svarstid. Om inte tidigare har många användare börjat använda denna webbläsare för deras dagliga användning. När användarna rusade mot försöket Microsoft Edge, var det tyvärr inte de som använde ett inbyggt administratörskonto .
Om du skulle öppna Microsoft Edge när du använder det inbyggda administratörskontot eller ett domänadministratörskonto på en Windows 10-dator, hindrar Windows dig att göra det och följande meddelande skulle visas.
Den här appen kan inte öppnas. Microsoft Edge kan inte öppnas med det inbyggda administratörskontot. Logga in med ett annat konto och försök igen.
Anledningen till detta är en säkerhetsfunktion som läggs till i Windows 10. Tekniskt var det också i Windows 8, men det påverkades bara metroapparna i den. Eftersom applikationen som körs i det inbyggda kontot automatiskt ges förhöjda rättigheter blockeras programmen för användning för att förhindra att de skadar operativsystemet. Eftersom Microsoft Edge läggs till i Window 10 som en app, påverkas den nu även i Windows 10 av den här funktionen.
Meddelandet du ser kan vara felaktigt eftersom det är felaktigt. Du kan inte köra Edge i det kontot som standard men det är möjligt om du är villig att göra några ändringar i dina säkerhetsalternativ. Nedan ges de metoder som du behöver följa den här en gången för att köra Microsoft Edge på en inbyggd administratör. Det finns 2 sätt beroende på vilken version av Windows 10 du kör. För att kontrollera vilken version av Windows 10 du använder, tryck och håll ner Windows- tangenten och tryck på R. Skriv dialogrutan Kör, skriv winver och tryck Enter .
Ett systemfönster öppnas. I det bredvid Utgåva, om det är Windows 10 Home, följ sedan metoden nedan. Om det är något annat, rulla du ner för metoden för andra utgåvor.
För Windows 10 Home
Vad vi ska göra är att justera säkerhetsinställningarna på ett sätt som gör att vi kan stämma Microsoft Edge genom Windows-registret.
PRO TIPS: Om problemet är med din dator eller en bärbar dator, bör du försöka använda Reimage Plus-programvaran som kan skanna förvaret och ersätta korrupta och saknade filer. Detta fungerar i de flesta fall där problemet uppstått på grund av systemkorruption. Du kan ladda ner Reimage Plus genom att klicka härTryck och håll ner Windows- tangenten och tryck på R för att öppna dialogrutan Kör. I det skriver du regedit och trycker på Enter .
Registerredigeringsfönstret öppnas. Dubbelklicka på HKEY_LOCAL_MACHINE i den vänstra rutan för att expandera den. Under det, leta reda på programvara och dubbelklicka på det på samma sätt utöka det.
På samma sätt, navigera till HKEY_LOCAL_MACHINE \ SOFTWARE \ Microsoft \ Windows \ CurrentVersion \ Policies \ System.
Med System valt och markerat i den vänstra rutan ser du en nyckel med namnet FilterAdministratorToken i den högra rutan. Om inte, högerklicka på den vita bakgrunden i den högra rutan. Från pop-menyn Klicka på Nytt > DWORD (32 bitar) värde och namnge det FilterAdministratorToken.
Dubbelklicka på FilterAdministratorToken för att ändra den.
Under Värdedata, Typ 1 och Klicka på OK .
Nu i den vänstra rutan, Navigera till HKEY_LOCAL_MACHINE \ SOFTWARE \ Microsoft \ Windows \ CurrentVersion \ Policies \ System \ UIPI \.
Med UIPI markerad och markerad i den vänstra rutan, dubbelklicka på standard i den högra rutan för att ändra den.
Under Värdetidstyp 0x00000001 (1) och klicka på OK.
Stäng nu fönstret Registreringsredigerare.
Nu trycker du på Windows-tangenten för att öppna menyn Sök (Start). Skriv UAC .
Klicka på Ändra användarkontokontrollinställningar i sökresultaten.
I fönstret Ändra användarkontokontrollinställningar flyttar du reglaget till vänster till den andra nivån från toppen .
Starta om systemet och Microsoft Edge ska öppnas nu bra.
För andra Windows 10-versioner
I den här metoden kommer ovanstående ändringar att göras i den lokala säkerhetspolitiken istället för Windows-registret. Lokal säkerhetspolicy är inte tillgänglig i Windows 10 Home, så registreringsmetoden användes ovan.
För att öppna lokal säkerhetspolicy, tryck och håll ner Windows-tangenten och tryck på R.
I dialogrutan Kör, skriv sekpol.msc och tryck på Enter. Fönstret Lokalt säkerhetspolicy öppnas.
I det, i den vänstra rutan, Navigera till Säkerhetsinställningar > Lokala policyer > Säkerhetsalternativ .
Med säkerhetsalternativ som valts i den vänstra rutan, leta efter användarkontokontroll Admin Approval Mode för det inbyggda administratorkontot i den högra rutan. Dubbelklicka på den för att öppna dess egenskaper.
Välj Aktiverad i fliken Lokal säkerhetsinställning och klicka Ok .
Starta om datorn och kontrollera om Microsoft Edge öppnas.
Om inte, följ sedan ovanstående metod för Windows 10 Home Edition. Den här kombinationsrutan har också fungerat för några användare som fortfarande inte kunde öppna Microsoft Edge.
PRO TIPS: Om problemet är med din dator eller en bärbar dator, bör du försöka använda Reimage Plus-programvaran som kan skanna förvaret och ersätta korrupta och saknade filer. Detta fungerar i de flesta fall där problemet uppstått på grund av systemkorruption. Du kan ladda ner Reimage Plus genom att klicka här