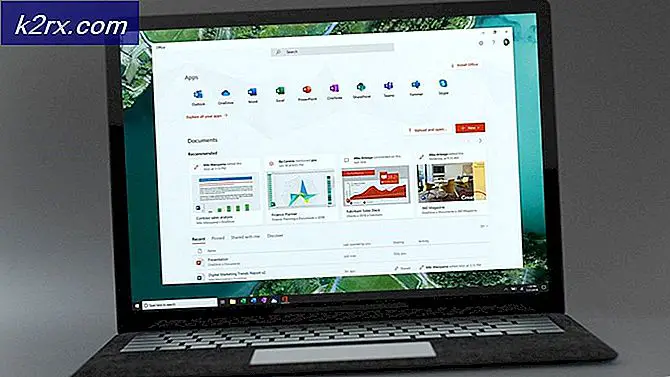Fix: Inga högtalare eller hörlurar är inkopplade
Högkvalitativt ljud är ett viktigt kriterium för bättre användarupplevelse medan du arbetar på din dator eller anteckningsbok. I nästan alla datorer och bärbara datorer är ljudkort integrerat på moderkortet, och de kallas inbyggda ljudkort . Dessutom tillverkar vissa företag (HP, Lenovo, Dell eller andra) datorer med högtalare integrerade i datorfall. Högtalarna är också integrerade i bärbara väskor. Förutom interna högtalare köper slutanvändare externa högtalare och hörlurar. Det finns olika typer av högtalare eller hörlurar, från vanliga enheter som är billiga, till spel enheter som är väldigt dyra.
När du ansluter högtalarna eller hörlurarna till ljud 3, 5-kontakten på datorn eller anteckningsboken ser du att högtalare eller hörlurar är aktiva på aktivitetsfältet. Om dina högtalare eller hörlurar inte är anslutna kommer du att bli röd X på dina högtalare, på aktivitetsfältet.
Ibland när du ansluter högtalarna eller hörlurarna i ljud 3.5-uttag, förväntar du dig att röd X kommer att försvinna. Tyvärr finns det fortfarande röda X på högtalarna, eftersom det finns några problem med din ljudenhet.
Det finns några anledningar till varför detta problem uppstod, inklusive felaktiga högtalare eller hörlurar, ljudkort är inaktiverat i BIOS eller Windows, ljuddrivrutinen är inte upp till daterad och andra. Vi ska visa dig hur du löser problemet med ljudenheten med åtta metoder som vi har förberett för dig.
Metod 1: Testa högtalare eller hörlurar på en annan maskin
För att vara säker på att dina högtalare eller hörlurar inte är felaktiga rekommenderar vi att du kontrollerar att de fungerar på en annan dator eller anteckningsbok. Om du inte har en annan dator eller anteckningsbok kan du testa högtalare eller hörlurar på din smartphone. Om de inte fungerar bra, ändra dina högtalare och hörlurar. Om de arbetar utan problem fortsätter du att felsöka ljudproblemet från metod 2 .
Metod 2: Inaktivera och aktivera ljudkort
Ett av de första stegen när du har problem med maskinvaruenheten på din dator eller anteckningsbok är att stänga av enheten och sedan aktivera den igen. Du kan prova den här metoden i Windows Vista, Windows 7, Windows 8, Windows 8.1 och Windows 10.
- Håll Windows- logotypen och tryck på R
- Skriv devmgmt.msc och tryck på Enter. Enhetshanteraren öppnas.
- Expand Ljud-, video- och spelkontroller
- Högerklicka på ljudkortet och klicka på Inaktivera
- Klicka på Ja för att inaktivera ljudkort
- Vänta några sekunder och sedan Aktivera ditt ljudkort
- Starta om Windows
- Testa högtalare och hörlurar
Metod 3: Uppdatera ljudkortdrivrutinen
Om de två första metoderna inte löste problemet, kommer nästa steg att innehålla uppdatering av ljuddrivrutiner. Vi visar hur du uppdaterar ljuddrivrutinen i Windows Vista, Windows 7, Windows 8, Windows 8.1 och Windows 10. Förfarandet är väldigt enkelt. Om du använder Window 7 behöver du inte hämta ljuddrivrutinen för Windows 10. Vänligen ladda inte ljuddrivrutinen för ett annat operativsystem. Du måste också ladda ner ljuddrivrutin baserat på operativsystemarkitekturen, inklusive 32-bitars och 64-bitars. Vi visar dig hur man avinstallerar Realtek-drivrutinen och hur man hämtar den senaste ljuddrivrutinen för anteckningsboken Dell Vostro 15 5568 .
- Håll Windows- logotypen och tryck på R
- Skriv devmgmt.msc och tryck på Enter. Enhetshanteraren öppnas.
- Expand Ljud-, video- och spelkontroller
- Högerklicka på ljudkortet och klicka på Avinstallera enhet
- Välj Ta bort drivrutinsprogrammet för den här enheten och klicka på Avinstallera
- Starta om Windows
- Ladda ner den senaste drivrutinen för ljudkort, som du kommer åt på denna LINK
- Installera ljuddrivrutinen
- Starta om Windows
- Testa dina högtalare och hörlurar
Metod 4: Inaktivera detektering av frontpanelens uttag
Realtek är tillverkare av ljudkort och en av ledarna på IT-marknaden. Om du använder Realtek-ljudkort måste du göra vissa ändringar i Realtek-programvaran. Förändringar kommer att innefatta inaktivering av frontpanelstickdetektering i Realtek HD Audio Manager .
PRO TIPS: Om problemet är med din dator eller en bärbar dator, bör du försöka använda Reimage Plus-programvaran som kan skanna förvaret och ersätta korrupta och saknade filer. Detta fungerar i de flesta fall där problemet uppstått på grund av systemkorruption. Du kan ladda ner Reimage Plus genom att klicka här- Vänsterklicka på Start- menyn och skriv Realtek HD Audio Manager
- Öppna Realtek HD Audio Manager och välj högtalarfliken
- Klicka på mappen under Device Advanced- inställningar . Connector Settings öppnas.
- Välj Inaktivera detektering av frontpaneluttaget
- Klicka på OK
- Testa dina högtalare och hörlurar
Metod 5: Inaktivera HDMI-ljud
Om du använder HDMI-kabel för överföring av ljud måste du stänga av HDMI-ljud och försöka använda högtalarna eller hörlurarna. Vi visar dig hur du stänger av HDMI-utgången
- Högerklicka på högtalaren i nedre högra hörnet på aktivitetsfältet
- Välj Uppspelningsenheter
- Öppna uppspelningsfliken
- Högerklicka på S24D590 som använder HDMI och välj Inaktivera
- Klicka på Apply och sedan OK
- Testa dina högtalare eller hörlurar
Metod 6: Systemåterställning
Ibland efter Windows-uppdatering slutar ljudkortet att fungera. Lösning för att återställa Windows till tidigare tillstånd, före den uppdateringen. En av de steg som slutanvändare ignorerar skapar systemåterställningskontrollpunkter. Om du inte är en av användarna som ignorerar det här, rekommenderar vi dig att återställa Windows till tidigare tillstånd med Systemåterställning. Om du vet när ljudet fungerade utan problem, återställ Windows till det datumet. Om systemåterställning inte är aktiverad på din dator måste du läsa metod 7. Vi rekommenderar att du aktiverar systemåterställning genom att läsa den här länken.
- Håll Windows- logotypen och tryck på Enter
- Skriv rstrui.exe och tryck på Enter
- Klicka på Välj en annan återställningspunkt och klicka på Nästa
- Välj rätt kontrollpunkt och klicka på Nästa
- Klicka på Slutför
- Starta om Windows och vänta tills Windows har slutfört systemåterställning
- Testa dina högtalare och hörlurar
Metod 7: Aktivera ljudkort i BIOS eller UEFI
Om du använder ett integrerat ljudkort måste du kontrollera inställningarna i BIOS eller UEFI. Ibland kan ett integrerat ljudkort avaktiveras i ditt BIOS och du måste aktivera det. Du måste komma åt din BIOS eller UEFI. Hur kommer du åt BIOS eller UEFI? Det beror på leverantör. För Dell måste du trycka på F2 under start, för HP måste du trycka på F10-knappen. Vi rekommenderar dig att kolla teknisk dokumentation för den enhet du använder. Vi visar hur du aktiverar ljudkort på ASUS-moderkortet.
- Starta om eller sätt på datorn eller anteckningsboken
- Under startprocessen trycker du på Del eller F2 för att komma åt BIOS eller UEFI
- Tryck på F7 för att komma till Avancerat läge
- Klicka på OK för att bekräfta tillgången till avancerat läge
- Välj Avancerat och klicka sedan på Inombords-konfiguration
- Navigera till inbyggda ljudenheter. Som du ser finns det två ljudenheter HD Audio Controller och Realtek LAN Controller. Du måste aktivera dem.
- Tryck på Avsluta och klicka sedan på Spara ändringar och återställ
- Testa dina högtalare eller hörlurar
Metod 8: Ändra ditt ljudkort
Den sista lösningen du kan försöka är att stänga av det aktuella inbyggda ljudkortet och installera externt ljudkort. Du kommer att göra det genom att komma åt BIOS eller UEFI, vilket beskrivs i metod 7. Nästa steg är att köpa kompatibelt ljudkort med din enhet och operativsystem. Det finns USB, PCI och PCIx ljudkort. Det finns mycket ljudkortstillverkare, inklusive Asus, C-Media, Sound Blaster och andra.
PRO TIPS: Om problemet är med din dator eller en bärbar dator, bör du försöka använda Reimage Plus-programvaran som kan skanna förvaret och ersätta korrupta och saknade filer. Detta fungerar i de flesta fall där problemet uppstått på grund av systemkorruption. Du kan ladda ner Reimage Plus genom att klicka här