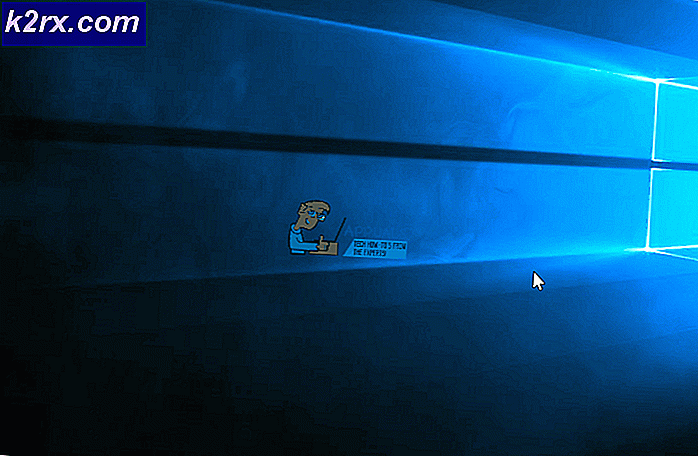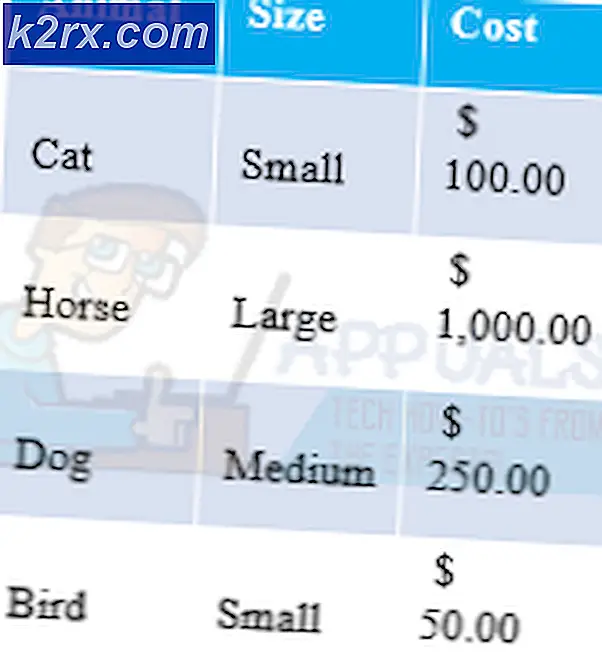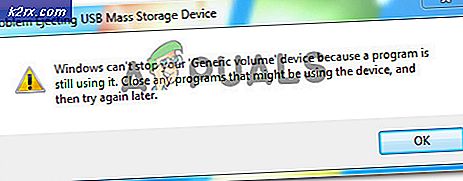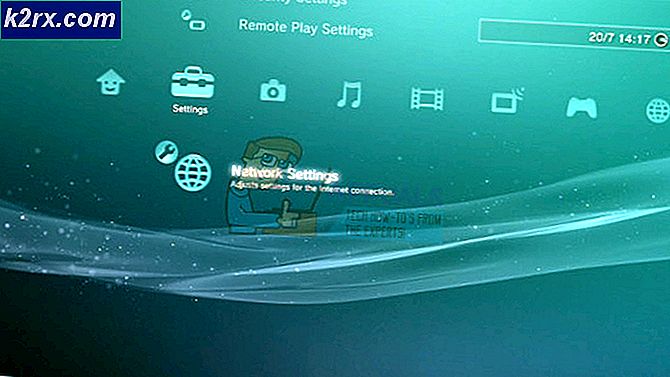Lös åtkomst nekad till installationskällan Office-fel
Microsoft Office-felkoden 0x4004f00d eller Åtkomst nekad till installationskälla visas när Office-applikationen inte kan komma åt de källfiler som krävs för att köra Office-applikationerna.
Vad orsakar Microsoft Office 0x4004f00d felkod?
Metod 1: Inaktivera brandväggsstörningar (om tillämpligt)
Som det visar sig kan det här problemet också orsakas av en överskyddande svit som stoppar anslutningen mellan ditt lokalt lagrade Office-program och de externa servrarna. I de flesta fall avbryts anslutningen på grund av falskt positivt.
Flera olika appar från tredje part är kända för att orsaka falskt positivt vilket leder till det här problemet. Comodo och McAfee är bland dem. Om du använder en tredje part som du misstänker kan vara ansvarig bör du inaktivera realtidsskyddet och se om problemet fortfarande uppstår.
Naturligtvis kommer processen att variera beroende på vilken säkerhetspaket du använder - men i de flesta fall kommer du att kunna inaktivera realtidsskyddet direkt från Aktivitetsfältets meny.
Men om du använder ett verktyg från tredje part som innehåller en brandvägg kommer samma säkerhetsregler sannolikt att finnas kvar även om du inaktiverar skyddet i realtid. I det här fallet är den enda lönsamma lösningen att vitlista Office-kommunikationen i dina brandväggsinställningar (Detta kommer att skilja sig beroende på vilket säkerhetsverktyg du använder).
Om du AV gör det svårt att skapa undantag kan du gå den enkla vägen och avinstallera den tillsammans med eventuella kvarvarande filer (åtminstone tills du aktiverar din licens). Om du letar efter stegvisa instruktioner, följ instruktionerna nedan:
- Öppna en Springa dialogrutan genom att trycka på Windows-tangent + R. Skriv sedan 'Appwiz.cpl' och tryck Stiga på att öppna upp Program och funktioner meny.
- När du väl är inne i Applikationer och funktioner , bläddra ner genom listan över installerade applikationer och leta reda på den tredje parts säkerhetssvit som du vill bli av med.
- När du ser det högerklickar du på det och väljer Avinstallera från snabbmenyn. När avinstallationsfönstret är öppet, följ instruktionerna på skärmen för att bli av med tredje parts säkerhetssvit.
- När processen är klar startar du om datorn och ser om problemet löses vid nästa systemstart.
- För att säkerställa att du tar bort eventuella kvarvarande filer, följ den här artikeln (här) för att säkerställa att det inte finns några kvarvarande filer som fortfarande kan genomdriva samma säkerhetsregler.
- Försök att öppna Office-applikationen och slutföra applikationen igen.
Om samma sak 0x4004f00dfelkod fortfarande förekommer, gå ner till nästa metod nedan.
Metod 2: Inaktivera VPN / proxy-störning (om tillämpligt)
Som det visar sig tenderar Office-applikationer att fungera då de tvingas arbeta med proxyservrar eller privata nätverksanslutningar som skapats med VPN-klienter. De fungerar för det mesta, men de tenderar att producera fel när de måste göra känsliga sysslor (som att verifiera licensstatus).
Om du använder en VPN-klient eller en proxyserver är det förmodligen anledningen till att du stöter på 0x4004f00daktiveringsfelkod. Om detta scenario är tillämpligt bör du kunna lösa problemet genom att inaktivera proxyservern (eller VPN-klienten) innan du startar det problematiska Office-programmet.
För att hjälpa dig med detta har vi skapat två separata guider: en för proxyanvändare och en för dem som använder en VPN-klient. Följ instruktionerna som gäller för ditt specifika scenario:
Inaktiverar proxyservern
- Tryck Windows-tangent + R att öppna upp en Springa dialogruta. Nästa, inuti textrutan, skriv ”ms-inställningar: nätverks-proxy 'och tryck Stiga på för att öppna upp Ombud fliken i inställningar app.
- När du väl kommer in i Ombud , bläddra ner till Manuell inställningsavsnitt för proxy och inaktivera växeln som är associerad med Använd en proxyserver.
- När du har gjort det startar du om datorn och upprepar åtgärden som orsakade aktiveringsfelet för att se om problemet nu är löst.
Avinstallerar VPN-klienten
- Öppna en Springa dialogrutan genom att trycka på Windows-tangent + R. Skriv sedan ”appwiz.cpl'Inuti textrutan och tryck på Enter för att öppna Program och funktioner meny. När du ser Användarkontokontroll (UAC) snabb, klicka Ja att bevilja administrativa privilegier.
- När du väl är inne i Program och funktioner på skärmen, bläddra ner genom listan över installerade applikationer och leta reda på den tredje parts VPN som du misstänker kan orsaka problemet. När du väl ser det högerklickar du bara på det och väljer Avinstallera från snabbmenyn.
- I avinstallationsguiden följer du anvisningarna på skärmen för att slutföra processen. När processen är klar startar du om datorn och ser om problemet löses vid nästa systemstart.
Om den här metoden inte var tillämplig eller inte löste problemet 0x4004f00daktiveringsfel, gå ner till nästa möjliga fix nedan.
Metod 3: Avinstallera Office och köra Fix It Tool
Som det visar sig kan det här problemet också uppstå på grund av någon form av korruption som finns i Office-installationen. Detta kan orsakas av ett oväntat maskinavbrott eller en ojämn uppdatering.
I det här fallet kan du lösa problemet genom att enkelt avinstallera kontorsinstallationen och köra ett Fix It-verktyg som kan ta bort alla kvarvarande filer som fortfarande kan orsaka samma beteende.
Flera berörda användare har bekräftat att denna procedur äntligen har gjort det möjligt för dem att starta appar från Office-paketet utan att uppmanas av aktiveringsfelet. Detta bekräftar att problemet mycket väl kan orsakas av en skadad Office-installation som inte validerar licensnyckeln.
Här är en snabbguide för att avinstallera Office-applikationen, köra fix-it-verktyget och sedan installera om det igen:
- Tryck Windows-tangent + R att öppna upp en Springa dialogruta. Skriv sedan 'Appwiz.cpl' och tryck Stiga på för att öppna upp Program och filer fönster.
- När du är inne, bläddra ner genom listan över installerade applikationer och leta reda på din Office-installation. När du väl ser det högerklickar du på det och väljer Avinstallera från snabbmenyn.
- I avinstallationsfönstret följer du avinstallationsstegen och startar om datorn i slutet av det.
- Besök nästa länk vid nästa startsekvens (här) och bläddra ner till Problem när du försöker installera Office sektion. När du kommer dit, klicka på Ladda ner knapp.
- När nedladdningen är klar öppnar du SetupProd_OffScrub.exe körbar och följ anvisningarna på skärmen för att ta bort kvarvarande filer som fortfarande kan orsaka detta beteende.
- Starta om datorn igen och installera sedan om Office-klienten från början. När installationen är klar lägger du till din licensnyckel och ser om problemet nu är löst.