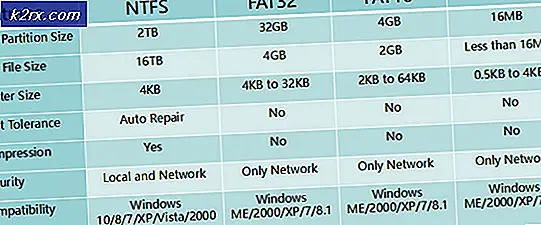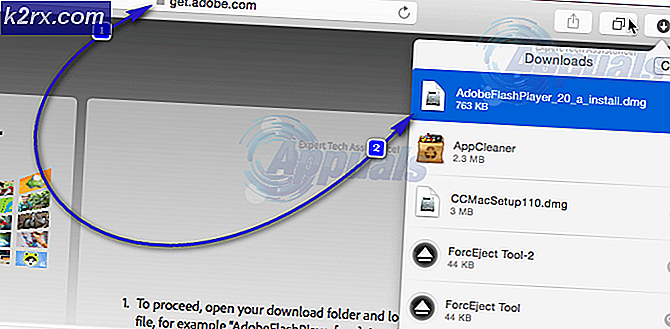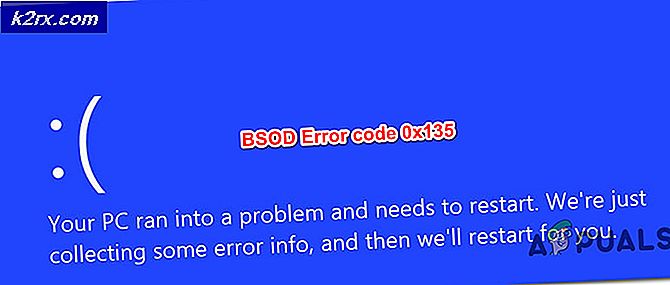Löste: Windows 10 sovplatser efter 1-4 minuter av inaktivitet
Efter uppgradering från en äldre version av Windows-operativsystemet till Windows 10 eller till och med efter uppgradering från en äldre byggnad av Windows 10 till en nyare, börjar en hel del användare uppleva en mängd olika problem, bland annat att deras dator går till Sova efter 1-4 minuters inaktivitet. För vissa drabbade användare går deras datorer i sömn efter 2 minuter, medan vissa drabbade användare har rapporterat 3-4 minuters inaktivitet som utlöser problemet i deras fall. Detta verkar hända även om en drabbad användare har satt sin dator för att sova efter en längre tid, varför det här problemet kan vara ganska oroande.
Tack och lov är detta problem dock ganska fixabelt, och följande är de två lösningarna som har visat sig vara mest effektiva för att lösa detta problem:
Lösning 1: Återställ och konfigurera sedan dina ströminställningar
I de flesta fall är roten till det här problemet anpassade kraftplaninställningar. Om du har anpassade ströminställningar och uppgraderar till en nyare version av Windows kan det nya operativsystemet kanske inte klara av och stödja dina anpassade ströminställningar och, Följaktligen för att datorn ska gå och sova efter varje 1-4 minuters inaktivitet. Om det här är det som orsakar problemet i ditt fall kan du fixa det genom att återställa och sedan konfigurera om dina ströminställningar. För att göra det måste du:
Öppna Start-menyn .
Klicka på Inställningar .
Klicka på System .
Navigera till Kraft och sömn i den vänstra rutan.
I den högra rutan klickar du på Ytterligare ströminställningar .
Välj Välj när du vill stänga av displayen .
Klicka på Ändra avancerade ströminställningar .
Klicka på Återställ planinställningar .
När du har gjort det måste du omkonfigurera alla dina ströminställningar - inklusive den som dikterar hur mycket tid av inaktivitet som datorn går och lägger dig till - och de här inställningarna fungerar då som de ska.
Lösning 2: Lös problemet genom att redigera ditt register
Många drabbade användare har också haft lycka till att tillämpa en viss åtgärd i deras registret och sedan konfigurera anpassade ströminställningar för att se till att datorn bara går och lägger sig efter en längre period av inaktivitet. För att göra det måste du:
Tryck på Windows-logotypen + R för att starta en körning
Skriv regedit i dialogrutan Kör och tryck på Enter .
I den vänstra rutan i Registereditorn, navigerar du till följande katalog:
HKEY_LOCAL_MACHINE > SYSTEM > CurrentControlSet > Kontroll > Ström > PowerSettings > 238C9FA8-0AAD-41ED-83F4-97BE242C8F20 > 7bc4a2f9-d8fc-4469-b07b-33eb785aaca0
I den högra rutan i Registereditorn dubbelklickar du på ett värde med namnet Attribut för att ändra det.
Ersätt vad som helst i det här värdets Värdesdatafält med 2 .
Klicka på OK .
Avsluta Registerredigeraren .
När du har tillämpat registret fixar, måste du ändra ditt system obevakad sömn timeout till en längre tid. För att göra det måste du:
Öppna Start-menyn .
Sök efter strömalternativ .
Klicka på sökresultatet med titeln Power Options .
Klicka på Ändra planinställningar under vald vald energiplans.
Klicka på Ändra avancerade ströminställningar .
Klicka på Ändra inställningar som för närvarande inte är tillgängliga .
Klicka på Sömn .
Välj system obevakad sömn timeout . Värdet för denna inställning kommer antagligen att sättas till 2 minuter - byt till något längre, till exempel 30 minuter.
Ansök och spara ändringarna du har gjort, avsluta, och problemet borde ha åtgärdats.
Lösning 3: Kontrollera inställningar för skärmsläckare
Skärmsläckare verktyg är känt för att orsaka potentiella problem i samband med din sömn. Skärmsläckaren är ett verktyg som finns i Windows vilket gör det möjligt för datorn att gå in i viloläge för att bevara energi. Datorn körs i bakgrunden men med minimal användning och skärmen är avstängd. Felaktig konfiguration av denna inställning kan orsaka skillnader och därmed orsaka problemet. Vi kan försöka inaktivera det och kontrollera om problemet kvarstår.
- Tryck på Windows + R för att starta programmet Kör. Skriv kontrollpanelen i dialogrutan och tryck på Enter.
- En gång i kontrollpanelen klickar du på rubriken Utseende och Anpassning . Det kommer att finnas närvarande vid den andra posten i den högra kolumnen.
- Klicka nu på knappen Ändra skärmsläckare som finns i personaliseringsrubriken.
- Nu kommer skärmsläckarinställningsfönstret att dyka upp. Du kan kontrollera om den är aktiverad. Om det inte är det kan du enkelt inaktivera det genom att välja Ingen .
Om din Windows uppdateras till den senaste versionen kanske du inte hittar inställningarna för skärmsläckaren på standardplatsen som tidigare. Följ stegen nedan.
PRO TIPS: Om problemet är med din dator eller en bärbar dator, bör du försöka använda Reimage Plus-programvaran som kan skanna förvaret och ersätta korrupta och saknade filer. Detta fungerar i de flesta fall där problemet uppstått på grund av systemkorruption. Du kan ladda ner Reimage Plus genom att klicka här- Tryck på Windows + S för att starta sökfältet på din startmeny. Ange låsskärmens inställningar i dialogrutan och tryck på Enter.
- Välj det första resultatet som kommer och klicka på det. Du kommer att navigeras till datorns låsskärmsinställningar.
- Navigera till botten på skärmen och klicka på skärmsläckarinställningar .
- Det är möjligt att det finns en standard skärmsläckare aktiv på din dator. Många användare gav feedback att skärmsläckaren aktiverades med en svart bakgrund som inte låter det skilja om det var en skärmsläckare eller inte. Se till att den är inaktiverad och försök att kontrollera problemet igen.
Obs! Du kan också ställa in skärmsläckarens tid till ett mycket stort antal om du inte vill ta bort det helt.
Det var en annan glitch i systemet där fixet som rapporterats av användarna var att ställa in alla ströminställningar som du vill ha, välj en annan skärmsläckare, spara ändringar, välj sedan den tomma skärmsläckaren igen och spara ändringar för sista gången. Här väljer vi tillfälligt en annan skärmsläckare så inställningarna uppdateras ordentligt när vi ställer in vår tomma skärmsläckare. Se också till att skärmutlösningen är inställd som 30 minuter + för både (strömförsörjning och batteri).
Lösning 4: Inaktiverar alla teman
Teman kan karakteriseras som ett paket av inställningar som består av ett teckensnitt, tapeter, ljud, markör och ibland, även skärmsläckare. Det är möjligt att du har ett tema installerat och aktiverat på din Windows vilket gör att din dator sover varje gång i taget. Du kan inaktivera alla teman och återställa inställningarna till standard så datorn stämmer till standardkonfigurationen som görs (det antas att du redan har ställt in sömntiden högre än 2-3 minuter när problemet uppstår).
- Tryck på Windows + S för att starta sökfältet. Skriv in teman i dialogrutan och öppna det mest relevanta resultatet.
- När temainställningarna öppnas väljer du standard (eller windows) och avslutar. Starta om datorn och se om det här löser problemet för dig. Om du använder ett tema från tredje part rekommenderas det att du gör lite grävning och bekräftar att det inte är det tema som orsakar problemet.
Lösning 5: Ändra vad strömbrytarna gör
Det finns avancerade strömalternativ på Windows för att se till att du har fullständig tillgänglighet på vad du kan ändra. Ibland tenderar dessa mycket funktioner att vara roten till problemet. I den här lösningen ändrar vi de avancerade strömalternativen och gör att alla strömbrytare inte gör något i vad strömbrytarna gör.
- Tryck på Windows + R för att starta programmet Kör. Skriv kontrollpanelen i dialogrutan och tryck på Enter.
- När kontrollpanelen öppnas klickar du på undernummeret Maskinvara och ljud .
- Nu under rubriken Power Options visas ett underalternativ. Ändra vad strömbrytarna gör . Klicka på det.
- Ändra nu alla alternativ till Gör ingenting . Tryck på Spara ändringar, avsluta och starta om datorn.
Lösning 6: Hämtning av program från tredje part
Om alla ovanstående metoder inte fungerar kan du försöka ladda ner program från tredje part som MouseJiggler etc. för att hålla datorn från att sova. Detta program försvinner musrörelser varje minut eller så vilket utlöser åtgärden från användaren; Denna aktivitet gör att systemet tror att en användare flyttar musen. Därefter går datorn inte i viloläge.
Obs! Appuals har inga anslutningar med någon tredje parts programvara. All programvara som listas är för läsarens rena information. Installera och använd dem på egen risk.
- Hämta Mousejiggler från CodePlex webbplats och öppna körbar.
- När det är öppet ser du ett litet fönster så här.
Alternativet Aktivera jiggle möjliggör jiggling med musen när den inte används. Du kan kolla detta alternativ och lämna musen fortfarande och se effekten för dig själv.
Zen jiggle- alternativet gör musen rörlig i stort sett; musen rör sig inte i skärmen framför dig men systemet tycker fortfarande att det rör sig.
- Du kan klicka på pilknappen efter att ha aktiverat jiggle för att den ska försvinna från skärmen och visas på din aktivitetsfält (förutom klockan).
- Du kan inaktivera funktionen när som helst du vill.
PRO TIPS: Om problemet är med din dator eller en bärbar dator, bör du försöka använda Reimage Plus-programvaran som kan skanna förvaret och ersätta korrupta och saknade filer. Detta fungerar i de flesta fall där problemet uppstått på grund av systemkorruption. Du kan ladda ner Reimage Plus genom att klicka här