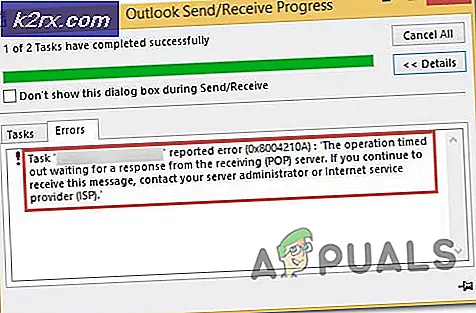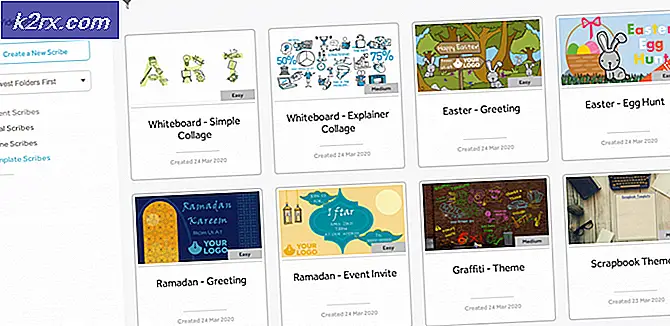Fix: Twitch Error 4000
Twitch är en live-videostreamingsplattform som ägs av Twitch Interactive. Plattformen introducerades i juni 2011. Plattformen består huvudsakligen av videospelsströmmar, E-Sport-konkurrensströmmar, musiksändningar och har en ny trend av "Real In Life" -strömmar.
Men nyligen har det kommit många rapporter om användare som inte kan se strömmarna på plattformen och ett felmeddelande som säger "Media Resource stöds inte" dyker upp. I den här artikeln kommer vi att informera dig om några av anledningarna till att detta fel kan utlösas och ge dig lönsamma lösningar för att säkerställa fullständig utrotning av problemet.
Vad orsakar Twitch Error 4000?
Orsaken till felet är inte specifik och det kan utlösas på grund av ett antal anledningar. De vanligaste är dock:
Nu när du har en grundläggande förståelse för problemets natur kommer vi att gå vidare mot lösningarna.
Lösning 1: Rensa cache och kakor
Cache och cookies lagras av webbläsaren för att minska laddningstiderna. Men om de är skadade kan de orsaka problem med att ladda webbplatsens data eller webbplatsens streamingtjänst. I det här steget kommer vi därför att rensa kakorna och cacheminnet för webbläsaren. För vilka:
- Klick på "Meny”-Knappen på toppen rätt sidan av webbläsaren.
- Välj “inställningar" från falla ner.
- Skrolla ner och klicka på “Avancerad“.
- I slutet av "Integritet & säkerhet”Rubrik, klicka på“Klar Bläddring Data”Alternativ.
- Välj ”i tidsintervalletAllt tid“.
- Se till att både ”Småkakor och Övrig webbplats data”Och”Cachar bild och filer”Alternativ är markerade.
- Nu klick på "Klar data”Alternativ.
- Detta kommer nu att rensa allt småkakor och den cache, öppna webbplatsen och kolla upp för att se om problemet kvarstår.
Lösning 2: Uppdatera webbplatsen
I vissa fall kan datorn ha kopplats från internet medan du försökte öppna webbplatsen och detta kan ha stört laddningsprocessen för strömmen eller webbplatsen. I det här steget kommer vi därför att uppdatera sidan för att se till att strömmen laddas ordentligt. För det:
- Öppna fliken där du försökte ladda webbplatsen.
- Klicka på "Uppdatera”-Knappen längst upp till vänster i fönstret vid adressfältet.
- Vänta på ström att ladda och kolla upp för att se om problemet kvarstår.
Lösning 3: Avsluta andra applikationer.
Om det finns något annat program som öppnas på din dator som ger ljudåterkoppling kan det orsaka problem med twitch-strömmen eftersom det kan störa uppspelningstjänsten på webbplatsen eller webbläsaren. Därför rekommenderas att du stänger alla andra applikationer, startar om webbläsaren och stänger alla andra flikar i webbläsaren.
Lösning 4: Välja standardljuddrivrutiner.
Det är möjligt att rätt ljuddrivrutiner för den utmatningsenhet som du använder kanske inte är valda. Även om utdataenheten kanske fungerar korrekt i vissa applikationer fungerar den kanske inte för de andra. Därför rekommenderas att du väljer rätt ljuddrivrutiner från Windows Inställningar. För det:
- Rätt–klick på ljud ikonen i botten rätt hörn.
- Välj den “Ljud”Alternativ.
- Klick på "Uppspelning”Rubrik.
- Identifiera rätt ljuddrivrutiner för din utdataenhet och “Rätt–Klick" på dem.
- Välj "Uppsättning–Standard”Alternativ till Välj dem som Standard Förare.
Lösning 5: Ändra alternativ för automatisk uppspelning.
Om du använder Chrome-webbläsaren kan autoplay-funktionen i webbläsaren störa vissa delar av spelet och därmed orsaka felet. Autoplay-funktionen har ett fel där det ibland kan utlösa detta fel. Därför kommer vi att inaktivera autoplay-funktionen i det här steget. För det:
- Öppna de webbläsare och ladda in en ny flik.
- Typ i "krom: flaggor”I adressfältet och tryck på“Stiga på”
- Hitta "Autospela Politik”Rubrik, klicka på rullgardinsmenyn och välj“Dokumentera Användare Aktivering är Nödvändig“.
Notera:Det finns många alternativ i dessa inställningar, därför är det lite svårt att hitta en autoplay-policy. Du kan dock trycka på "Ctrl + F" och skriva in "Autoplay" så visas alternativet automatiskt. - En gång du väljer den här inställningen kommer ingen av sajterna att spelas videoklipp/audio automatiskt och du måste manuellt tryck på uppspelningsknappen för att spela upp videor eller ljud.
- Öppna de webbplats och kolla upp för att se om problemet kvarstår.
Lösning 6: Installera om ljud- och grafikdrivrutinen
Ibland när du installerar drivrutiner på din dator kan några av installationsfilerna skadas på grund av en dålig internetanslutning eller av någon annan anledning. Om problemet med att uppdatera din ljuddrivrutin inte löste, installerar du om ljuddrivrutinen på din dator. Det rekommenderas alltid att också installera om grafikdrivrutinen. Följ stegen nedan och kontrollera om felet åtgärdas:
- Tryck "Windows" + “R” för att öppna körningsprompten.
- Skriv in “Devmgmt.msc” och tryck "Stiga på".
- Expandera i enhetshanteraren "Grafikkort" och högerklicka på “GPU-drivrutin” som du använder för närvarande.
- Välj “Avinstallera enhet” och följ anvisningarna på skärmen för att avinstallera den här drivrutinen från din dator.
- Vänta tills drivrutinen tas bort helt från ditt system genom installationen.
- Windows bör nu byta till en grundläggande skärmadapter från Microsoft som ska hålla din skärm igång.
- Navigera till Nvidia eller AMD-webbplatsen beroende på vilken GPU du har på din dator och ladda ner den senaste drivrutinen för ditt grafikkort från deras nedladdningskataloger.
- Kör de nedladdade körbarheterna för att installera dessa drivrutiner på din dator.
- Efter att ha installerat om GPU-drivrutinerna kommer vi nu att installera om ljuddrivrutinerna.
- Tryck “Windows” + “R” för att öppna Kör, skriv in “Devmgmt.msc” och tryck "Stiga på" för att starta enhetshanteringspanelen.
- Dubbelklicka på den här panelen på “Ljud-, video- och spelkontrollerRullgardinsmenyn för att expandera den och högerklicka på de ljuddrivrutiner som du använder.
- Klicka på "Avinstallera enheten”Alternativ för att ta bort dessa drivrutiner från din dator.
- Starta om datorn efter att ha gjort detta och Windows bör automatiskt installera om en grundversion av drivrutinen. Om det inte gör det, försök att själv installera en ljuddrivrutin som passar bra med moderkortet installerat på din dator.
- Kontrollera om du gör det löser problemet på din dator.
Lösning 7: Koppla bort ljudhårdvaran och sätt tillbaka den
Det kan vara möjligt att rätt ljuddrivrutin för utdataenheten kanske inte är vald eller om du har ytterligare ljudmaskinvara som kan förhindra att din dator strömmar med Twitch. Hårdvara som hörlurar eller externa högtalare kan störa strömmen.
Därför rekommenderas att koppla bort all ljudmaskinvara som är ansluten till datorn och försöka starta strömmen. Om strömmen fungerar korrekt utan att ljudmaskinvaran är inkopplad, försök att ansluta hårdvaran igen och kontrollera om strömmen fortsätter att fungera normalt.
Lösning 8: Diagnostisera bakgrundsapplikationer
Det här felet kan uppstå på twitch om det finns ett oönskat program som körs i bakgrunden som ger ljudåterkoppling. Det finns en chans att någon aktiv mediaspelare stör uppspelningstjänsten på webbplatsen eller webbläsaren och orsakar problemet. Följ därför stegen som indexeras nedan för att stänga bakgrundsapparna och kontrollera om ryckningsfelet 4000 fortfarande kvarstår:
- Tryck “Windows” + “R” för att starta Run-fönstret.
- Skriv in “Taskmgr” och tryck sedan på "Stiga på" för att köra uppgiftshanteraren.
- I Aktivitetshanteraren klickar du på “Processer” fliken högst upp och en lista med applikationer ska visas som för närvarande körs på din dator.
- Kontrollera om någon applikation använder onormalt mycket resurser på din dator och klicka på den.
- Klicka på “Avsluta uppgift” för att förhindra att den körs på din dator.
- Klicka på samma sätt på "Minne" och den "Disk" alternativ en efter en och eliminera alla applikationer med hög användning.
- Kontrollera om det löser problemet med twitch-strömmen
- Genom att utföra ovanstående steg bör du bli av med de flesta tredjepartsapplikationer som körs i bakgrunden. Vi måste dock också se till att en systemtjänst eller applikation inte stör Twitch-strömmen. Därför kommer vi också att förhindra att det körs i bakgrunden.
- Tryck "Windows" + “R” för att starta körprompten.
- Skriv in “MSConfig” och tryck "Stiga på" för att starta startinställningsfönstret.
- Klicka på i det här fönstret “Tjänster” och avmarkera sedan kryssrutan “Dölj alla Microsoft-tjänster” alternativ.
- Klicka på "Inaktivera alla" för att förhindra att dessa tjänster startas vid start.
- Klicka nu på "Börja" fliken och välj “Öppna Aktivitetshanteraren” alternativ.
- Se till att inaktivera att alla program startas vid start på aktivitetshanterarens flik Startup.
- Därefter sparar du dina ändringar och stänger genom båda fönstren.
- Starta om din dator och kontrollera om strömmen fungerar som den ska.
- Om det gör det betyder det att en tjänst eller en applikation stör programmets funktion. Därför kan du börja aktivera dessa tjänster och applikationer en efter en och kontrollera vilken som får problemet att komma tillbaka.
- Efter att ha diagnostiserat den felaktiga tjänsten eller applikationen kan du antingen försöka installera om den eller hålla den inaktiverad permanent.
Lösning 9: Installera om flash-spelaren
Flash Player är ett program som hjälper dig att använda innehåll som skapas med Adobe Flash-plattformen. Du kan stöta på ryckfel 4000 om din dator har en föråldrad version av en flash-spelare eller ingen Flashplayer alls installerad. Om så är fallet följer du stegen som illustreras nedan:
- Navigera till din favoritwebbläsare och ladda ner avinstallationsprogrammet för Flash-spelare.
- Stäng nu alla webbläsare och andra program som använder Flash Player.
- Dubbelklicka på avinstalleraren för att köra den och följ instruktionerna på skärmen.
- Gå nu till följande tre platser och ta bort alla Flash Player-filer och mappar:
C: \ Windows \ SysWOW64 \ Macromed \ Flash% appdata% \ Adobe \ Flash Player% appdata% \ Macromedia \ Flash Player
- Starta nu din favoritwebbläsare och ladda ner den senaste versionen av Flash player.
- Dubbelklicka på den nedladdade filen och följ instruktionerna på skärmen för att installera Flash-spelaren.
Lösning 10: Aktivera hårdvaruacceleration
Hårdvaruacceleration hänvisar till den process genom vilken en applikation kommer att ladda ner vissa datauppgifter till specialiserade hårdvarukomponenter i systemet, vilket möjliggör större effektivitet än vad som är möjligt i programvara som körs på enbart allmänt CPU. Vissa mediaformat kräver hårdvaruacceleration för att kunna spelas korrekt. Så om den är inaktiverad i din webbläsare följer du stegen nedan för att återaktivera den:
- Starta Chrome och öppna ett nytt fönster.
- Klicka på “Three Dots” högst upp till höger och i listan med alternativ väljer du "Inställningar" knapp.
- Bläddra ner och klicka på “ Avancerad" pil.
- Växla på "Använd hårdvaruacceleration om det är möjligt" alternativ och starta om Chrome.
- Kontrollera om du gör detta steg, löser problemet på din dator.
Lösning 11: Inaktivera oönskade tillägg
En webbläsares tillägg är en programvarumodul som är inbäddad i din webbläsare för att anpassa och förbättra din surfupplevelse. Du kan stöta på twitch error 4000 om några av de aktiverade tilläggen i din webbläsare blockerar vissa funktioner i Twitch. Många användare har rapporterat att inaktivera “UBlock Origin” och “Ad-Block” har löst detta problem. Följ därför stegen nedan för att inaktivera oönskade tillägg:
- Öppna Chrome och klicka på ikonen med tre punkter längst upp till höger på skärmen och välj “Fler verktyg”.
- Leta nu upp och navigera till “Tillägg” alternativ.
- Leta upp de oönskade tilläggen och klicka på "Avlägsna" för att inaktivera dem en efter en och kontrollera om problemet är löst eller inte.
Lösning 12: Strömma i inkognitoläge
Inkognitoläge är en avgörande funktion i en webbläsare som låter dig surfa på webben privat genom att skapa en tillfällig session som är isolerad från webbläsarens huvudsession och användardata. Om du fortfarande inte kan bli av med ryckfel 4000, försök att spela din ström i inkognitoläge och kontrollera om felet har åtgärdats.
- Öppna webbläsaren som du använder regelbundet och klicka på ikonen med tre punkter längst upp till höger på skärmen och välj “Nytt inkognitofönster”.
- Fortsätt nu till twitchwebbplatsen och logga in på ditt konto för att se om problemet är löst.
Lösning 13: Återställ din strömnyckel
Stream Key är en viktig kod som hjälper till att identifiera källan till ljud- / videostreaming för att kunna spela upp strömmen på ett webb- eller stationärt program. Du kan stöta på fel 4000 om din strömnyckel skadades på något sätt. Återställ därför din strömnyckel genom att följa stegen nedan och kontrollera om felet har tagits bort.
- Klicka på din profilikon längst upp till vänster på Twitch-startskärmen och välj "Inställningar".
- Leta upp och välj "Kanal och videor" flik.
- Klicka nu på "Återställa" knapp parallellt med ”Primär ström nyckel".
- Efter att ha återställt den primära strömnyckeln, kontrollera om det löser problemet.
Lösning 14: Skanna din dator efter virus
I vissa fall är det möjligt att skadlig kod eller virus har infekterat sig på din dator och stör aktivt din internetanslutning på grund av vilken du får Twitch Error 4000 på din dator. Därför kommer vi i detta steg att utföra en fullständig genomsökning på vår dator som skulle bli av med något av dessa ganska bekvämt.
- tryck på “Windows” + "Jag" knapparna samtidigt på din dator för att öppna inställningar flik.
- Navigera till Uppdatering & Säkerhet och klicka sedan på “Windows-säkerhet” på den vänstra fliken.
- Klicka därefter på “Öppna Windows Security”Och välj “Skydd mot virus och hot” alternativ.
- Klicka därefter på “Skanningsalternativ” knappen under “Snabbsökning” fönster.
- Klicka på "Fullständig genomsökning" och tryck sedan på knappen för "Skanna nu".
- Vänta några sekunder medan denna process är klar och kontrollera slutligen om felet löses nu.
Microsofts säkerhetsskanner är ett ytterligare verktyg som du kan använda för att testa systemet för ytterligare virus och skadlig programvara eftersom standardverktyget ibland inte kan utföra skanningen ordentligt. I det här steget, om problemet fortfarande inte har lösts, kommer vi att använda Microsoft Security Scanner för att ytterligare säkerställa eventuella problem.
- Starta din webbläsare och ladda ner Microsoft Security Scanner härifrån.
- När du har laddat ner den körbara kör den på din dator och låt den installeras.
- Acceptera licensavtalets villkor och klicka på "Nästa".
- Välj "Fullständig genomsökning" och klicka på "Nästa".
- När du har valt en fullständig genomsökning kommer programvaran att börja skanna hela din dator för att leta efter skadlig kod eller virus som kan ha förklätt sig som vanliga körbara program eller applikationer.
- Efter att denna skanning har slutförts, kontrollera om Twitch-felmeddelandet fortfarande kvarstår.
Lösning 15: Använd ett VPN
Många Twitch-problem uppstår på grund av att Internetleverantörer stryper eller i sporadiska fall, bara rakt upp blockerar Twitch. Vissa internetleverantörer har också riktigt dålig dirigering till Twitchs servrar. Så att använda en bra VPN kan vara nyckeln till att eliminera problemet. VPN ska maskera din internettrafik från din ISP och låta Twitch ladda. Men om problemet bara händer när du är ansluten till en VPN eller en proxyserver, försök koppla från den och försök sedan öppna Twitch igen.
Lösning 16: Uppdatera din webbläsare
Google fortsätter att lansera de senaste uppdateringarna för sin webbläsare där buggar från den tidigare versionen löses och många funktioner i den tidigare versionen också förbättras. Twitch-felet 4000 kan uppstå om du försöker spela din ström på en föråldrad version av google chrome. Uppdatera därför din webbläsare genom att följa stegen som indexeras nedan och kontrollera om problemet är löst.
- Klicka på tre punkter ikonen längst upp till höger på skärmen och navigera till "Hjälp" och välj “Om Google Chrome” och uppdateringen startar automatiskt.
- Vänta tills webbläsaren uppdateras och starta om den för att se om felet åtgärdas.
Lösning 17: Spola DNS
Det är möjligt i vissa fall att DNS-cachen i ditt system har täppts till på grund av vilket du får detta fel på din dator.Därför kommer vi i det här steget att spola DNS-cachen helt och sedan kontrollera om det blir av med problemet på vår dator. För det:
- tryck på “Windows” + “R” för att starta körprompten.
- Skriv in “Cmd” och tryck "Flytta" + “Ctrl” + "Stiga på" för att öppna med administratörsbehörighet.
- Skriv in följande kommando i kommandotolken och tryck på "Stiga på".
ipconfig / release - Efter detta skriver du in följande kommando för att utlösa en IP-förnyelse.
IP-konfiguration / förnyelse
- I slutändan, utlösa följande kommando för att spola DNS-cachen helt.
ipconfig / flushdns
- Efter att ha startat alla dessa kommandon, kontrollera om problemet har åtgärdats genom att göra det.
Lösning 18: Använd pop-out-spelaren för twitch
När twitch inte laddas på grund av felet 4000 kan du fortsätta att njuta av att streama videor från kanalen med popout-spelaren. Även om detta inte är en permanent lösning på problemet kan det vara till nytta när du behöver strömma omedelbart men din twitch-spelare laddas inte.
För att öppna popout-spelaren på twitch, klicka på kugghjulsikonen längst ner till höger på spelaren och välj Popout Player.
Lösning 19: Byt till skrivbordsprogrammet Twitch
Det rekommenderas att du byter till Twitchs stationära applikation. Ladda ner och installera skrivbordsapplikationen genom att följa stegen som indexeras nedan och kontrollera om felet kvarstår:
- Öppna din favorit webbläsare och ladda ner skrivbordsapplikation för Rycka till.
- Dubbelklicka den nedladdade körbara filen och följ instruktionerna på skärmen för att installera den.
- Logga in på ditt konto och se om felet är löst.
Jobba runt: Om du fortfarande stöter på detta fel även efter att du bytt till skrivbordsapplikationen är den enda lösningen du har kvar att kontakta Twitch kundsupport. Förklara bara ditt problem i e-postmeddelandet och vänta på att de kommer att ge dig en lösning inom kort.
Lösning 20: Inaktivera ljudförbättringar
Dina Audio Enhacmenets kan också vara ett problem, de kan störa Twitch och det kan orsaka avkodningsproblem. Följ metoderna för att inaktivera alla ljudförbättringar på din ljuddrivrutin.
- Håll ned Windows tryck sedan på R för att öppna körprogrammet.
- När körningen har öppnats skriver du följande kommando för att öppna Ljud Inställningar:-
mmsys.cpl
- När ljudinställningarna har öppnats, kontrollera vilka högtalare du har anslutit.
- Högerklicka på den och klicka på “Egenskaper”.
- Gå nu över till “Förbättringar” fliken och markera alternativet "Inaktivera alla förbättringar".
Om ingen av metoderna / lösningarna som visas ovan hjälpte dig alls. Det är möjligt att det är något fel med din Internetleverantörs slut. Det rekommenderas starkt att ringa honom och förklara situationen för honom så att han kan kontrollera om det är något fel