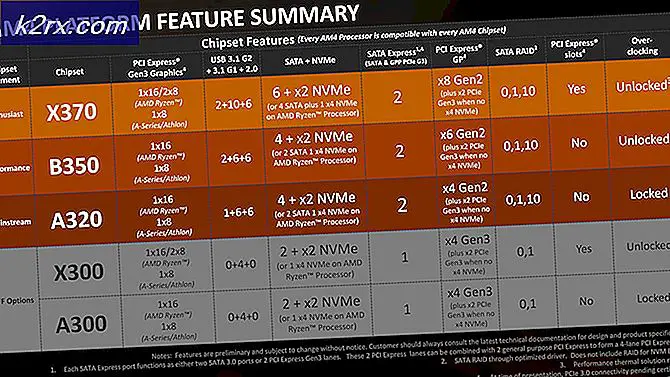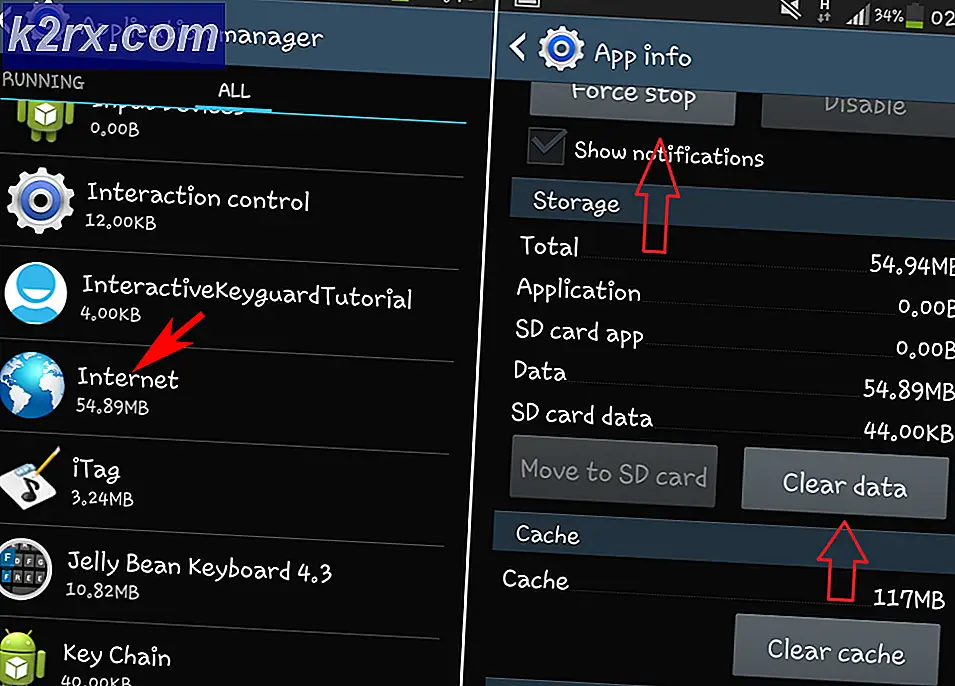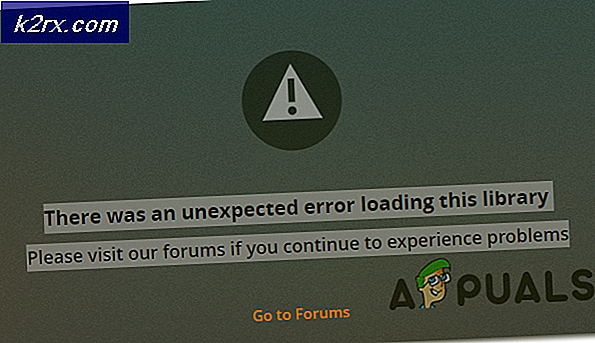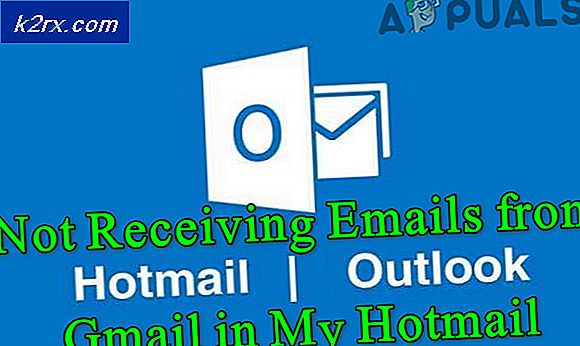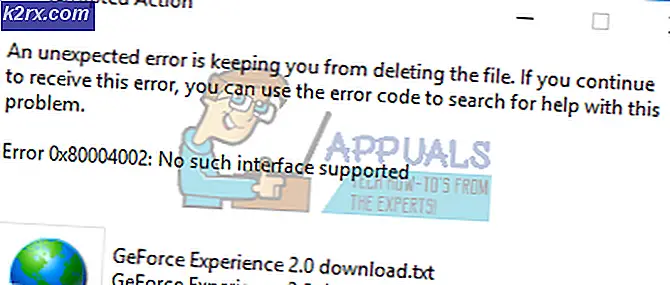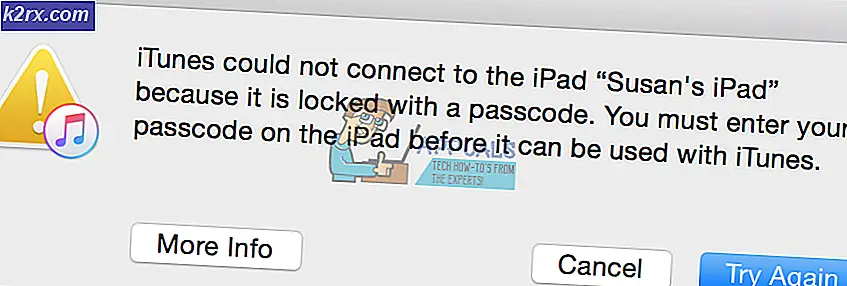Lös: Windows 10 Långsam stängning
Detta är ett ganska vanligt problem med Windows 10 där Windows 10-datorer tar flera minuter att stänga av helt. När användare som drabbats av detta problem stänger av sina datorer, stängs skärmarna av, men deras hårdvara (fans och hårddisk - till exempel) fortsätter att springa i några minuter innan de stängs av. Vissa drabbade användare har även rapporterat att deras datorer tar upp till 10 minuter att stänga av helt. I de flesta fall är det här problemet orsakat av en korruption av systemfiler eller en omedelbar process som fortsätter att springa även efter att en drabbad användare instruerar datorn att stänga av och hålla datorns maskinvara igång i flera minuter.
Oavsett vad orsaken till problemet kan vara, att behöva vänta 5-10 minuter för att datorn ska stängas helt är helt uppriktigt oacceptabelt. De flesta skulle hellre dra ut kontakten på drabbade datorer än vänta på att de stängdes helt, men det rekommenderas definitivt inte eftersom det kan sluta skada kärnkomponenter som hårddisken. Tack och lov kan detta problem lösas med en enkel SFC-skanning följt av en DISM-reparation . För att lösa problemet måste du:
Metod 1: Kör en SFC-skanning
En SFC- skanning (System File Checker) är ett inbyggt Windows-verktyg som söker efter skadade och / eller skadade Windows-systemfiler och försöker reparera dem eller ersätta dem med färska kopior. För att köra en SFC-skanning på en Windows 10-dator, se denna guide .
PRO TIPS: Om problemet är med din dator eller en bärbar dator, bör du försöka använda Reimage Plus-programvaran som kan skanna förvaret och ersätta korrupta och saknade filer. Detta fungerar i de flesta fall där problemet uppstått på grund av systemkorruption. Du kan ladda ner Reimage Plus genom att klicka härMetod 2: Utför en DISM-reparation
När du väl har kört en SFC-skanning på datorn är nästa steg att försöka en DISM-reparation . DISM (Deployment Image Servicing and Management) är ett Windows-verktyg som kan användas för att reparera och service en Windows-installation. För att utföra en DISM-reparation behöver du:
I samma förhöjda kommandotolk där du körde SFC-scan skriver du följande och trycker sedan på Enter :
Dism / Online / Cleanup-Image / RestoreHealth
Vänta på att DISM-reparationen ska gå igenom framgångsrikt.
När DISM-reparationen är klar ska problemet vara korrekt. Du kan kontrollera om problemet har åtgärdats genom att helt enkelt stänga av datorn och se hur mycket tid det tar att stänga av helt.
PRO TIPS: Om problemet är med din dator eller en bärbar dator, bör du försöka använda Reimage Plus-programvaran som kan skanna förvaret och ersätta korrupta och saknade filer. Detta fungerar i de flesta fall där problemet uppstått på grund av systemkorruption. Du kan ladda ner Reimage Plus genom att klicka här