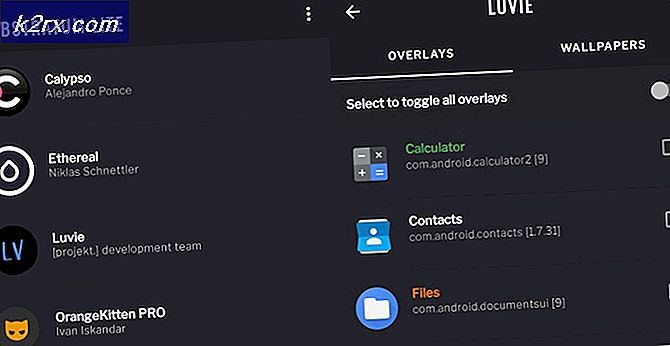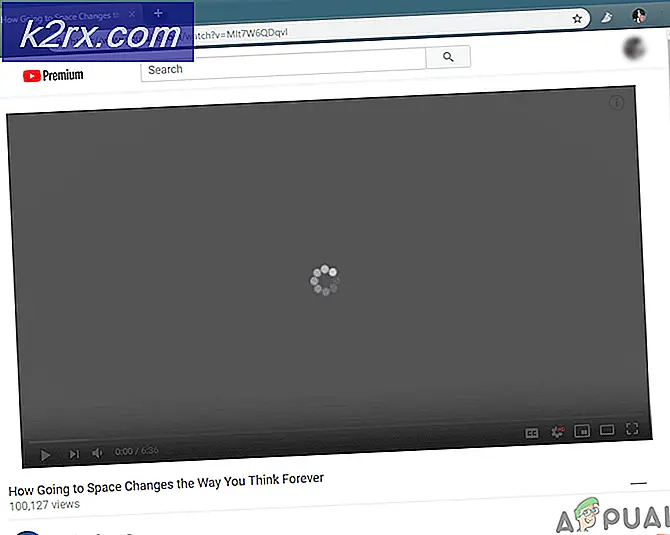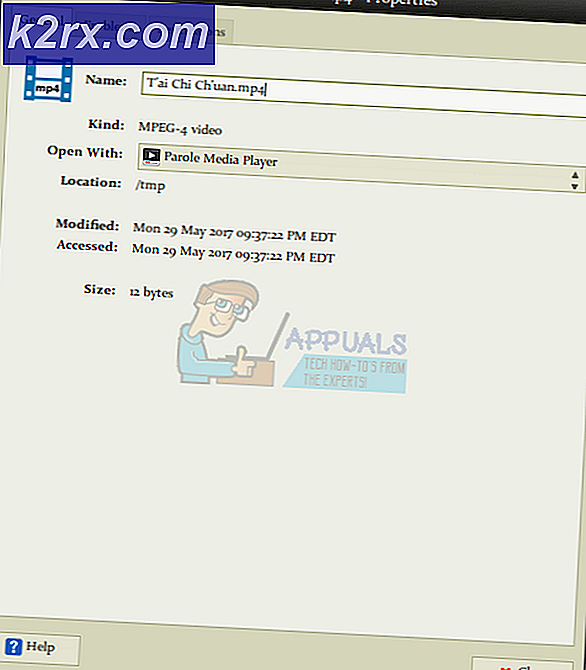Löste: Windows 10 kommer inte att installera eller ladda ner uppdateringar
Medan Windows 10 är den senaste och största iterationen av Windows operativsystemet som finns, är den långt ifrån perfekt. I så fall rullar Microsoft regelbundet ut massor av uppdateringar för både Windows 10 och de program och program som den innehåller. Till skillnad från med äldre versioner av Windows är alla uppdateringar som rullas ut till Windows 10-datorer via Windows Update obligatoriska och hämtas och installeras automatiskt på en eller annan gång. Oavsett om en uppdatering är viktig och oavsett om du vill installera den, kommer den till slut att hämtas och installeras, även om du har möjlighet att fördröja händelsen något.
Vissa Windows 10-användare har tyvärr varit och fortsätter att påverkas av ett problem där deras datorer ackumulerar många pågående uppdateringar, av vilka vissa är markerade som väntar på att hämtas, vissa markerade som väntar på att installeras men ingen laddas faktiskt eller installerat oavsett hur många gånger drabbade användare försöker hämta och installera dem. När användare som påverkas av detta problem går in i Windows Update ser de en lista över alla uppdateringar som finns tillgängliga för datorn, men kan inte hämta och / eller installera någon av dem även om vissa markeras som väntar på att hämtas och vissa väntar på att installeras.
Tack och lov är dock detta problem inte ett problem i slutändan och kan lösas med ganska enkla medel. Följande är de tre mest effektiva lösningarna som du kan använda för att försöka lösa detta problem:
Reparera korrupta systemfiler
Hämta och kör Reimage Plus för att söka efter korrupta filer härifrån, om filer visar sig vara korrupta och saknar reparation och kontrollera om det löser problemet, om inte fortsätt med lösningarna som anges nedan.
Lösning 1: Kör Windows Update Felsökare
Om en Windows 10-komponent inte fungerar eller beter sig som den ska, är det enkelt att köra Windows 10: s inbyggda felsökningsverktyg, men kör det specifikt för den komponent som störs. Detsamma gäller för Windows Update - eftersom Windows Update beter sig, är den första lösningen du ska försöka lösa Windows Update Felsökare. För att göra det måste du:
Öppna kontrollpanelen .
Byt till ikoner
Klicka på Felsökning .
Klicka på Visa allt i den vänstra rutan.
Klicka på Windows Update .
Klicka på Nästa och fortsätt sedan med felsökaren hela vägen till slutet, följ instruktionerna på skärmen längs vägen.
Felsökaren försöker identifiera alla problem med Windows Update och åtgärda eventuella problem som den finner. När du väl har kört felsökningsverktyget bör du starta om datorn och försöka ladda ner och installera Windows-uppdateringar när den startas upp för att se om problemet fortfarande kvarstår eller inte.
PRO TIPS: Om problemet är med din dator eller en bärbar dator, bör du försöka använda Reimage Plus-programvaran som kan skanna förvaret och ersätta korrupta och saknade filer. Detta fungerar i de flesta fall där problemet uppstått på grund av systemkorruption. Du kan ladda ner Reimage Plus genom att klicka härLösning 2: Se till att alla tjänster relaterade till Windows Update körs
Det kan hända att du stöter på Windows Update- problemet om en eller flera av tjänsterna i Windows Update inte är aktiverade eller inte körs på din dator. Om så är fallet kan det här problemet enkelt lösas genom att se till att alla Windows Update- relaterade tjänster är aktiverade och körda.
Håll ner Windows-logotyckeln och tryck samtidigt på R för att öppna en Körning
Typ tjänster. msc i dialogrutan Kör och tryck på Enter .
Leta upp och högerklicka på Windows Update- tjänsten och klicka på Egenskaper .
Ange tjänstens uppstartstyp till Automatiskt, om tjänsten är stoppad, klicka på Start för att starta den, klicka på Apply och klicka sedan på OK .
Leta upp och högerklicka på BITS ( Background Intelligent Transfer Service ) och klicka på Egenskaper .
Upprepa steg 4 .
Leta upp och högerklicka på kryptografiska tjänsten och klicka på Egenskaper .
Upprepa steg 4 .
Stäng verktyget, starta om datorn och kontrollera om problemet har åtgärdats när det startas upp.
Lösning 3: Lös problemet genom en förhöjd kommandotolk
Om ingen av lösningarna som beskrivs och beskrivits ovan har fungerat för dig, kan du bara kunna lösa problemet genom en förhöjd kommandotolk . För att göra det måste du:
Högerklicka på Start-menyn för att öppna WinX-menyn .
Klicka på Kommandotolk (Admin) .
En efter en skriver du följande kommandon i det förhöjda kommandotolken, trycker på Enter efter att du har skrivit in var och en och väntar på att ett kommando ska utföras helt innan du skriver in nästa:
net stopp wuauserv
net stop cryptSvc
nätstoppbitar
nätstopp msiserver
ren C: \ Windows \ SoftwareDistribution SoftwareDistribution.old
ren C: \ Windows \ System32 \ catroot2 catroot2.old
netto start wuauserv
net start cryptSvc
netto startbitar
netto start msiserver
När alla kommandon som anges ovan har blivit fullständigt körda stänger du kommandotolken och startar om datorn.
Kontrollera om du nu kan hämta och installera uppdateringar via Windows Update när datorn startas upp eller inte.
PRO TIPS: Om problemet är med din dator eller en bärbar dator, bör du försöka använda Reimage Plus-programvaran som kan skanna förvaret och ersätta korrupta och saknade filer. Detta fungerar i de flesta fall där problemet uppstått på grund av systemkorruption. Du kan ladda ner Reimage Plus genom att klicka här