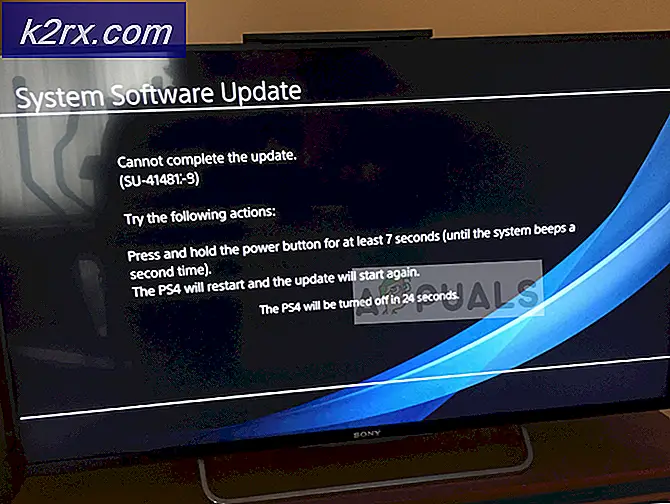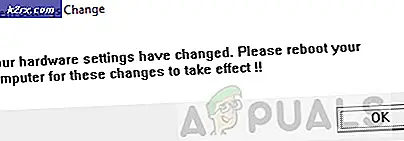Fix: Ingen mans himmel misslyckades med att gå med i lobbyn
Du kanske misslyckas med att göra det gå med i lobbyn i Ingen mans himmel på grund av de nätverksbegränsningar som din Internetleverantör infört. Dessutom kan en föråldrad version av spelet eller operativsystemet på din enhet också orsaka felet som diskuteras.
Den drabbade användaren stöter på felet när han eller någon av hans vänner försöker gå med i ett spel. Vissa användare mötte problemet efter en spelkrasch medan de spelade med sina vänner. Problemet rapporteras i Windows (Xbox App), Steam och Xbox-versionen av spelet.
Innan du går vidare med lösningarna, se till att Nätverksspel är aktiverat i spelets inställningar. Dessutom försök att ändra portarna av din nätverkskabel.
Lösning 1: Starta om spelet och systemet
Problemet kan vara ett tillfälligt fel i programvaran eller kommunikationsmodulen. Fel kan rensas genom att starta om spelet och systemet. Som illustration kommer vi att diskutera processen för Steam-klienten på en Windows-dator.
- Utgång spelet och Steam-klienten.
- Nu Högerklicka på Windows och sedan på menyn som visas klickar du på Aktivitetshanteraren.
- Se sedan till ingen process relaterat till spelet och startprogrammet körs.
- Starta nu Ånga klienten och sedan spel för att kontrollera om problemet har lösts.
- Om inte, omstart och kontrollera om spelet är felfritt.
Lösning 2: Testa ett annat nätverk
Internetleverantörer distribuerar olika parametrar för att hantera webbtrafik och skydda sina användare. Under den här processen blockeras ibland en viktig källa för driften av spelet och orsakar därmed problemet. I den här situationen kan ett annat nätverk lösa problemet.
- Utgång spelet och koppla ifrån ditt system från det aktuella nätverket.
- Nu ansluta ditt system till ett annat nätverk (om inget annat nätverk är tillgängligt, försök att använda hotspot på din mobiltelefon) t.ex. om du har problem med Ethernet, då försök att använda Wi-Fi-anslutningen och vice versa.
- Starta sedan No Man's Sky och kontrollera om det är klart av felet.
Lösning 3: Använd samma läge i spelet för alla spelare som går med i multiplayer-spelet
Det finns ett känt fel i No Man's sky-spelet som inte låter användaren spela ett multiplayer-spel om spelläget för användare är annorlunda, t.ex. om du använder normalt läge och din vän använder experiment, kan du stöta på felet till hands. I det här scenariot kan ett liknande spelläge (helst normalt) för alla spelare lösa problemet. Men kom ihåg att du kan förlora spelets framsteg om spelets läge ändras. För belysning kommer vi att diskutera processen för Steam-klienten.
- Navigera till Bibliotek av Steam-klienten.
- Nu Högerklicka på Ingen mans himmel och klicka sedan på Egenskaper.
- Navigera sedan till Beta flik.
- Nu i textrutan typ: 3xperimental och klicka sedan på Kontrollera koden.
- Öppna sedan rullgardinsmenyn för “Välj den beta du vill välja”Och välj“Experimentell”. Om du vill välja bort av betasoch välj sedan INGEN - Välj bort program alternativ i rullgardinsmenyn.
- Se nu till att alla spelare försöker spela spelet har samma spelläge och starta sedan spelet för att kontrollera om det är klart av felet.
Lösning 4: Använd föregående spara för att bjuda in vän
Problemet kan bero på den skadade användarprofilen (eller på grund av ändring i spelläget). I det här sammanhanget kan det lösa problemet att ladda den tidigare sparningen av spelet. Du bör utföra denna process för användaren som har problem med att gå med i spelet.
- Öppna spelmeny och navigera till alternativ flik.
- Klicka nu på Ladda om Tidigare och vänta sedan på att den tidigare sparningen ska laddas.
- När spelet lanseras med föregående spara, klicka sedan på fly för att öppna Meny.
- Gå sedan till Nätverk & röst och klicka på Bjuda in vänner.
- Klicka nu på listan över vänner genom att klicka på Bjud in till din vän och kontrollera om spelet är felaktigt.
Lösning 5: Tillåt åtkomst i Xbox-sekretessinställningar
Du kan stöta på felet som diskuteras om dina Xbox-sekretessinställningar inte låter andra användare komma åt ditt innehåll. I det här scenariot kan alla som har åtkomst till ditt innehåll lösa problemet.
- Öppna inställningssidan på Xbox.com och klicka på på den vänstra rutan i fönstret Sekretess och online-säkerhet.
- Gå nu till höger i fönstret Xbox One / Windows 10 Onlinesäkerhet flik.
- Bläddra nu ner tills du hittar alternativet Du kan gå med i flera spel och aktivera sedan nämnda alternativ.
- Se också till att alternativet Tillåt åtkomst till uppladdat innehåll är aktiverat. Om du inte hittar nämnda alternativ markeras du som minderårig i Xbox-profilen, om så är fallet, ändra födelsedatumet för att ta bort åldersbegränsningarna. Om du använder ett barnkonto från en familj, be sedan föräldrakontot att ändra inställningen.
- Sedan lansera spelet och kontrollera om spelet är felfritt.
Lösning 6: Verifiera integriteten hos No Man's Sky Files
De filer som är viktiga för driften av spelet kan bli korrupta på grund av många skäl som ett plötsligt strömavbrott. Detsamma kan vara anledningen till den nuvarande frågan om anslutning av lobbyn. I det här scenariot kan problemet med att använda Steam-klientens inbyggda verktyg för att verifiera spelfilernas integritet lösa.
- Öppna Bibliotek i Ånga klient.
- Nu Högerklicka på Ingen mans himmel och klicka sedan på Egenskaper.
- Navigera sedan till fliken Lokala filer och klicka på Verifiera integriteten hos spelfiler.
- Vänta nu på att verifieringsprocessen är klar och starta sedan spelet för att kontrollera om det fungerar bra.
Lösning 7: Uppdatera spelet till den senaste versionen
No Man's Sky uppdateras för att förbättra prestanda och lägga till nytt innehåll i spelet. Du kan stöta på felet till hands om du använder en föråldrad version av spelet. I detta sammanhang kan det lösa problemet att uppdatera spelet till den senaste versionen. Som illustration kommer vi att diskutera processen för Microsoft Store.
- Öppna Microsoft Store och navigera till spelsida.
- Kontrollera nu om det finns en uppdatering av spelet tillgängligt. Om så är fallet, installera det. Om det inte finns något uppdateringsalternativ klickar du på Spela knappen och du kan få en uppmaning att tillämpa en liten uppdatering i spelet.
- Starta sedan spelet och kontrollera om det fungerar normalt.
- Om det inte finns någon uppdatering tillgänglig i steg 2, klicka sedan på Installera på Mina enheter och slutföra processen. Öppna sedan igen spelsida i Microsoft Store och kontrollera om en uppdatering är tillgänglig. Om så är fallet, installera det.
- Starta nu No Man's Sky och kontrollera om det fungerar bra.
Lösning 9: Uppdatera systemdrivrutinerna till den senaste versionen
Systemdrivrutinerna är kraften som driver dina hårdvaruenheter. Dessa drivrutiner uppdateras regelbundet för att förbättra prestandan genom att lappa de kända buggarna och hålla jämna steg med den senaste tekniska utvecklingen. I det här scenariot kan problemet med att uppdatera Windows (eftersom många OEM föredrar att använda Windows Update-kanalen för att uppdatera systemdrivrutiner) och systemdrivrutiner till den senaste versionen.
- Uppdatera Windows i ditt system till den senaste versionen.
- Uppdatera nu systemdrivrutiner. Det är en bättre idé att besöka tillverkarens webbplats för att ladda ner de senaste drivrutinerna för ditt system. Om du använder ett program som Nvidia GeForce Experience eller Dell Support Assist, använd sedan dessa program för att uppdatera relaterade drivrutiner.
- Efter uppdatering av systemdrivrutiner, starta spelet och kontrollera om det fungerar bra.
Lösning 9: Uppdatera firmware för din spelkonsol
Firmware på din konsol uppdateras kontinuerligt för att förbättra prestanda genom att lappa kända buggar och för att hålla jämna steg med de senaste tekniska framstegen. Du kan stöta på felet till hands om konsolens firmware inte uppdateras till den senaste versionen. För belysning kommer vi att diskutera uppdatering process för Xbox.
- Öppna Guide genom att trycka på Xbox-knappen på din handkontroll.
- Nu navigera till Profil & System och sedan till inställningar.
- Nu öppen Systemet och öppna sedan Uppdateringar och nedladdningar.
- Om en uppdatering för konsolen är tillgänglig, då installera uppdateringen.
- Efter att ha uppdaterat firmware på din konsol, kontrollera om spelet är felfritt.
- Om inte, tryck och håll strömknappen på din konsol tills enheten är avstängd.
- Nu vänta i en minut och sedan ström på enheten.
- Starta sedan spelet för att kontrollera om det är klart av felet.
Om inget har hjälpt dig, försök sedan avaktade spelaren du har problem med. Gå nu med i ett slumpmässigt spel och vänta sedan spelaren igen.