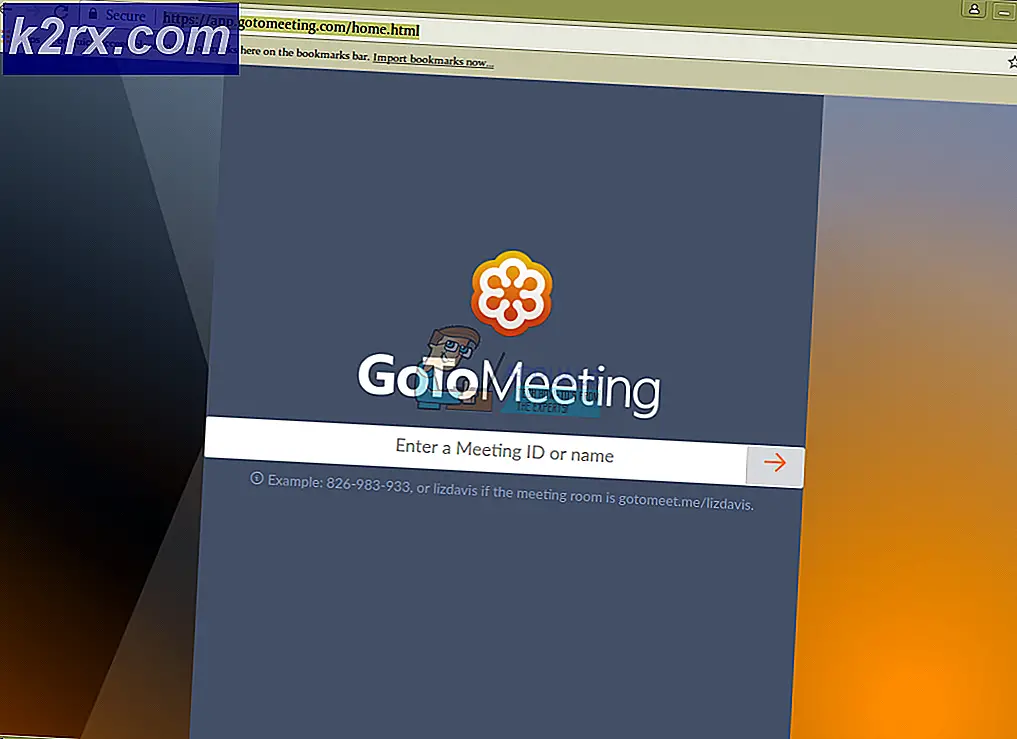Så här byter du vanliga spelare i Linux
Du kanske vill titta på en MP4- eller AVI-video i GNOME Media Player. Kanske föredrar du att lyssna på musik i Audacious, VLC Media Player, Parole eller något mer exotiskt. Lyckligtvis kan du ändra vilken mediaspelare Linux som standard för varje filtyp enskilt eller som helhet.
De enskilda anvisningarna ändrar bara mediaspelarens standard för en enda filtyp. Du kan faktiskt ställa in olika filtyper för att spela med olika spelare. Detta är särskilt användbart om du använder ett specifikt program för att spela MIDI- eller MP3-filer, som inte stöds av alla program i Linux än.
Metod 1: Högerklicka på mediefiler
Om du redan vet var du ska hitta den ljud- eller videofil du vill spela och kan hitta den i filhanteraren, högerklickar du bara på den och väljer Egenskaper från snabbmenyn. Du borde se en rad som heter Open With: som kommer att innehålla en rullgardinsruta bredvid den.
Klicka på rutan och du får se en lista med giltiga mediaspelare som du kan visa filen med. Välj den du letar efter och klicka sedan på Stäng eller OK, beroende på vilken filhanterare du använder. Det borde fungera bra för dem som använder Nautilus, liksom de som använder en filhanterare under KDE. Thunar och PCManFM stöds också, så du borde inte ha problem om du använder Xubuntu eller Lubuntu heller. Du kan nu dubbelklicka på mediefilen för att spela den i din favoritmediaspelare.
Om listan inte erbjuder några andra mediaspelare, då den som standard den, så är det ganska möjligt att du inte har några andra installerade.
Metod 2: Ändra standardprogram
Om du inte har valt en mediefil måste du göra ett extra steg, men du borde fortfarande inte behöva spela mycket för att få jobbet gjort. Dessa anvisningar kommer att ändra din standardmediaspelare över skrivbordsmiljön för alla filtyper, men det går enkelt att ångra dig så att du inte gör någon varaktig skada om du väljer fel.
PRO TIPS: Om problemet är med din dator eller en bärbar dator, bör du försöka använda Reimage Plus-programvaran som kan skanna förvaret och ersätta korrupta och saknade filer. Detta fungerar i de flesta fall där problemet uppstått på grund av systemkorruption. Du kan ladda ner Reimage Plus genom att klicka härDu måste öppna standardprogrammet för konfiguration av standardprogram. Användare av Ubuntu Dash kommer att vilja välja Systeminställningar, klicka på Detaljer och sedan på Standardprogram. Äldre versioner av Ubuntu lagrade detta i Systeminställningar under System Info, och det kan hända att en liknande applet finns för MATE-användare och liknande. Xfce4-användare behöver inte oroa sig för att skrivbordsmiljön använder sig av ovanstående metod för att ställa in filföreningar.
Om du är en LXDE-användare, vill du klicka på LX-menyn följt av Inställningar och välj Standardprogram för LXSession. Oavsett vad du gjorde för att komma dit, när du är där bläddrar du ner tills du ser alternativen för video och ljudspelare. Beroende på skrivbordsmiljö kan du bara se ett alternativ för filtmedia spelare.
Välj din favoritmediaspelare och acceptera ändringarna om det behövs. Stäng fönstret och du bör ha din favoritmediaspelare kortad över hela linjen. Du kan försöka dubbelklicka på någon mediefil för att testa den.
Din valda mediefil laddas i vilken mediaspelare du valt. Hoppa bara till standardprogramväljaren genom en andra gång om du vill ändra den igen. Det kan hända att du behöver göra det efter att du har installerat en ny mediespelare, eftersom din pakethanterare kan tvinga en ändring på dig utan din tillåtelse. Om det någonsin händer, öppna bara appleten som beskrivs i den här metoden och välj en annan mediaspelare.
PRO TIPS: Om problemet är med din dator eller en bärbar dator, bör du försöka använda Reimage Plus-programvaran som kan skanna förvaret och ersätta korrupta och saknade filer. Detta fungerar i de flesta fall där problemet uppstått på grund av systemkorruption. Du kan ladda ner Reimage Plus genom att klicka här