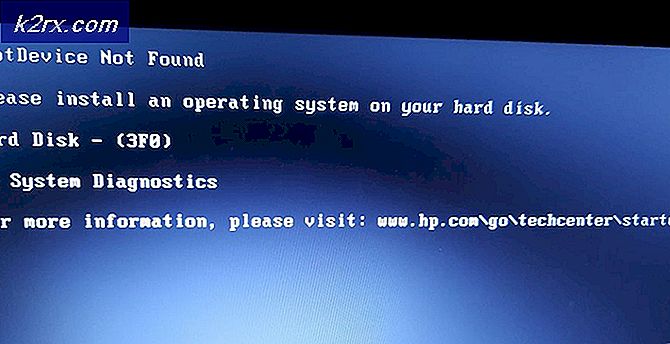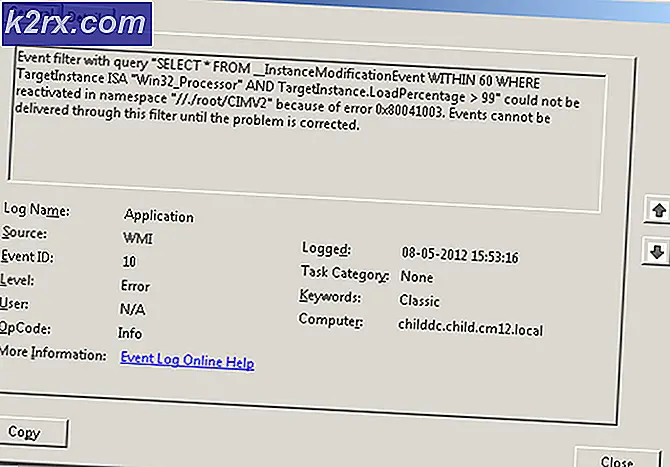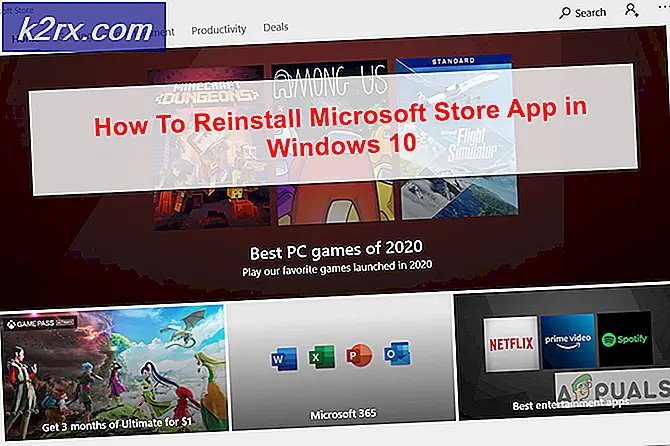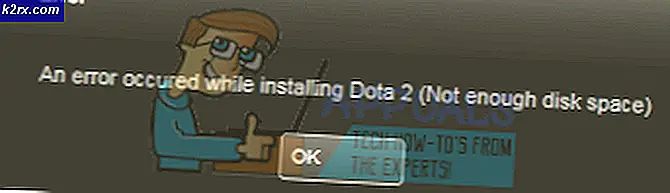Hur man styr din luftkonditionering med din smartphone istället för fjärrkontrollen?
I den moderna världen, om vi tittar omkring, kan vi se att allt som inkluderar elektronik automatiseras i viss utsträckning. De senaste automatiseringsteknikerna används av ett fåtal personer i deras hem. I denna moderna tid bör människor välja de senaste automatiseringsteknikerna för att göra livet enklare. Normalt i våra hem vänder vi oss PÅ, AV och ställ in temperaturen manuellt i våra luftkonditioneringsapparater. Numera kan en enda komponent som en relämodul användas för att styra olika elektroniska parametrar i ett hus, till exempel byte av hushållsapparater, övervakning av säkerhetslarm, garageportautomation etc. I den här artikeln ska vi utveckla en system som gör att du kan styra din luftkonditionering genom att använda en mobilapplikation istället för fjärrkontrollen. Eftersom en Android-mobil är den vanligaste bland folket, så är en Android-applikation det bästa alternativet för att styra vår luftkonditionering.
Hur ställer jag in alla nödvändiga kringutrustning med ESP32?
För att göra ett projekt måste man veta vilka grundkomponenter man behöver för att slutföra det. Så ett utmärkt tillvägagångssätt innan du påbörjar arbetet är att göra en fullständig lista över alla komponenter för att spara tid och undvika risken att fastna mitt i projektet. Nedan följer en fullständig lista över alla komponenter som är lätt tillgängliga på marknaden. Efter att ha ordnat hårdvarukomponenterna kommer vi att utforma vår egen Android-applikation för att styra våra luftkonditioneringsapparater:
Steg 1: Komponenter som används (hårdvara)
Steg 2: Komponenter som används (programvara)
När vi ska göra en trådlös omkopplare behöver vi en knapp för att slå på och av den. Vi vill använda en mobiltelefon för att använda den här knappen så vi måste utveckla en applikation för det. Den mest praktiska applikationen är en Android-applikation och vi måste installera dessa två program för att ansluta till den applikationen. Båda listas nedan:
Steg 3: Installera Android Studio
Innan vi installerar Android Studio installerar vi först JAVA JDK. För att installera detta, klicka på exe fil som du laddade ner från länken ovan och klicka på nästa tills den har installerats. Gå nu igenom följande steg så att din kommandotolk känner igen java som ett externt eller internt kommando.
- Öppna Kontrollpanel och klicka på System och säkerhet.
- Klicka på Systemet.
- Klicka på Avancerad systeminställning och klicka sedan på Miljövariabler.
- Klicka på sökvägen i avsnittet Systemvariabel och klicka sedan på redigera. En ny Redigera miljövariabelrutan visas.
- Gå nu till C: \ Program Files \ Java på din dator. Öppna JDK-mappen, klicka på bin-mappen och kopiera sedan sökvägen till den mappen.
- Gå nu till rutan Redigera miljövariabel och klicka på ny för att skapa en ny variabel. Klistra in sökvägen som du kopierade i steget ovan i den nya variabeln och spara den.
- Nu för att bekräfta, om den är helt installerad, öppna kommandotolken och skriv java –version.
Nu när du har installerat Java JDK på din dator. Låt oss nu installera Android Studio på din dator. Det är väldigt enkelt att installera denna programvara. Du måste öppna den nedladdade filen och klicka på nästa tills programvaran är helt installerad.
Steg 4: Anslutning till Firebase
Nu när vi har installerat Android Studio, låt oss starta det och skapa ett nytt projekt för att ansluta det till eldstaden. Följ följande steg för att göra detta.
- Starta Android Studio och skapa ett nytt projekt genom att klicka på Tom aktivitet.
- Namnge nu ditt projekt som datorSwitc,Välj Kotlinsom språk och välj minsta API-nivå enligt din mobiltelefon.
- Eftersom vi ska använda internet för att styra hallon-pi-stiften. Vi ställer in tillstånd i vår app för åtkomst till lokal wifi. För att göra detta, gå till app> manifesterar> AndroidManifest.xml och lägg till följande kommando.
- Klicka nu på n Verktyg.En rullgardinsmeny visas där du väljer Firebase.
- En stor meny visas på höger sida av skärmen som kommer att tillhandahålla menyn för nästan alla tjänster som firebase tillhandahåller. Men just nu är vårt huvudfokus på realtidsdatabas. Så klicka på Realtidsdatabas. En länk till “Spara och hämta data" Kommer komma. Klicka på den länken.
- Anslut Anslut till Firebaseknapp. Det tar dig till standardwebbläsaren. Först kommer den att be dig att logga in på ditt Gmail-konto. Klicka sedan på Lägg till realtidsdatabasen i din appoch acceptera ändringarna.
- Gå nu till Firebase Console. Där ser du ett redan gjort projekt. Android-logotypen på projektets ikon betyder att den redan tillhör en Android-applikation.
- Från Utveckla menyn som visas till vänster på skärmen väljer du Databas. En knapp Skapa databas visas till höger. Klicka på den knappen.
- En meny kommer att uppmanas att ställa in läget för din databas. Klicka på övningslägeoch klicka sedan på Gör det möjligt.
- Nu är ett riktigt viktigt steg att komma ihåg att ändra Cloud Firestore till Realtidsdatabas.Klicka på knappen som visas i bilden nedan och ändra önskat alternativ.
- Klicka nu på Regler fliken och ändra konfigurationerna till Sann. När allt är klart klickar du på Publicera.
- En sak som du behöver göra annat än att ansluta Firebase är att uppdatera databasversionen. För att klicka på gå till docs. Klicka nu på guideroch välj Android-guiderfrån listan som visas på skärmen. Bläddra ner tills en tabell visas. Leta efter realtidsdatabas i den tabellen och hitta dess version. i mitt fall är det 19.1.0.
- . Klicka på Gradle-skript,en meny till vänster på skärmen. Välj sedan byggd. gradle (Modul: app). Nu i koden, sök efter versionen av realtidsdatabasen och ersätt den med den nya.
- Synkronisera nu projektet genom att klicka på synkroniseringsknappen som visas högst upp på skärmen.
Steg 5: Gör layout
Nu, när vår Android-applikation är ansluten till Firebase, låt oss göra en layout av vår app som kommer att användas av användaren för att slå på eller av datorn. För att skapa en layout, gå till app> res> layout> activity_main.xml. där vi ska utforma en layout. Kopiera koden nedan för att skapa en textvy.
Layouten för vår app kommer att se ut så här:
Steg 6: Komma igång med ESP32
Om du inte har arbetat med Arduino IDE tidigare, oroa dig inte för att steg för steg för att ställa in Arduino IDE visas nedan.
- Ladda ner den senaste versionen av Arduino IDE från Arduino.
- Anslut ditt Arduino-kort till datorn och öppna Kontrollpanelen. Klicka på Hårdvara och ljud.Nu öppen Enheter och skrivare och hitta porten som kortet är anslutet till. I mitt fall är det COM14men det är annorlunda på olika datorer.
- Klicka på Arkiv och sedan på Inställningar. Kopiera följande länk i Ytterligare styrelsens webbadress. “https://dl.espressif.com/dl/package_esp32_index.json ”
- För att använda ESP32 med Arduino IDE måste vi nu importera speciella bibliotek som gör att vi kan bränna kod på ESP32 och använda den. dessa två bibliotek bifogas i länken nedan. För att inkludera biblioteket, gå till Skiss> Inkludera bibliotek> Lägg till ZIP-bibliotek. En ruta visas. Hitta ZIP-mappen på din dator och klicka på OK för att inkludera mapparna.
- Gå nu till Skiss> Inkludera bibliotek> Hantera bibliotek.
- En meny öppnas. Skriv i sökfältet Arduino JSON.En lista visas. Installera Arduino JSON av Benoit Blanchon.
- Klicka nu på Verktyg.En rullgardinsmeny visas. Ställ in brädet på ESP Dev-modul.
- Klicka på verktygsmenyn igen och ställ in porten som du observerade på kontrollpanelen tidigare.
- Ladda nu upp koden som är bifogad i länken nedan och klicka på uppladdningsknappen för att bränna koden på ESP32-mikrokontrollern.
Så nu när du laddar upp koden kan ett fel inträffa. Detta är det vanligaste felet som kan uppstå om du använder en ny version av Arduino IDE och Arduino JSON. Följande är de fel som du kan se på skärmen.
I filen ingår från C: \ Users \ Pro \ Documents \ Arduino \ bibliotek \ IOXhop_FirebaseESP32-master / IOXhop_FirebaseESP32.h: 8: 0, från C: \ Users \ Pro \ Desktop \ luftkonditioner \ code \ code.ino: 2: C : \ Users \ Pro \ Documents \ Arduino \ bibliotek \ IOXhop_FirebaseESP32-master / IOXhop_FirebaseStream.h: 14: 11: fel: StaticJsonBuffer är en klass från ArduinoJson 5. Se arduinojson.org/upgrade för att lära dig hur du uppgraderar ditt program till ArduinoJson version 6 StaticJsonBufferjsonBuffer; ^ I filen ingår från C: \ Users \ Pro \ Documents \ Arduino \ bibliotek \ IOXhop_FirebaseESP32-master / IOXhop_FirebaseESP32.h: 8: 0, från C: \ Users \ Pro \ Desktop \ luftkonditioner \ code \ code.ino: 2: C: \ Users \ Pro \ Documents \ Arduino \ bibliotek \ IOXhop_FirebaseESP32-master / IOXhop_FirebaseStream.h: 65: 11: fel: StaticJsonBuffer är en klass från ArduinoJson 5. Se arduinojson.org/upgrade för att lära dig hur du uppgraderar ditt program till ArduinoJson version 6 returnerar StaticJsonBuffer () .parseObject (_data); ^ Flera bibliotek hittades för "WiFi.h" Används: C: \ Users \ Pro \ AppData \ Local \ Arduino15 \ Packages \ esp32 \ hardware \ esp32 \ 1.0.2 \ bibliotek \ WiFi Används inte: C: \ Program Files ( x86) \ Arduino \ bibliotek \ WiFi Använda biblioteket WiFi i version 1.0 i mappen: C: \ Användare \ Pro \ AppData \ Lokalt \ Arduino15 \ paket \ esp32 \ hårdvara \ esp32 \ 1.0.2 \ bibliotek \ WiFi Använda biblioteket IOXhop_FirebaseESP32-master i mapp: C: \ Users \ Pro \ Documents \ Arduino \ bibliotek \ IOXhop_FirebaseESP32-master (äldre) Använda biblioteket HTTPClient i version 1.2 i mapp: C: \ Users \ Pro \ AppData \ Local \ Arduino15 \ Packages \ esp32 \ hardware \ esp32 \ 1.0.2 \ bibliotek \ HTTPClient Använda biblioteket WiFiClientSecure vid version 1.0 i mappen: C: \ Användare \ Pro \ AppData \ Local \ Arduino15 \ paket \ esp32 \ hårdvara \ esp32 \ 1.0.2 \ bibliotek \ WiFiClientSecure Använda biblioteket ArduinoJson på version 6.12.0 i mapp: C: \ Användare \ Pro \ Dokument \ Arduino \ bibliotek \ ArduinoJson utgångsstatus 1 Fel vid kompilering för ESP32 Dev-modul.
Det finns inget att oroa sig för eftersom vi kan eliminera dessa fel genom att följa några enkla steg. Dessa fel uppstår eftersom den nya versionen av Arduino JSON har en annan klass istället för StaticJsonBuffer.Detta är faktiskt klassen av JSON 5. Så vi kan helt enkelt eliminera detta fel genom att nedgradera versionen av Arduino JSON av vår Arduino IDE. Gå helt enkelt till Skiss> Inkludera bibliotek> Hantera bibliotek.Söka efterArduino JSON av Benoit Blanchonsom du har installerat tidigare. Avinstallera den först och ställ sedan in versionen till 5.13.5. Nu när vi har ställt in en gammal version av Arduino JSON, installera den igen och kompilera om koden. Den här gången kommer din kod att kompileras framgångsrikt.
Steg 7: Förstå koden
Koden för detta projekt är mycket enkel och förklaras kort nedan. Dessutom kan koden med nödvändiga bibliotek laddas ned från här.
1. I början måste vi inkludera två bibliotek som kommer att användas för att ansluta vår kod till Firebase-databasen och den andra för att använda IR-sensorn med vår mikrokontroller. Då lägger vi till värd och autentisering av vår firebase för efter det vår ESP32 skulle kunna hitta våra databas. Då kommer vi att tillhandahålla SSID och lösenordet för vår lokala internetanslutning. Sedan måste vi skapa ett objekt så att vi kan trycka och poppa data från vårt moln. Sedan kommer vi att definiera stiftet till vilket vår sensor kommer att anslutas och vi kommer också att göra ett objekt för att hantera data som kommer från IR-sensorn.
#omfatta#omfatta #omfatta #define FIREBASE_HOST "coma-patient.firebaseio.com" #define FIREBASE_AUTH "UrzlDZXMBNRhNdc5i73DRW10KFEuw8ZPEAN9lmdf" #define WIFI_SSID "PRO" #define WIFI_PASSWORD "abcdata int RECV_PIN = 19; IRrecv irrecv (RECV_PIN); resultat för avkodningsresultat;
2. ogiltig installation (), är slingan som går när aktiveringsknappen trycks ned eller när mikrokontrollern slås på. Här startar vi mottagaren av vår IR-sensor och skriver koden för att börja ansluta vår mikrokontroller till den lokala internetanslutningen.
ogiltig installation () {Serial.begin (115200); pinMode (RECV_PIN, INPUT); irrecv.enableIRIn (); // Starta mottagaren // anslut till wifi. WiFi.begin (WIFI_SSID, WIFI_PASSWORD); Serial.println ("anslutande"); medan (WiFi.status ()! = WL_CONNECTED) {Serial.print ("."); fördröjning (500); } Serial.println (); Serial.print ("ansluten:"); Serial.println (WiFi.localIP ()); Firebase.begin (FIREBASE_HOST, FIREBASE_AUTH); Firebase.enableClassicRequest (firebaseData, true); }3. ogiltig slinga () är en funktion som körs upprepade gånger i en slinga. Här kontrollerar den här koden om värdena kommer från sensorn.
void loop () {if (irrecv.decode (& results)) {Serial.println (results.value, HEX); dumpa (& resultat); irrecv.resume (); // Få nästa värde} fördröjning (500); }4. ogiltig dumpning ()är en funktion som används för att först identifiera modellen på fjärrkontrollen som skickar signalen till sensorn. det dumpar också decode_results-strukturen.
ogiltig dumpning (avkodningsresultat * resultat) {int count = results-> rawlen; if (results-> decode_type == UNKNOWN) {Serial.print ("Okänd kodning:"); } annars om (resultat-> avkodningstyp == NEC) {Serial.print ("Avkodad NEC:"); } annat om (resultat-> avkodningstyp == SONY) {Serial.print ("Avkodad SONY:"); } annat om (resultat-> avkodningstyp == RC5) {Serial.print ("Avkodad RC5:"); } annat om (resultat-> avkodningstyp == RC6) {Serial.print ("Avkodad RC6:"); } till annat om (resultat-> avkodningstyp == PANASONIC) {Serial.print ("Avkodat PANASONIC - Adress:"); Serial.print (resultat-> panasonicAddress, HEX); Serial.print ("Value:"); } annat om (resultat-> avkodningstyp == JVC) {Serial.print ("Avkodad JVC:"); } Serial.print (resultat-> värde, HEX); Serial.print ("("); Serial.print (resultat-> bitar, DEC); Serial.println ("bits)"); Serial.print ("Raw ("); Serial.print (count, DEC); Serial.print ("):"); för (int i = 0; i rawbuf [i] * USECPERTICK, DEC); } annat {Serial.print (- (int) resultat-> rawbuf [i] * USECPERTICK, DEC); } Serial.print (""); } Serial.println (""); } Steg 8: Förbereda hårdvaran
Efter att ha bränt koden i ESP32 måste vi förbereda hårdvaran och fästa den på väggen eller någon annan lämplig plats nära luftkonditioneringen. Fäst komponenterna på panelen genom att följa diagrammet ovan. Efter montering av kretsen startar du ESP-modulen med Android Charger. Det är bättre att utforma höljet på hårdvaran hemma eller helt enkelt sätta hårdvaran i Raspberry Pi-fodralet.
Steg 9: Giving sista handen
Efter att ha monterat hårdvaran kommer vi att testa den. Anslut Android-laddaren till ESP32 och slå på den och se till att din telefon har god signalstyrka för din lokala internetanslutning. Öppna din applikation och tryck på knappen så ser du att du nu kan styra din AC med din mobilapplikation.
Det var allt för idag, jag hoppas att du skulle ha tyckt om att läsa den här artikeln och efter att ha gjort din egen prototyp för att styra din luftkonditionering hemma glöm inte att dela med dig av din erfarenhet!