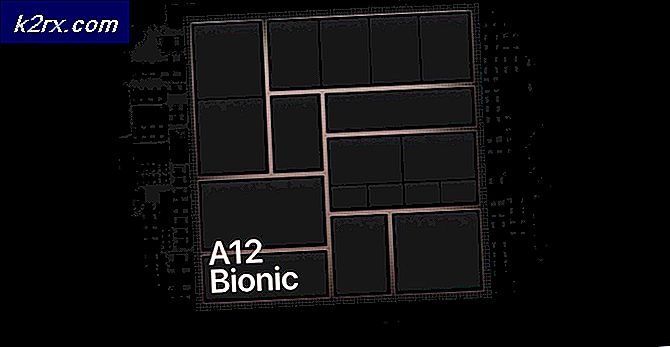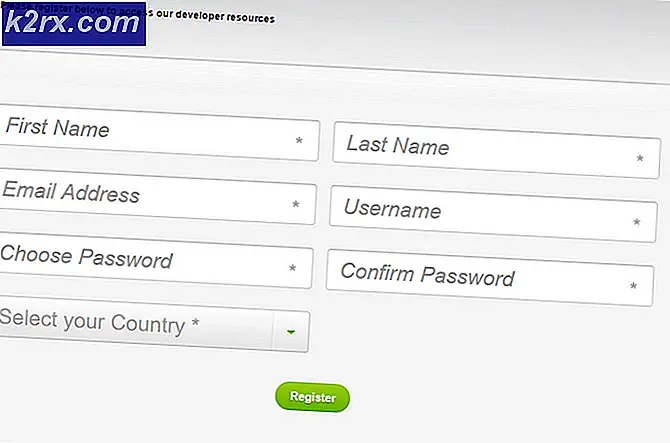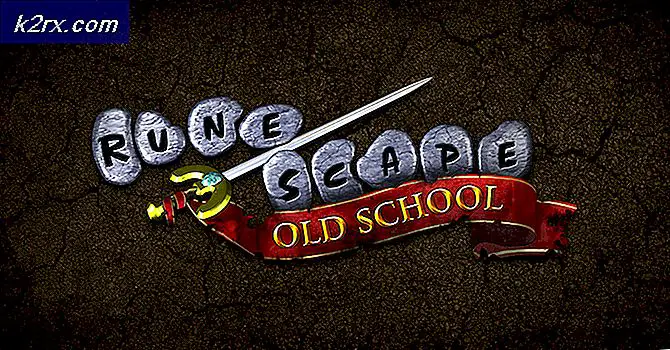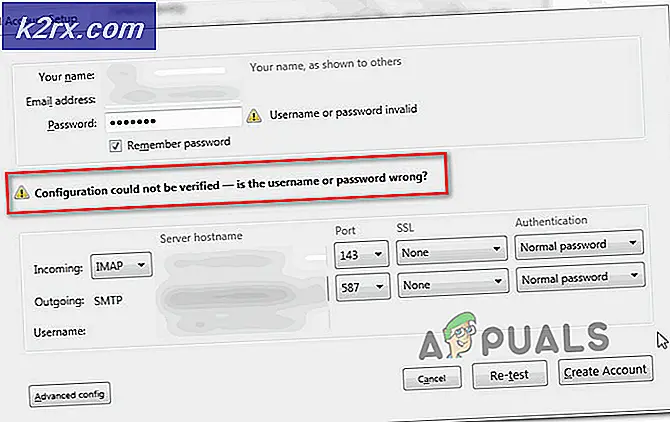Systemåterställning ”STATUS_WAIT_2” felkod
”STATUS_WAIT_2”Fel visas när vissa Windows-användare försöker skapa en System Image Backup med Systemåterställning. I vissa fall åtföljs detta fel av felkoden 0x80070002. Det här problemet rapporteras förekomma i Windows 7, Windows 8.1 och Windows 10.
Som det visar sig finns det flera olika orsaker som kan sluta utlösa STATUS_WAIT_2 Fel:
Utföra SFC- och DISM-skanningar
Om du försökte upprepa operationen flera gånger och varje försök misslyckas med samma STATUS_WAIT_2 Fel, det är mycket möjligt att du faktiskt har att göra med någon typ av systemfilskada. Lyckligtvis finns det ett par verktyg som varje Windows-version levereras som standard som ska låta dig åtgärda problemet.
SFC (System File Checker) och DISM (Deployment Image Servicing and Management) är två solida verktyg som kan fixa majoriteten av korruption i låg och medelstora fall. Vissa användare som tidigare kämpade med detta felmeddelande har bekräftat att STATUS_WAIT_2-felet åtgärdades efter att de körde båda skanningarna i snabb följd.
Om du vill upprepa denna process, börja med en enkel SFC-skanning - Varje beroende av detta verktyg lagras lokalt så att du kan köra det utan internetanslutning. Men var försiktig så att när du startar det kan avbryta verktyget med våld (genom att stänga CMD-fönstret) ge ytterligare logiska fel.
När SFC-skanningen är klar startar du om datorn och väntar på nästa start.
När nästa startsekvens är klar fortsätter du och starta en DISM-skanning.
Notera:Tänk på att den här åtgärden kräver en stabil internetanslutning - DISM använder en underkomponent av Windows Update för att ladda ner hälsosamma kopior av de filer som påverkas av systemfilskada.
När DISM-skanningen är klar, gör en slutlig omstart av systemet och upprepa den åtgärd som tidigare utlöste ”STATUS_WAIT_2”Fel när nästa start är klar.
Om samma problem fortfarande är aktivt, gå ner till nästa möjliga fix nedan.
Använda en tredjeparts Backup-motsvarighet
Om metoden ovan inte var effektiv för dig och du inte vill göra något för radikalt som att återställa dina Windows-komponenter, finns det säkert några alternativ från tredje part som du kan överväga.
Tänk på att systemåterställning, filhistorik, systembild och säkerhetskopiering är verktyg som Microsoft inte aktivt underhåller och utvecklar på Windows 10. Det är helt möjligt att framtida Windows-utgåvor inte längre kommer att inkludera systemåterställning eftersom ekvivalenter från tredje part är mycket bättre än den inbyggda lösningen.
Om du letar efter ett tredje program som kan göra samma sak som Systemåterställning, överväg ett av dessa kostnadsfria alternativ:
- Macrium Reflect
- Acronis True Image
- Clonezilla
- MiniTool Partition Wizard
- Solarwinds Backup
Notera: Alla alternativ som presenteras ovan är antingen gratis eller inkluderar en testversion.
Om du inte vill använda en tredje parts lösning för att skapa en säkerhetskopia av din Windows-version, gå ner till nästa möjliga korrigering nedan.
Ta bort StandardUser0-kontot (om tillämpligt)
Om du ser det här problemet på en Windows 10-dator är det troligt att säkerhetskopieringsprocessen misslyckas på grund av ett känt fel som slutar skapa ett spökekonto (defaultuser0) som Windows fortsätter att försöka få tag på även om det inte längre existerar. Detta är ännu mer troligt om loggarna för felet avslöjar en referens så här:
Säkerhetskopiering stötte på ett problem vid säkerhetskopiering av fil C: \ Users \standardanvändare0\ Kontakter. Fel STATUS_WAIT_2
Om detta scenario är tillämpligt bör du kunna åtgärda problemet helt genom att följa en uppsättning instruktioner som hjälper dig genom processen att ta bort Standardanvändare0 konto. Här är vad du behöver göra:
- Tryck Windows-tangent + R att öppna upp en Springa dialog ruta. Skriv sedan 'Msconfig' inuti Springa rutan och tryck Stiga på för att öppna upp Startalternativ skärm.
- När du väl är inne i Startalternativ på skärmen väljer du Känga fliken och markera rutan som är associerad med Säker stövel (under Boot-alternativ). Ställ sedan in tillhörande växling till minimal och klicka Tillämpa för att spara ändringarna.
- Starta om datorn och vänta tills ditt operativsystem startar upp igen Säkert läge.
- När datorn har startat upp igen trycker du på Windows-tangent + R att öppna upp en annan Springa dialog ruta. Skriv sedan 'kontrollera' i textrutan och tryck på Stiga på för att öppna upp Klassisk kontrollpanel gränssnitt.
- När du befinner dig i Classic Control Panel-gränssnittet, använd sökfunktionen i det övre högra hörnet för att söka efteranvändarkontonOch tryck Stiga på för att se resultaten.
- Klicka på på listan över resultat Ta bort användarkonton (under Användarkonton).
- Om du uppmanas av UAC (användarkontokontroll) snabb, klicka Ja att bevilja administrativa privilegier.
- När du väl är inne i Hantera konton klicka på Standardanvändare0 konto för att välja det och klicka sedan på Ta bort kontot från nästa meny.
- På frågan om du vill behålla eller ta bort de filer som tillhör Standardanvändare0, Klicka på Radera filer.
- Klicka på på den sista bekräftelsemeddelandet Radera kontoför att bekräfta operationen.
- Öppna sedan File Explorer (Min dator) och navigera till C: \ Användare för att se om Standardanvändare0 mappen finns kvar. Om det är det, fortsätt och högerklicka på det och välj Radera att bli av med det.
Notera: Klicka på om du uppmanas att ge adminåtkomst Ja vid användarkontokontrollfrågan.
- När den mappen har tagits bort stänger du File Explorer (den här datorn) och öppna ett annat Körruta (Windows-tangent + R). Inuti Springa dialogruta, skriv 'Regedit' och tryck Stiga på för att öppna registerredigeraren. Vid UAC (användarkontokontroll), klick Ja för att bevilja admin-åtkomst.
- När du är inne i registerredigeraren använder du vänster avsnitt för att navigera till följande plats:
Dator \ HKEY_LOCAL_MACHINE \ SOFTWARE \ Microsoft \ Windows NT \ CurrentVersion \ ProfileList
Notera: Du kan antingen navigera dit manuellt eller klistra in platsen direkt i navigeringsfältet för att komma direkt.
- När du kommer till rätt plats väljer du undernyckeln som börjar med S-1-5-21och flytta sedan till den högra rutan.
- När du har valt rätt undernyckel, flytta till avsnittet till höger och dubbelklicka på ProfilImagepath. Om den vägen pekar mot C: \ Användare \ DefaultUser0, ändra den så att den pekar mot den primära profilen du använder.
- Stäng Registerredigeraren, starta om datorn och försök skapa en säkerhetskopia igen med Systemåterställning och se om problemet är löst.
Om du fortfarande stöter på samma ”STATUS_WAIT_2”Fel, gå ner till nästa möjliga korrigering nedan.
Återställ varje Windows-komponent
Om ingen av korrigeringarna ovan har fungerat för dig är det troligt att du har att göra med någon form av allvarlig systemfilskada som du inte kommer att kunna fixa konventionellt. Om detta scenario är tillämpligt bör du helt enkelt fortsätta och återställa alla relevanta Windows-komponenter som kan komma att påverka systemåterställningskomponenten.
Du kan göra detta antingen genom att gå till en fullständig rensning av din OS-enhet eller genom att ENDAST rikta in de filer som tillhör ditt operativsystem:
- Ren installation - Det här är den enklare operationen av de två eftersom du kan göra det direkt från menyerna i din Windows-version och det kräver inte att du använder ett kompatibelt installationsmedia. Detta rekommenderas dock endast om du inte bryr dig riktigt om vad som händer med de personuppgifter du för närvarande lagrar på enheten.
- Reparera installationen - Den här åtgärden är också känd som en reparation på plats och rekommenderas om OS-enheten (C: \) för närvarande lagrar data som du inte har råd att förlora. Men kom ihåg att du måste använda ett kompatibelt installationsmedium för att dra igenom detta. Den största fördelen med denna metod är dock att alla dina applikationer, spel, användarinställningar och personliga medier förblir intakta.