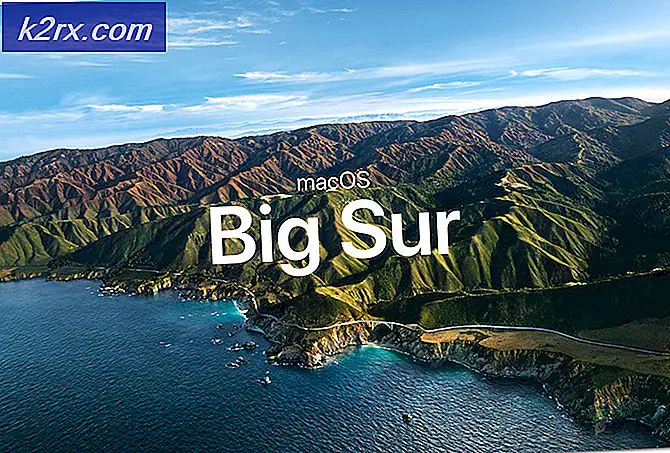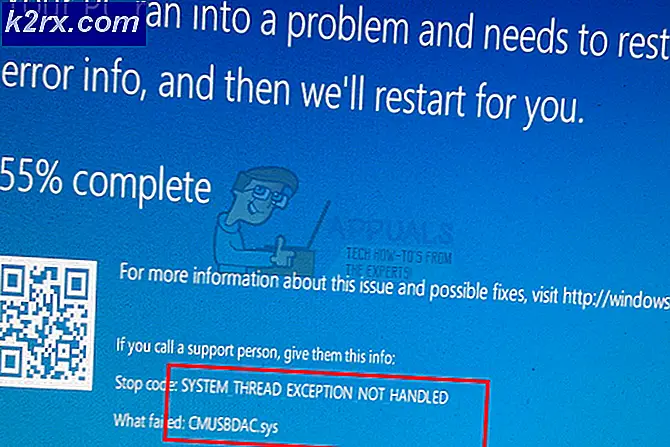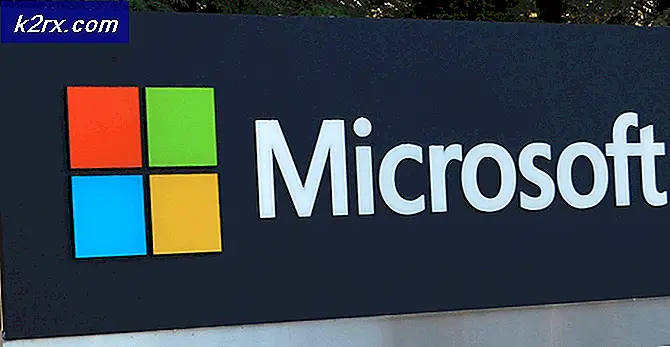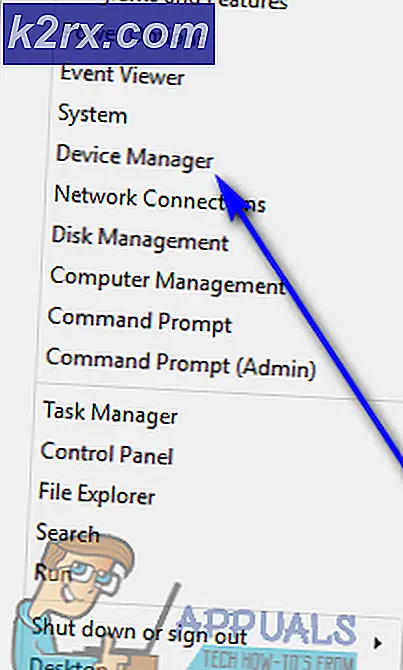Thunderbird-konfigurationen kunde inte verifieras
Vissa Windows- och Mac-användare stöter på “Konfigurationen kunde inte verifieras”-Fel när man försöker ansluta sitt e-postkonto till Thunderbird. Det här felet visas omedelbart efter att de har lagt in sina e-postuppgifter och de klickar på Gjort eller Skapa konto.
Som det visar sig finns det flera olika potentiella synder som kan leda till att ”Konfigurationen kunde inte verifieras”Fel. Här är en kort lista:
Metod 1: Säkerställa att kontouppgifterna är korrekta
Innan du undersöker andra potentiella korrigeringar måste du se till att du använder rätt kontouppgifter. Det kan vara så att felmeddelandet helt enkelt signalerar att e-postadressen eller lösenordet du använder är felaktigt.
Lyckligtvis finns det ett sätt att testa denna teori - Försök bara använda samma konto direkt från din webbläsare och se om du kan ansluta ordentligt. Gå till exempel till mail.google.com eller mail.yahoo.com (eller en annan e-postleverantör) och använd samma referenser som utlöser “Konfigurationen kunde inte verifieras”Fel.
Om du lyckas kunna ansluta till din e-postleverantörs webbklient med samma användarnamn och lösenord har du precis bekräftat att användaruppgifterna är korrekta.
Om du lyckas bekräfta att dina autentiseringsuppgifter är korrekta är det mycket troligt att problemet uppstår lokalt - I det här fallet går du ner till nästa möjliga korrigering nedan.
Metod 2: Installera den senaste versionen av Thunderbird
Du kanske också stöter på “Konfigurationen kunde inte verifieras” fel på grund av Thunderbird-fel som uppstod på Windows-datorer med version 68.2.0 och äldre. Enligt utvecklaren som har åtgärdat problemet kan detta problem uppstå på grund av felaktig kommunikation mellan Thunderbird och Mozilla Firefox (om den är inställd som standardwebbläsare).
Lyckligtvis löstes detta för att börja med version Thunderbird 68.2.1, så om du stöter på det här problemet på en Windows-dator och du använder Mozilla som din standardwebbläsare, tvinga bara e-postklienten att uppdatera.
För att göra detta, öppna Thunderbird, klicka på Hjälp fliken (från menyfliksområdet högst upp) och klicka sedan på About Thunderbird (från snabbmenyn) för att tvinga applikationen att uppdatera sig själv.
Om en ny version är tillgänglig uppdaterar appen sig själv till den senaste tillgängliga versionen. När operationen är klar uppmanas du att starta om - Gör det genom att klicka på Starta om Thunderbird för att uppdatera.
När applikationen startar om igen, försök att ansluta till ditt e-postkonto och se om felet är åtgärdat. Om du fortfarande ser “Konfigurationen kunde inte verifieras”Fel, gå ner till nästa möjliga fix.
Metod 3: Tillåta mindre säkra appar (endast Yahoo och Gmail)
Om du stöter på det här problemet med en Yahoo- eller Gmail-e-postadress är det mycket troligt att du ser "Konfigurationen kunde inte verifieras”Fel på grund av att din e-postklient inte är konfigurerad för att tillåta mindre säkra att synkronisera data. Tänk på att både Google och Yahoo begränsar mindre säkra appar som standard.
Men tänk inte på att Thunderbird inte är säkert och att du riskerar att bli hackad. Google och Yahoo kommer att betrakta varje e-postklient från tredje part som ”mindre säkra appar” - Detta inkluderar Outlook, Thunderbird, Mailvird, SeaMonkey, etc.
Om detta scenario är tillämpligt för din nuvarande situation och mindre säkra appar inte är tillåtna i inställningarna för din e-postleverantör kan du lösa problemet helt enkelt genom att aktivera det här alternativet. För att göra detta följer du guiden som fokuserar på e-postleverantören som du använder:
A. Tillåter mindre säkra appar i Gmail
- Besök inställningsmenyn för ditt Google-konto och logga in med dina användaruppgifter.
- När du väl är inloggad klickar du på säkerhet från menyn till vänster på skärmen.
- Därefter rullar du hela vägen ner till menyn Mindre säker appåtkomst och klickar på Aktivera åtkomst (rekommenderas inte).
- Inne i menyn Mindre säker appåtkomst aktiverar du helt enkelt växlingen som är associerad medTillåt mindre säkra appar: AV.
- När åtkomst har tillåtits återgår du till din Thunderbird-app. och upprepa åtgärden som tidigare orsakade ”Konfigurationen kunde inte verifieras”Fel
B. Tillåta mindre säkra appar på Yahoo-post
- Gå till din Yahoo Mail-inställningar från din standardwebbläsare. När du blir ombedd att infoga dina användaruppgifter gör du det och kontrollerar sedan om du blir ombedd att göra det.
- När du är inne på Yahoo-postinställningssidan i ditt konto använder du menyn till vänster för att klicka på konto säkerhet.
- Med Konto säkerhet fliken vald, flytta till höger sida och rulla hela vägen ner till Tillåt appar som använder mindre säker inloggning och aktivera växeln som är associerad med den.
- När mindre säker inloggning är aktiverad, återgå till din Thunderbird-applikation och försök att ansluta ditt e-postkonto igen.
Om du fortfarande slutar se “Konfigurationen kunde inte verifieras”Fel, flytta ner till nästa möjliga fix nedan.
Metod 4: Inaktivera tvåstegsverifiering
En av de största syndarna som kan orsaka "Konfigurationen kunde inte verifieras”Fel i Thunderbird är tvåstegsverifiering. Tänk på att det inte bara är Thunderbird som inte fungerar korrekt med tvåstegsverifiering - Varje större e-postklient för skrivbordet har problem med e-postkonton som använder tvåstegsverifiering.
Även om det finns vissa lösningar är det inte tillförlitligt, så det bästa sättet (om du är fast besluten att ansluta din e-postklient till Thunderbird) är att helt enkelt inaktivera tvåstegsverifiering.
För att hjälpa dig göra detta har vi skapat tre olika underguider (en för varje e-postleverantör med mest marknadsandel). Följ guiden som gäller för e-postleverantören som du använder:
A. Inaktivera tvåstegsverifiering på Outlook.com
- Besök Säkerhetsinställningar sida av Live.com och logga in med din Outlook.com konto. Ange e-postadressen och lösenordet som är kopplat till ditt Outlook.com-e-postkonto och klicka på Logga in för att slutföra proceduren.
- Om du uppmanas att verifiera via e-post eller text, gör det för att slutföra verifieringsproceduren.
- När du väl har loggat in och inuti Säkerhetsinställningar -menyn, rulla hela vägen ner till Tvåstegsverifiering kategori och klicka påStäng av tvåstegsverifiering.
- Följ sedan instruktionerna på skärmen för att inaktivera tvåstegsverifiering på detta Outlook.com-konto.
- När tvåstegsverifiering har inaktiverats, återgå till din Thunderbird-klient, logga in med samma referenser och se om du kan slutföra synkroniseringen utan att se “Konfigurationen kunde inte verifieras”Fel.
B. Inaktivera tvåstegsverifiering på Yahoo
- Besök Kontoflik i din Yahoo-post och logga in med dina kontouppgifter.
Notera: Beroende på dina säkerhetsinställningar kan du bli ombedd att verifiera via e-postapp eller via SMS. - När du är inne på din kontoflik använder du den vertikala menyn till vänster för att klicka på Konto säkerhet.
- Om du uppmanas att logga in igen, gör det och verifierar din identitet via e-post eller SMS tills du är inloggad.
- När du väl har loggat in använder du menyn till höger för att bläddra ner till Tvåstegs verifieringsmeny och avmarkera växeln kopplad till den.
- När du lyckats inaktivera tvåstegsverifiering, försök att ansluta till Thunderbird igen och se att du fortfarande kommer att se samma "Konfigurationen kunde inte verifieras”Fel
C. Inaktivera tvåstegsverifiering i Gmail
- Öppna din standardwebbläsare, öppna din Google-kontosida och logga in med ditt konto.
- Väl inne, klicka på säkerhet flik från den vertikala menyn till vänster.
- Bläddra sedan ner till Logga in på Google och klicka på 2-stegsverifiering.
- Följ sedan anvisningarna på skärmen för att inaktivera tvåstegsverifiering.
- När tvåstegsverifiering har inaktiverats från din Gmail-inställningsmeny, återgå till din Thunderbird-klient och försök att ansluta till ditt konto igen.
Om du redan har säkerställt att tvåstegsverifiering är inaktiverad och du fortfarande stöter påKonfigurationen kunde inte verifieras”, Gå ner till nästa möjliga fix nedan.
Metod 5: Vitlista Thunderbird i dina brandväggsinställningar
Som det visar sig kan du också förvänta dig att se ”Konfigurationen kunde inte verifieras”Fel i en situation där din säkerhets brandvägg slutar blockera Thunderbird på grund av en falsk positiv. Tänk på att detta rapporteras ske både med Windows-brandväggen (den inbyggda sviten) och med Avast och några andra brandväggar från tredje part.
Om du använder en brandvägg och du tror att detta scenario är tillämpligt kan du kanske lösa problemet genom att lägga till Thunderbird-klienten i listan över vitlistade objekt.
Om du använder Windows-brandvägg, följ instruktionerna nedan för att vitlista Thunderbird-e-postklienten så att din brandvägg inte blockerar utgående anslutningar:
Notera: Om du använder en tredje parts brandvägg, sök online efter specifika steg för hur man vitlistar applikationer. Stegen varierar beroende på säkerhetsverktyget du använder.
- Öppna en Springa dialogrutan genom att trycka på Windows-tangent + R. Skriv in ”i textrutan som nyligen dykt upp”kontrollera brandvägg.cpl ’och tryck Stiga på för att öppna det klassiska gränssnittet för Windows brandvägg.
- När du äntligen är inne i Windows Defender Firewall-menyn, använd menyn till vänster för att klicka påTillåt en app eller funktion via Windows Defender Firewall.
- När du väl är inne i Tillåtna appar menyn, klicka på Förändra inställningsknappen och klicka sedan på Ja vid UAC (användarkontokontroll)uppmaning att ge admin åtkomst.
- När du lyckats få adminåtkomst, bläddra ner genom listan över tillåtna objekt och se om Thunderbird-applikationen läggs till i den här listan. Om det redan har lagts till, se till att tillhörande rutor för Privat och offentlig kontrolleras båda innan du klickar Ok för att spara ändringarna.
Notera: Om Thunderbird ännu inte har lagts till i den tillåtna listan, klicka på Tillåt en annan app knappen och lägg till posten manuellt så att du sedan kan vitlista appen. - När Thunderbird-appen har blivit vitlistad, återvänd till den och försök att logga in med ditt e-postkonto igen.
Om du fortfarande slutar se “Konfigurationen kunde inte verifieras”Fel, gå ner till nästa metod nedan.
Metod 6: Aktivera kakor från Google på Mac (endast MacOS)
Om du ser detta felmeddelande när du försöker ansluta ett Gmail-konto till Thunderbird-e-postappen på en Mac är det möjligt att problemet uppstår på grund av att Google-cookies inte accepteras.
I det här fallet bör du kunna åtgärda problemet genom att öppna Inställningar menyn i din Safari-app och aktivera kakor från tredje part. Flera berörda användare har bekräftat att den här åtgärden äntligen gjorde det möjligt för dem att bli av med ”Konfigurationen kunde inte verifieras”-Fel och använd Thunderbird-appen normalt.
Här är en snabbguide om hur du aktiverar kakor från Google på MacOS:
- Öppna på din macOS Safari (via Handling längst ned på skärmen).
- När du är inne använder du Safaris bandfält för att klicka på Inställningar från den nyligen visade snabbmenyn.
- När du väl är inne i Inställningar menyn, klicka på Integritet från den horisontella menyn högst upp till fliken för att välja den.
- Avmarkera sedan rutan för Blockera alla kakorså att Google-cookies kan sparas på din Mac-dator.
- Gå tillbaka till din Thunderbird-app och upprepa anslutningen en gång till och se om du fortfarande slutar se “Konfigurationen kunde inte verifieras”Fel.