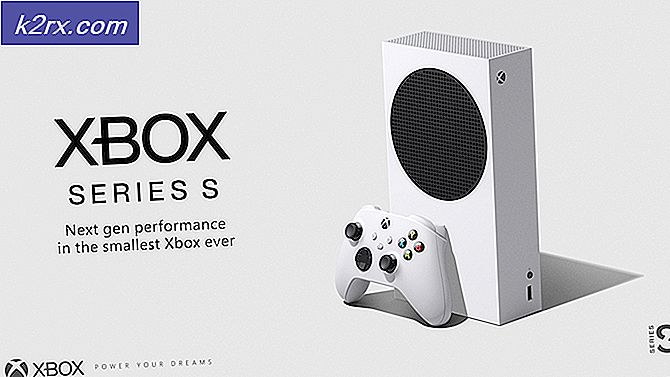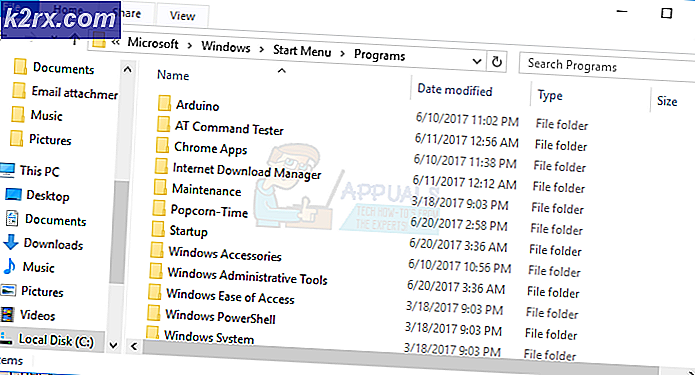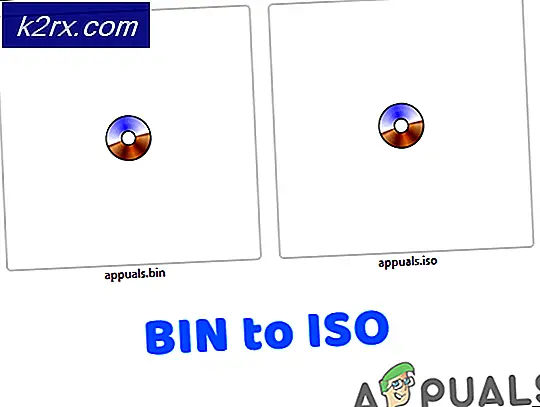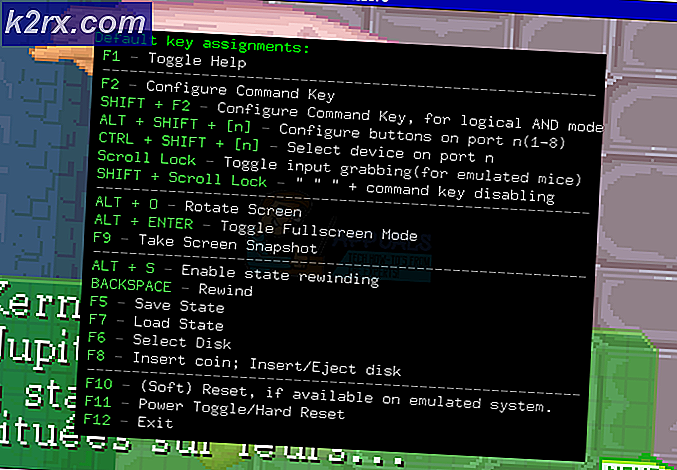Thunderbird-felet ”Anslutning återställdes”
Vissa Thunderbird-användare fårAnslutningen återställdes”Fel sporadiskt efter att deras e-postklient inte kan ansluta till e-postklienten. Det här problemet rapporteras ofta att det uppstår med Gmail.
Det visar sig att det finns flera olika orsaker som kan orsaka detta fel. Här är en kortlista över potentiella synder som kan utlösa detta problem:
Metod 1: Inaktivera Mail Shield av Avast (om tillämpligt)
En av de vanligaste synderna som är kända för att orsaka det här problemet är postskanningsfunktionen på Avast som heter Mail Shield. Denna säkerhetsfunktion är känd för att störa flera olika e-postklienter (inte bara Thunderbird).
Flera berörda användare har lyckats lösa problemet genom att komma åt inställningen av Avast och inaktivera Mail Shield så att det inte längre kan störa den aktiva e-postklienten.
Om detta scenario är tillämpligt och du inte vet hur du inaktiverar Mail Shield-funktionen i Avast, följ instruktionerna nedan:
- Öppna ditt Avast-program på din dator. Du kan göra detta genom att dubbelklicka på skrivbordsikonen eller genom att klicka på dess ikon i systemfältet.
- Från huvudpanelen på Avast program, klicka på inställningar från vänster navigeringsfönster för att öppna Avast-inställningar fönster.
- Klicka sedan på den nya listan över alternativ Skydd fliken för att visa alla aktiva skyddskomponenter.
- Gå till höger flik, välj Core Shieldsoch välj Mail Shield under Konfigurera sköldinställningar.
- När du lyckats hitta Mail Shield komponent, avmarkera rutan som är associerad med Aktivera Mail Shield och klicka sedan på Sluta permanentfrån den nya menyn för att inaktivera den.
Notera: Om du vill inaktivera Mail Shield tillfälligt så att du kan bekräfta om din säkerhetssvit orsakar detta kan du välja att Stanna i 10 minuter,Stanna i 1 timmeeller Stoppa tills datorn startas om.
- Klick Ok för att stänga Avast-inställningar fönster.
- När Mail Shield har inaktiverats, upprepa åtgärden i din e-postklient som tidigare orsakade problemet och se om felet slutar inträffa.
Om samma ”Anslutningen återställdes”Felet visas fortfarande, flytta ner till nästa metod nedan.
Metod 2: Vitlista e-postklienten
Om du använder en modifierad version av Thunderbird är det också möjligt att du ser detta fel på grund av att Windows Defender slutade blockera anslutningarna som Thunderbird överbryggade på grund av ett falskt positivt.
Flera användare som står inför samma problem har bekräftat att de lyckades undvikaAnslutningen återställdes”Fel genom att vitlista den huvudsakliga Thunderbird-körningen från Windows-brandväggen.
Om det här ser ut som om det kan vara tillämpligt, följ instruktionerna nedan för att vitlista e-postklienten:
- Öppna en Springa dialogrutan genom att trycka på Windows-tangent + R. Skriv sedan ”kontrollera firewall.cpl”Inuti textrutan och tryck Stiga på för att öppna det klassiska gränssnittet för Windows-brandväggen.
- När du är inne i Windows Defender Firewall-menyn, använd menyn till vänster för att klicka på Tillåt en app eller funktion via Windows Defender Firewall.
- InutiTillåtenappmenyn, klicka på Ändra inställningar knapp. Klicka sedan på Ja vid UAC (användarkontokontroll)uppmana att tillåta administratörstillgång till appen.
- När du har administratörsåtkomst, bläddra ner genom listan över applikationer och se om Thunderbird finns i listan över tillåtna objekt. Om det inte är det, klicka på Tillåt en annan appoch navigera till platsen där du installerade Thunderbird.
- När du har säkerställt att den huvudsakliga Thunderbird-körningen har lagts till, se till att du kontrollerar båda Privat och den offentlig rutor som är associerade med Thunderbird-posten innan ändringarna sparas.
Om samma problem fortfarande uppstår, gå ner till nästa möjliga fix nedan.
Metod 3: Inaktivera AVG-sköld (om tillämpligt)
Som det visar sig kan detta problem också uppstå på grund av en konflikt med AVG Internet-säkerhet.
Om du använder den här säkerhetsserien bör du börja med att försöka inaktivera Email Shield (under Webb & e-post grundläggande skydd). Denna lösning bekräftades vara effektiv av många användare som vi stöter på Anslutningen återställdesmed Thunderbird.
Om du använder AVG Antivirus och du inte vet hur du inaktiverar AVG Shield, följ instruktionerna nedan:
- Öppna AVG-användargränssnittet. Du kan göra detta antingen genom att dubbelklicka på det körbara verktyget, genom att dubbelklicka på ikonen för fältfältet eller genom att söka efter sviten med startmenyn.
- Klicka på på AVG: s huvudgränssnitt Meny (högst upp till höger) och klicka sedan på inställningar från den nyligen visade snabbmenyn.
- När du väl är inne i inställningar menyn, klicka på Grundläggande skydd från menyn till vänster och välj sedan E-postsköld från tillhörande snabbmeny som just dykt upp.
- Från E-postsköld menyn, klicka bara på Växla mellan På och Av för att inaktivera säkerhetsfunktionen och bekräfta när du blir ombedd att göra det.
- Starta om datorn för att se till att funktionen E-postskydd inte längre stör, öppna sedan Thunderbird igen och se om problemet nu är löst.
Detta är känt för att lösa problemet tillfälligt, men om du vill undvika samma fel i framtiden behöver du en mer permanent lösning.
Användare som befann sig i en liknande situation har rapporterat att det enda sättet de har kunnat lösa problemet är att helt avinstallera säkerhetspaketet. Följ nästa metod nedan för att göra detta.
Metod 4: Avinstallera överskyddande AV från tredje part (om tillämpligt)
Om problemet fortfarande uppstår trots att du följer alla andra korrigeringar ovan och du använder ett verktyg från tredje part, bör du överväga det faktum att du har att göra med en överskyddande svit som hindrar Thunderbird från att kommunicera med e-postservern.
I det här fallet är det enda du kan göra för att se till att du inte har att göra med en AV-störning att tillfälligt avinstallera den från ditt system och se om uppenbarelsen av Anslutningen återställdesfel uppstår fortfarande.
Här är en snabbguide om hur du avinstallerar den potentiellt överskydda sviten:
- Tryck Windows-tangent + R att öppna upp en Springa dialog ruta. Skriv sedan 'Appwiz.cpl' inuti textrutan och tryck Stiga på för att öppna upp Program och funktioner fönster.
- När du väl är inne i Program och funktioner , bläddra ner genom listan över installerade program och hitta den säkerhetssvit som du misstänker stör Thunderbird.
- När du har hittat AV-sviten från tredje part som du vill avinstallera högerklickar du på den och väljer Avinstallera från snabbmenyn.
- I avinstallationsskärmen följer du instruktionerna på skärmen för att slutföra avinstallationen.
Obs! Om du vill vara extra säker på att du tar bort alla kvarvarande filer i din AV måste du rengör dina AV-kataloger djupt. - När säkerhetspaketet har avinstallerats startar du om datorn och ser om felet åtgärdas vid nästa datorstart.