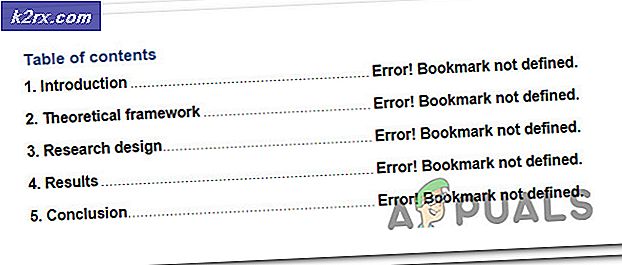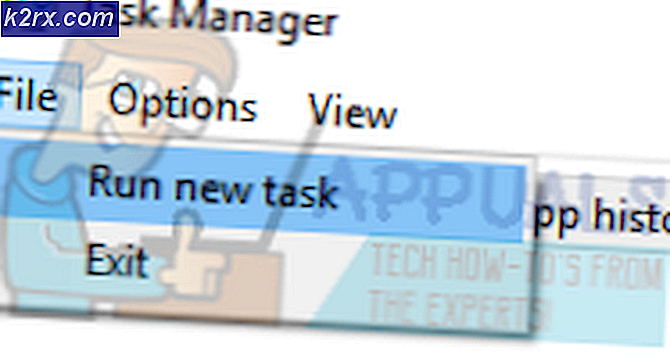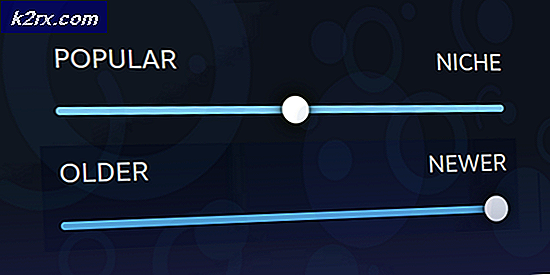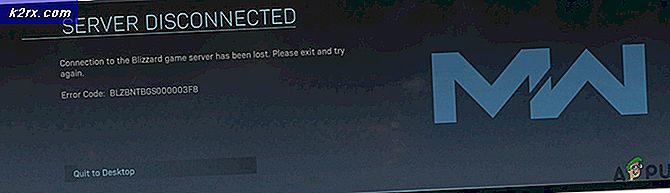Hur du löser PS4-fel CE-37813-2
Vissa PlayStation 4-användare ser CE-37813-2-fel kod när du försöker ansluta till Internet på deras konsol. Det här problemet rapporteras uppstå med både en trådbunden och trådlös anslutning.
Som det visar sig finns det flera olika orsaker som kan orsaka just detta felmeddelande. Här är en kortlista över potentiella synder som kan vara ansvariga för uppenbarelsen av CE-37813-2 felkod:
Metod 1: Kontrollera status för PSN
Innan du försöker med någon annan felsökningsmetod bör du börja med att se till att Sony för närvarande inte är upptagen med att mildra ett utbrett serverproblem. Det är också möjligt att hela PSN-nätverket är nere på grund av schemalagt underhåll.
Lyckligtvis behöver du inte gissa detta eftersom du enkelt kan kontrollera tjänstemannen PSN-statussida för att se om PlayStation Network-infrastrukturen har några underliggande problem som kan utlösa CE-37813-2-fel koda.
Notera: Om du bara upptäckte en serverproblem finns det ingen reparationsstrategi som kommer att vara effektiv i det här fallet. Det enda du kan göra just nu är att vänta på att Sony fixar sina serverproblem.
Om utredningen du just utfört inte har avslöjat några underliggande problem med nätverksinfrastrukturen, gå ner till nästa metod nedan för olika strategier för att åtgärda problemet lokalt.
Metod 2: Anslutning med 2,4 GHz (om tillämpligt)
Om du stöter på det här problemet på PS4 vanilj och försöker ansluta det till ett 5,0 GHz hemnätverk, är det anledningen till att du stöter på CE-37813-2 fel. Tänk på att endast PlayStation Slim och PlayStation 4 stöder 5G-tekniken, medan PlayStation Vanilla (Phat) bara kan 2,4 GHz.
Om detta scenario är tillämpligt och du äger PS4-vanilj måste du se till att du ansluter den till 2,4 GHz.
Om du använder en router med dubbla band behöver du bara identifiera din 2,4 GHz-anslutning och göra din PS4 ansluten till den. Men om du använder en enbandsrouter måste du komma åt dina routerinställningar och växla standardanslutningen till 2,4 GHz för att låta din PS4-vanilj ansluta till den.
Metod 3: Använda Googles DNS-intervall
Som vissa drabbade användare har rapporterat kan den här felkoden dyka upp på grund av en nätkonsekvens som härrör från ett dåligt DNS (Domain Name System) räckvidd.
Om detta scenario är tillämpligt bör du kunna åtgärda problemet genom att konfigurera din PlayStation 4 för att använda det DNS-intervall som Google offentliggjorde istället för standardprogrammet.
För att göra detta, följ instruktionerna nedan för att byta till DNS-intervallet från Google:
- När du väl är på huvudinstrumentpanelen på din PS4, sveper du uppåt med din handkontroll och öppnar inställningsmenyn genom att navigera till höger.
- Öppna menyn InställningarNätverkmenyn och välj sedanKonfigurera Internetanslutningoch slå på X för att konfigurera nätverksanslutningen.
- När du kommer till nästa meny väljer du Trådlös eller LAN beroende på vilken typ av nätverk du använder för närvarande. Välj sedan Beställnings när du blir ombedd att välja vilken typ av anslutning du vill konfigurera.
- Välj sedan IP-adress till Automatiskt.
- Vid DHCP-värdnamn menyn, fortsätt och ställ in posten till Specificera inte.
- När du väl är inne i DNS-inställningar menyn väljer du Manuell rutt och ändra sedan Primär DNS till 8.8.8.8 och den Sekundär DNS yo 8.8.4.4.
- När värdena har justerats, spara ändringarna, starta sedan om konsolen och se om problemet nu är löst.
Om du fortfarande slutar se CE-37813-2-fel kod, flytta ner till nästa möjliga fix nedan.
Metod 4: Power Cycle Console
Om ingen av de potentiella korrigeringarna ovan har fungerat för dig, bör du börja överväga det faktum att du kanske har att göra med en vanlig inkonsekvens orsakad av korruption bland vissa tillfälliga filer som är associerade med din konsol.
Om detta scenario är tillämpligt bör du kunna fixa CE-37813-2felkod genom att gå till en enkel cykelprocedur. Den här åtgärden rensar alla tempdata som bevaras mellan omstart samt strömkondensatorer som kan underlätta lagring av skadad data.
Om du inte är säker på hur du startar din konsol, följ instruktionerna nedan för att starta den här proceduren:
- Börja med att se till att din konsol är helt påslagen och i viloläge.
Notera: Den här åtgärden fungerar inte om du försöker göra detta medan konsolen är i viloläge. - När du väl har försäkrat dig om att din konsol är i viloläge håller du ned strömbrytaren (på konsolen) och håller den intryckt tills du hör två ljudsignaler i följd - När du hör det andra pipet kommer fläktarna att stängas ner.
- När konsolen är helt avstängd tar du bort strömkabeln från konsolens baksida för att stänga av strömmen och låta strömkondensatorerna få tillräckligt med tid för urladdning.
- Vänta minst en minut efter att kabeln har avmarkerats, anslut sedan den igen, starta upp konsolen och vänta tills nästa start är klar.
- Upprepa åtgärden som tidigare orsakade CE-37813-2-feloch se om problemet nu är löst.
Om problemet fortfarande inte är löst, gå ner till nästa möjliga åtgärd nedan.
Metod 5: Koppla bort enheter från det trådlösa nätverket
Om du bara stöter på det här problemet när du är ansluten till ett trådlöst nätverk och din nätverksenhet (router) tvingas arbeta med begränsad bandbredd, är det möjligt att konsolen inte har tillräckligt med ledig bandbredd för att upprätthålla en tillförlitlig anslutning.
Vissa drabbade användare har rapporterat att de lyckades åtgärda problemet genom att manuellt koppla bort de icke-väsentliga enheterna från WI-Fi-nätverket innan de upprepade åtgärderna som tidigare orsakade CE-37813-2fel.
Om detta scenario är tillämpligt, koppla bort mobila enheter eller andra typer av enheter som för närvarande inte används för att frigöra så mycket bandbredd som möjligt.
När du har gjort detta, försök att ansluta din konsol till Internet via samma kanaler och se om åtgärden nu är fixad.
Metod 6: Lås upp konsolens MAC från routerinställningar (om tillämpligt)
Om du nyligen gjorde några ändringar i routerns inställningar är det möjligt att du faktiskt ser CE-37813-2fel eftersom din router medvetet blockerar PlayStation 4-anslutningen via deras MAC-adress.
Flera berörda användare har lyckats åtgärda problemet genom att identifiera MAC-adressen för deras konsol och sedan se till att den inte blockeras aktivt från säkerhetsmenyn på routern.
Om du misstänker att detta scenario kan vara tillämpligt, följ instruktionerna nedan för att upptäcka konsolens MAC och avblockera den sedan från dina routerinställningar:
- På din PlayStation 4, svep uppåt med din kontroller och använd vänster tumstick för att komma åt inställningar meny.
- När du väl är inne i inställningar , bläddra ner genom listan med alternativ och öppna Systemet meny.
- Nästa, från Systemet -menyn, öppna Systeminformation meny.
- När du väl är inne i Systeminformation menyn, notera MAC-adress eftersom vi använder den på stegen nedan.
- När du har noterat din MAC-adress, byt till en PC eller Mac, öppna en webbläsare och skriv din routeradress i navigeringsfältet innan du trycker på Stiga på för att komma åt den.
Notera: Om du inte har ändrat routerns standardrouteradress bör du kunna komma åt dina routerinställningar genom att använda någon av följande generiska adresser:192.168.0.1 192.168.1.1
- När du är inne på inloggningssidan använder du anpassade referenser om du tidigare har skapat några. Om du inte gjorde det, använd administration eller 1234 som ett användarnamn och lösenord och se om du kan komma in i dina routerinställningar.
Notera: Dessa skärmdumpar är endast generiska och kommer att skilja sig beroende på din routertillverkare.
- När du är inne i dina routerinställningar, se till att byta menyläge till Förskott om du bara ser de grundläggande menyerna.
- Gå sedan till säkerhet menyn och öppna sedan Åtkomstkontroll flik.
- När du väl är inne i Åtkomstkontroll menyn, se om din PlayStation 4 MAC för närvarande finns under svartlistan. Om det är så, ta bort regeln som för närvarande hindrar anslutningen från att ske.
- När MAC-adressen har rensats från den svarta listan, spara ändringarna och starta om både din router och din PS4-konsol för att se om problemet har lösts.
Om samma problem fortfarande uppstår, gå ner till den slutliga fixen nedan.
Metod 7: Kontakta ISP för att låsa upp åtkomst till PSN
Om ingen av metoderna ovan har fungerat bör du överväga att problemet kan vara ISP-relaterat. Tänk på att vissa Internetleverantörer kommer att blockera vissa webbplatser när ISP-fakturan förfaller för att uppmuntra kunden att betala.
Enligt vissa drabbade användare finns Playstation Network ofta på den här listan.
Om du misstänker att detta scenario kan vara tillämpligt ska du betala din ISP-faktura och se om åtkomst till PSN är löst. Annars, kontakta din Internetleverantör och be om förtydligande.