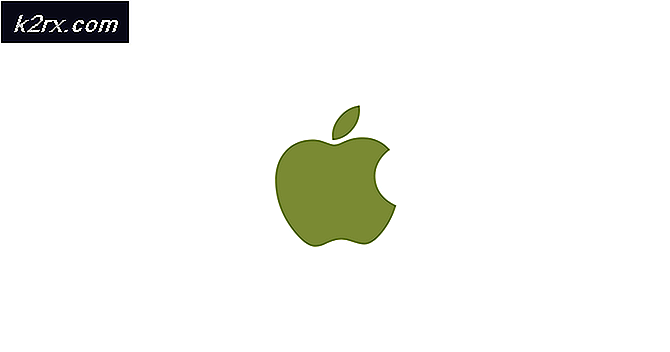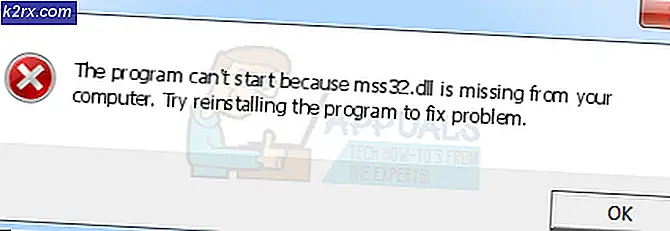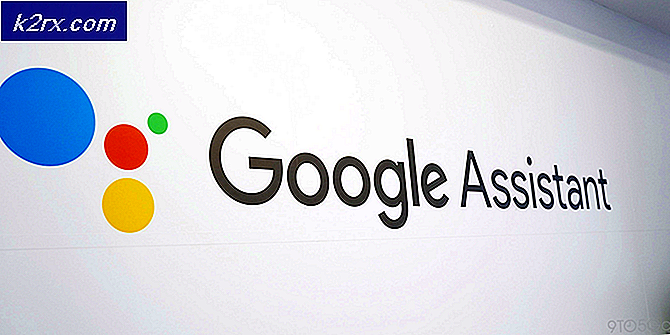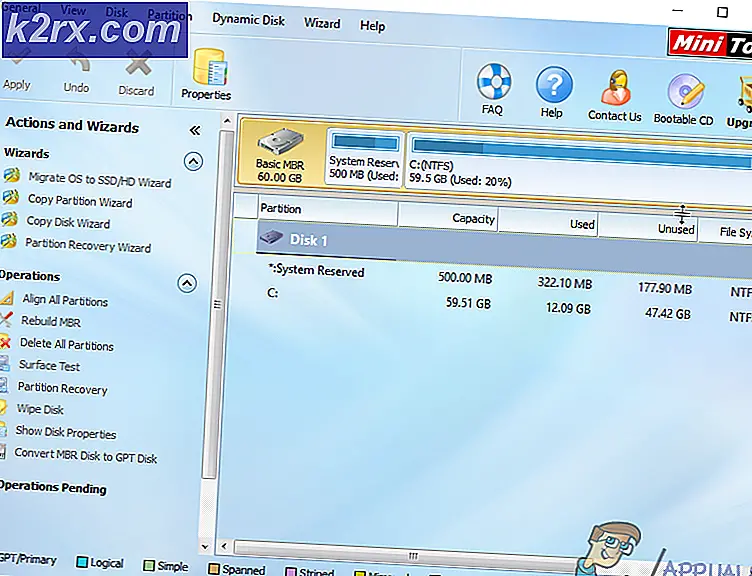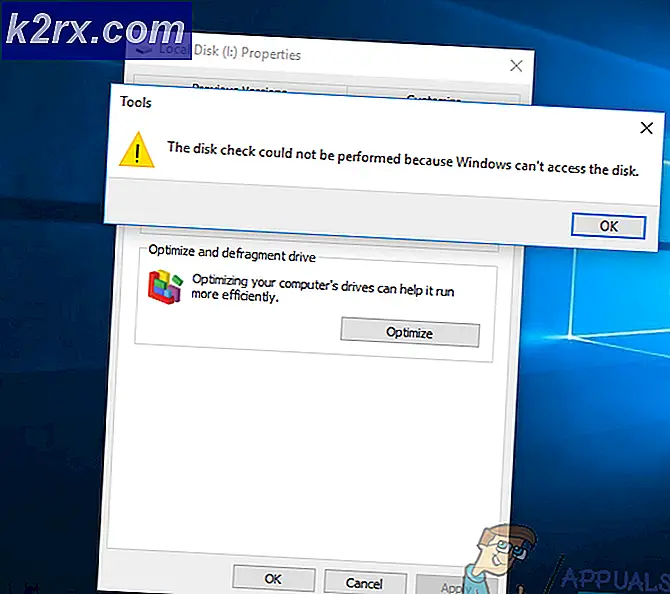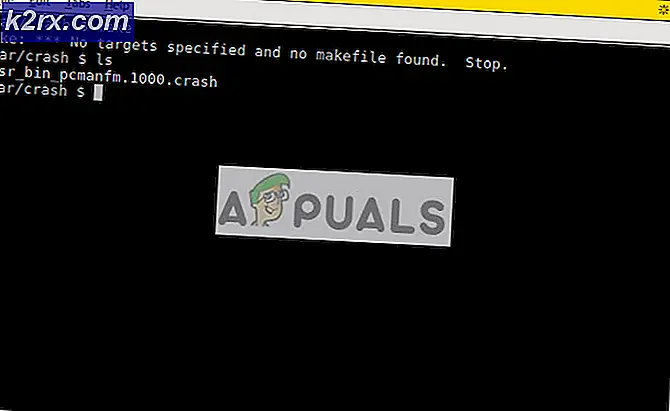Vad är ielowutil.exe och ska jag ta bort det?
Flera Windows-användare har nått oss med frågor efter att ha märkt en konstig process (ielowutil.exe) inuti Aktivitetshanteraren som verkar fungera oregelbundet och tar upp mycket systemresurser. Vissa användare rapporterar till och med att den körbara filen verkar sakta ner internetanslutningen medan den körs i bakgrunden. De flesta användare som hanterar denna process är osäkra på om det är legitimt och undrar om de faktiskt har att göra med ett säkerhetshot. Tänk på att den här körbara filen inte är exklusiv för en viss Windows-version eftersom den bekräftas att den visas i Windows 7, Windows 8.1 och Windows 10.
Vad är ielowutil.exe?
Den äkta ielowutil.exeprocess är en mäklarprocess som hanterar operationer som kräver bearbetning vid en Låg integritetsnivå. Detta händer eftersom Internet Explorer och en serie andra inbyggda Windows-applikationer behöver kontrollera flöden och webbskivor för uppdateringar (detta hanteras av ielowutil.exe).
Microsofts utvecklare märkte den här processen som en cookie med medium integritet. Det är mycket vanligare i Windows 8.1 och kallas vanligtvis efter att användaren öppnar Internet Explorer. Även om det kan avslutas manuellt från Aktivitetshanteraren, är chansen att en dold åtgärd kommer att återkalla den till handling igen.
Tänk på att det kan finnas legitima fall där ielowutil.exeprocessen kommer att kallas till handling även när Internet Explorer inte körs - Detta händer eftersom de senaste Internet Explorer-versionerna nu är en integrerad del av Windows och aldrig kan stoppas helt från att köras.
Är ielowutil.exesäker?
Som förklarats ovan, den äkta ielowutil.exeprocessen är inte ett virus. Tänk på det som en förlängning till Internet Explorer som är avsedd att göra surfningen säkrare med adresser som använder tredjepartscookiesidor.
Detta betyder dock inte att du inte bör ta några försiktighetsåtgärder för att säkerställa att du inte har att göra med ett säkerhetshot. Tänk på att de enda skadliga produkterna som fortfarande är farliga för de nuvarande generationens operativsystemversioner är de med tilltäckningsfunktioner. Dessa saker infiltrerar och lyckas förbli oupptäckta eftersom de förklarar sig som systemkörbara filer för att undvika att bli plockade upp av säkerhetssviter.
För att försäkra dig om att du inte har att göra med en sådan fil, uppmuntrar vi dig att utföra en serie undersökningar som gör att du kan avgöra om den körbara filen i fråga är legitim eller inte.
Först och främst bör du börja med att undersöka platsen för ielowutil.exe fil. För att göra detta, tryck på Ctrl + Skift + Esc för att öppna fönstret Aktivitetshanteraren.
När du är inne i Aktivitetshanteraren väljer du processfliken från den vågräta menyn och bläddrar sedan ner till listan över bakgrundsprocesser och letar efter ielowutil.exe.När du är inne högerklickar du på ielowutil.exeprocess och klicka på Öppna filplats från den nyligen visade snabbmenyn.
Om den avslöjade platsen är annorlunda än C: \ Programfiler (x86) \ Internet Explorer \ och du installerade inte Internet Explorer på en anpassad plats, det är troligt att du har att göra med en skadlig process.
Om utredningen ovan har visat att filen finns på en anpassad plats är det bästa sättet nu att ladda upp filen i en virusdatabaskatalog för att äntligen bekräfta att filen verkligen är infekterad eller inte. Det finns ett par platser som gör att du kan göra detta, men om du vill ha en som är bekväm och lätt att använda, använd VirusTotal. Allt du behöver göra är att komma åt den här länken (här), ladda upp filen och vänta tills den första analysen är klar.
Om den här analysen inte avslöjade någon inkonsekvens, hoppa över nästa avsnitt nedan och gå direkt till ”Ska jag ta bort ielowutil.exe?”
Men om analysen ovan verkligen höjde några röda flaggor, fortsätt med nästa avsnitt nedan och följ instruktionerna för att hantera virusinfektionen.
Hantera säkerhetshotet
Om stegen du utförde ovan har en misstänkt fil som inte finns på den legitima platsen, ska du fortsätta med instruktionerna nedan för att distribuera en säkerhetsskanner som kan identifiera alla infekterade filer och hantera den.
Med tanke på att det är mycket troligt att du har att göra med en skadlig kod som är kamouflerad som en systemfil, är det troligt att inte alla säkerhetssviter kommer att kunna lokalisera och hantera infektionen. Du behöver en effektiv säkerhetsskanner som är utrustad med denna typ av säkerhetshot. Om du betalar för en säkerhetsskanner bör du köra, starta en skanning med den och se om problemet har lösts.
Men om du letar efter ett gratis alternativ rekommenderar vi Malwarebytes. En djupgående genomsökning med den här säkerhetsskannern bör göra det möjligt för dig att ta bort majoriteten av hot mot skadlig programvara som undviker upptäckt genom att posera som systemprocesser. Detta verktyg är helt gratis och det är väldigt enkelt att installera.
Om du vill utföra den här säkerhetsgenomsökningen men är osäker på hur du gör det, följ den här artikeln (här) för stegvisa instruktioner om hur du gör hela processen.
Om skanningen lyckades identifiera och sätta i karantän vissa infekterade objekt startar du om datorn och går sedan vidare till nästa avsnitt och ser om ielowutil.exefilen är värt att ta bort eller inte.
Ska jag ta bort ielowutil.exe?
Om utredningarna du utförde ovan inte avslöjade några säkerhetsproblem, kan du med säkerhet dra slutsatsen att den körbara du har att göra med är äkta. Men om du märker att processen fortfarande konsumerar många systemprocesser (kolla med Aktivitetshanteraren) kan du behöva göra något annat åt det.
Om resursförbrukningen fortfarande är hög och du är fast besluten att stoppa detta uppträdande är det enda sättet att göra det att inaktivera det överordnade programmet som kallar denna process till handling (Internet Explorer),
Även om du kan inaktivera åtkomst till Internet Explorer för att förhindra att processen körs kan du inte ta bort eller avinstallera den. Detta händer för att IE till skillnad från andra webbläsare från tredje part som du använder (Chrome, Opera, Firefox, etc.) är en integrerad del av ditt operativsystem.
Om du är beredd att gå den här vägen, gå ner till nästa avsnitt nedan.
Hur man tar bort ielowutil.exe?
Om du utförde alla verifieringar ovan och du har säkerställt att filen du ser i Aktivitetshanteraren är äkta och du fortfarande vill bli av med ielowutil.exemåste du inaktivera Internet Explorer på din dator eller åtminstone funktionen Feeds and Web Slices.
Nedanför har du ett par potentiella korrigeringar som påverkade användare som framgångsrikt har använt för att minska användningen av ielowutil.exe bearbeta. Var och en av de potentiella korrigeringarna uppfylls för att vara effektiv av minst en berörd användare.
För att förbli så effektiv som möjligt, uppmuntrar vi dig att följa instruktionerna nedan i samma ordning som vi ordnade dem i. Så småningom bör du stöta på en åtgärd som löser problemet oavsett den skyldige som orsakar problemet.
Låt oss börja!
Metod 1: Inaktivera funktionen Feed och Web Slices
Som det visar sig kan du begränsa funktionaliteten hos ielowutil.exeavsevärt genom att inaktivera funktionen Feed och Web segment. Flera användare av Windows 10 och 8.1 har rapporterat att den höga resursförbrukningen för den här körbara filen minskade avsevärt efter att de öppnat menyn Internetalternativ och inaktiverat alla funktioner som ingår i Matnings- och webbskivor.
Men kom ihåg att att gå den här vägen kan skada Internet Explorer förmåga att själv uppdatera och visa aviseringar. Om du inte använder IE bör stegen nedan inte påverka dig på något sätt. Men om du aktivt använder Internet Explorer för att surfa, rekommenderar jag att du följer instruktionerna nedan.
Här är en snabbguide om hur du inaktiverar Matnings- och webbskivor för att begränsa resursförbrukningen av ielowutil.exe:
- Tryck Windows-tangent + R att öppna upp en Springa dialog ruta. Skriv sedan in textrutan i körfönstret “inetcpl.cpl”Och tryck Stiga på för att öppna fönstret Internetalternativ.
Notera: Om du uppmanas av UAC (användarkontokontroll) pop-up, klicka Ja att bevilja administrativa privilegier. - När du väl är inne i Internetegenskaper på skärmen väljer du Innehåll fliken från listan över tillgängliga alternativ och klicka på inställningar knappen associerad med Flöden och webben Skivor sektion.
- Inuti Inställningar för flöde och webbskiva, börja med att inaktivera kryssrutan för Kontrollera automatiskt om uppdateringar finns i feeds och webbskivor.
- Nästa, gå ner till Avancerad och avmarkera rutorna som är associerade med Markera matning automatiskt som läst när du läser ett flöde och Aktivera läsvy för flöde.
- Klick Ok för att stänga Inställningar för Feed och Web Slice och klicka sedan på Tillämpa för att spara ändringarna.
- Starta om datorn och se om problemet är löst vid nästa systemstart.
Om du följde instruktionerna ovan och samma höga resursförbrukning fortfarande inträffar, gå ner till nästa metod nedan.
Metod 2: Inaktivera Internet Explorer
Om den första metoden inte tillät dig att minska resursförbrukningen av ielowutil.exe, Internet Explorer är troligt använder den för en aktivitet som inte nödvändigtvis innebär att du surfar. Tänk på att IE är integrerat med många systemprocesser i Windows 8.1 och ännu mer i Windows 10.
Ett sätt att säkerställa det ielowutil.exeinte längre kallas till handling är att inaktivera Internet Explorer helt (via Windows-funktionsskärmen). Men kom ihåg att det kan bero på vissa funktioner i ditt system beroende på din dagliga verksamhet.
Tänk på att IE inte kan installeras konventionellt eftersom det är en inbyggd applikation. Men om du vill gå vidare med detta, följ instruktionerna nedan för att effektivt inaktivera sviten och förhindra tillhörande processer som ielowutil.exefrån att köra på ditt system. Här är vad du behöver göra:
- Tryck Windows-tangent + R att öppna upp en Springa dialog ruta. När du väl är inne i Springa rutan, typ “Appwiz.cpl” inuti textrutan och tryck Stiga på för att öppna upp Program och funktioner skärm.
- När du väl är inne i Program och funktioner menyn, gå till höger sida och klicka på Slår på eller av egenskaper i Windows.
- När du lyckas komma in i Windows-funktioner , bläddra ner till Internet Explorer 11 och avmarkera rutan som är kopplad till den.
- Klicka på när Windows-fönstret visas Ja för att bekräfta ändringen.
- Starta om datorn och se om problemet är löst vid nästa systemstart.