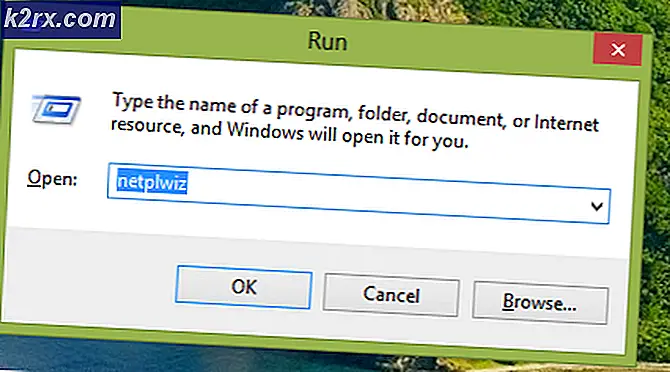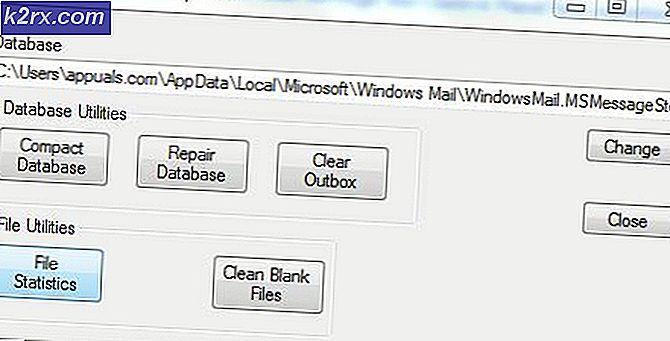Fix: mss32.dll saknas
Om du är en hardcore gamer eller till och med en ledig spelare som spelar många olika spel så måste du vara bekant med detta fel. Mss-32.dll saknas fel visas vanligtvis när du försöker köra ett spel men det kan visas när du använder eller startar andra program också. Det finns ett par varianter av felmeddelandena, men de flesta commons som du kommer att se nämns nedan
Filen mss32.dll saknas.
Mss32.dll hittades inte
Kan inte hitta [PATH] \ mss32.dll
Den här applikationen misslyckades med att starta eftersom mss32.dll inte hittades. Om du installerar om programmet kan det här problemet åtgärdas.
Kan inte starta [APPLICATION]. En obligatorisk komponent saknas: mss32.dll. Installera [APPLICATION] igen.
Eftersom vi vet exakt vad felet är, det vill säga en dll-fil saknas, är det väldigt lätt att spåra de saker som kan ha orsakat det här problemet. Den vanligaste orsaken bakom en saknad dll-fil är korruptionen. Ibland blir filer korrupta och blir oanvändbara eller de börjar misshandla. En annan anledning kan helt enkelt vara att filen faktiskt saknas. Ofta tar vi av misstag vissa filer eller mappar bort. I vissa fall kan problemet vara ett virus eller skadlig kod. Det finns vissa virus som infekterar och korrumperar filer från det riktade systemet.
Eftersom det finns många saker som kan orsaka problemet, finns det många lösningar för att lösa problemet beroende på den skyldige bakom felet. Så, gå igenom var och en av metoderna nedan och fortsätt att försöka tills ditt problem är löst.
Tips
- När vi ser ett fel som D3dx9_43.dll eller någon annan dll saknar brukar vi ladda ner filen single dll från vilken tredje partens webbplats som helst. Även om detta löser problemet flesta gånger, men det är inte säkert. Många av dessa filer kan innehålla en skadlig kod eller något annat som kan äventyra ditt system. Ett säkrare tillvägagångssätt skulle vara att använda den officiella Microsoft-webbplatsen för att ladda ner paketet.
- Du kan också avinstallera och installera om det program som orsakar problemet. Det kan också finnas ett problem i installationen som kommer att lösas efter att du har installerat programmet igen. Detta löser också problemet eftersom programmen har alla nödvändiga filer inom installationen.
Metod 1: Uppdatera eller installera DirectX
Om du också ser andra dll-fel som är så är det i din bästa intresse att installera eller uppdatera DirectX till den senaste versionen. Även om du har problem med bara en enda dll-fil rekommenderas fortfarande uppdatering av DirectX.
Här är stegen för nedladdning och installation av DirectX
- Gå hit för att ladda ner DirectX-installationsprogrammet och kör det. Det är en offline installatör. Detta kommer helt att ersätta alla DirectX-relaterade filer inklusive de som är korrupta eller saknade. Så det här är ett föredraget alternativ, särskilt om filen är skadad.
- Gå här för att installera DirectX via onlineinstallatören. Detta kommer att ersätta eventuella saknade filer från datorn, men det kommer inte att vara effektivt om filen är skadad.
När du har installerat DirectX, kontrollera om problemet är löst eller inte.
Obs! Om det här inte löser problemet ska du se till att dina Windows är uppdaterade. Den senaste versionen av DirectX är endast tillgänglig via Windows Update och det finns inget fristående installationsprogram tillgängligt för dessa. Så, installera alla Windows-uppdateringar också.
Metod 2: Kopiera DLL-fil själv
Om du ser felet på bara en applikation kan problemet lösas genom att bara kopiera filen mss32.dll till programmets mapp. Följ stegen nedan för att lokalisera och kopiera filen mss32.dll till önskad mapp
- Tryck en gång på Windows-tangenten
- Skriv mss32.dll i Start-sökfältet
- Om filen visas i sökresultaten klickar du helt enkelt på högerklicka på filen och väljer den öppna filplatsen.
- Leta reda på filen i mappen, högerklicka och välj Kopiera
- Gå nu till programmets mapp. Detta borde vara det program som ger felet.
- Håll CTRL och tryck på V för att klistra in filen i den programmets mapp
- Om systemet ber dig att byta ut filen klickar du på Ja
När du är klar kör programmet och kontrollera om det löser problemet.
Metod 3: Återställ från papperskorgen
Ibland tar vi av misstag en fil och minns inte ens. Du kanske har raderat en mapp som hade den här filen. Så, papperskorgen är värt att kolla. Följ bara stegen nedan för att kasta papperskorgen och återställa dll-filen.
- Gå till skrivbordet och dubbelklicka på papperskorgen .
- Leta reda på den saknade ddl-filen i papperskorgen.
- Om du hittar den saknade dll så högerklickar du bara på filen och klickar på Återställ
När det är klart, kontrollera om det här löser problemet.
Metod 4: Kör SFC
SFC står för System File Checker. Detta är i grunden Windows inbyggt verktyg för att fixa eventuella Windows-relaterade korrupta filer. Du kan använda det här verktyget för att åtgärda eventuella korrupta filer som kan orsaka problemet.
Vi har redan en detaljerad artikel som guidar dig genom en stegvis process för att köra SFC och tolka dess resultat. Klicka på chkdsk loop och följ instruktionerna i Metod 1.
När du har gjort det, starta om datorn och kontrollera om problemet kvarstår eller inte.
Metod 5: Uppdatera drivrutiner
Om du fortfarande inte har löst problemet försök sedan uppdatera drivrutinerna. Det här är lite knepigt eftersom drivrutinerna du behöver uppdatera är relaterade till programmet du har problem med. Eftersom problemet kan visas på alla typer av program kan vi inte vara säkra på drivrutinerna som du behöver uppdatera. Vårt råd är att faktiskt uppdatera alla större drivrutiner för att se till att ingen sten lämnas omvänd.
- Du kan besöka och ladda ner de senaste drivrutinerna från tillverkarens hemsida. Om du till exempel planerar att uppdatera grafikkortet ska du besöka grafikkortstillverkarens webbplats.
- Leta efter den senaste versionen av din drivrutin och kontrollera att du har den senaste versionen eller inte. Följ stegen nedan för att kontrollera din drivrutinsversion
- Håll Windows-tangenten och tryck på R
- Skriv devmgmt.msc och tryck på Enter
- Leta upp och dubbelklicka på Displayadaptrar (endast för grafikkortsexempel)
- Dubbelklicka på din enhet
- Klicka på drivrutinen Du ska kunna se drivrutinsinformationen och versionen på den fliken
- Om du inte har den senaste versionen uppdaterar du drivrutinerna genom att ladda ner drivrutinsfilen från webbplatsen och köra den filen.
När dina drivrutiner uppdateras, kontrollera om programmet fortfarande ger felet eller inte.
Metod 6: Skanna efter virus
Eftersom problemet kan orsakas av virus eller malware, rekommenderas det att utföra en systemsökning. Tänk på att detta måste vara en fullständig djupsökning och inte en snabbsökning.
Du kan använda vilken anti-virusapplikation du vill skanna ditt system. Om du inte är säker rekommenderar vi Malwarebytes. Klicka på ta bort malwares och följ anvisningarna i den här artikeln för att ladda ner och köra Malwarebytes.
Metod 7: Rollback-uppdateringar
Om du tror att problemet startade efter att du har uppdaterat drivrutinen eller Windows, försök sedan återställa uppdateringarna. Det finns alltid ett alternativ att rulla tillbaka till tidigare version. Om du nyligen uppdaterat och började uppleva problemet, är det värt ett försök att rulla tillbaka till den tidigare versionen.
Rulla tillbaka Windows-uppdateringar
Du kan enkelt rulla tillbaka till en tidigare version av Windows genom att följa stegen nedan
- Håll Windows-tangenten och tryck på I
- Välj Uppdatering och säkerhet
- Välj Återställning i den vänstra rutan
- Klicka på Starta från sektionsnamnet Hämta tillbaka till en tidigare byggnad . Följ alla ytterligare instruktioner på skärmen.
När du är klar ska din Windows-uppdatering avinstalleras. Kontrollera om det har löst problemet för dig. Om det har löst problemet för dig och du inte vill att Windows ska uppdateras igen följer du stegen nedan
- Håll Windows-tangenten och tryck på R
- Skriv services.msc och tryck på Enter
- Leta reda på Windows Update och dubbelklicka på den
- Välj Avaktiverad från rullgardinsmenyn i Start-sektionen
- Klicka på Stopp i avsnittet Service Status om servicestatusen körs
- Klicka på Apply och välj Ok
Detta bör förhindra att framtida Windows-uppdateringar installeras automatiskt. Du kan hålla Windows inaktiverad tills du hör om en nyare uppdatering som inte har felet som orsakade problemet för dig. Obs! Vi rekommenderar inte det här eftersom Windows-uppdateringar är avgörande för systemets säkerhet. Du kan aktivera Windows-uppdateringarna genom att upprepa samma steg som anges ovan och helt enkelt välja Automatisk från rullgardinsmenyn i Starttyp.
Rollback Drivers
Du kan också rulla tillbaka till en tidigare version av drivrutinen också. Följ stegen nedan
- Håll Windows-tangenten och tryck på R
- Skriv devmgmt.msc och tryck på Enter
- Leta upp och dubbelklicka på Displayadaptrar (endast för grafikkortsexempel)
- Dubbelklicka på din enhet
- Klicka på fliken Driver
- Klicka på Rulla tillbaka drivrutinen och följ anvisningarna på skärmen. Obs! Om knappen är grått, betyder det att du inte kan rulla tillbaka till föregående version.
När du är klar, kontrollera om det löser problemet eller inte.
Metod 8: Utför en systemåterställning
Om inget annat fungerade och du är medveten om den tid då problemet började så kan du utföra en systemåterställning. Systemåterställning är ett återställningsverktyg som kommer förinstallerat med Windows. Det här verktyget används i grunden för att återställa ändringar som gjorts i operativsystemet. Så om problemet startade på grund av förändringar som du gjort så återställs det till en tidigare punkt som löser problemet.
Vi har redan en detaljerad artikel om hur du gör en systemåterställning. Klicka på systemåterställning och följ anvisningarna i den här artikeln.
När du har gjort det, kontrollera om det löser problemet med mss-32.dll-filen eller inte.
PRO TIPS: Om problemet är med din dator eller en bärbar dator, bör du försöka använda Reimage Plus-programvaran som kan skanna förvaret och ersätta korrupta och saknade filer. Detta fungerar i de flesta fall där problemet uppstått på grund av systemkorruption. Du kan ladda ner Reimage Plus genom att klicka här