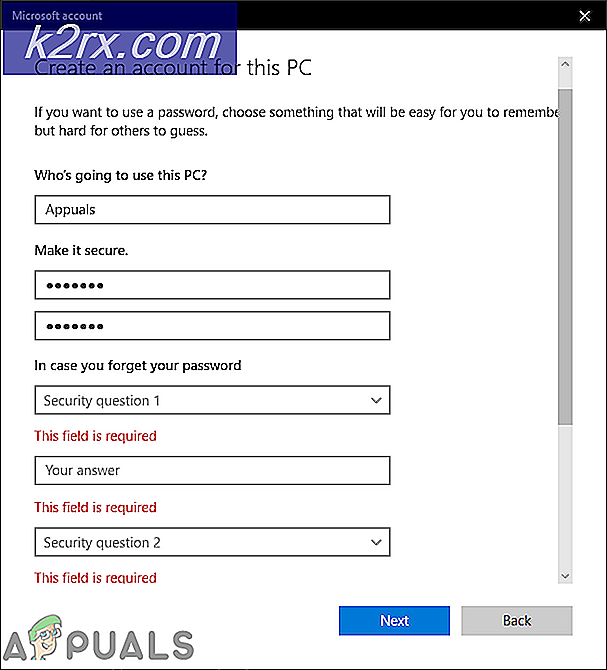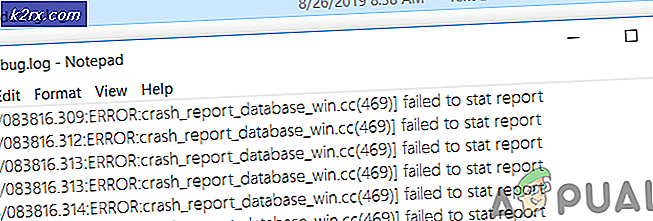Fix: BlueScreen Recovery Error 0xc0000017 på Windows 10
De 0xc0000017 felkod visas efter en misslyckad ren installation eller uppgraderingar som slutar i en BSOD (Blue Screen of Death). Det åtföljs av felmeddelandet ‘Det finns inte tillräckligt med minne för att skapa en ramdiskenhet. 'Denna felkod sandar för STATUS_NO_MEMORY och det signalerar att det inte finns tillräckligt med kvoter för virtuellt minne eller swap-filer för de angivna platserna.
Vad orsakar 0xc0000017 BSOD i Windows?
Metod 1: Stoppa AV-sviten (om tillämpligt)
Om du står inför det här problemet när du försöker uppgradera din Windows-version till Windows 10, bör du starta den här felsökningsuppdraget genom att eliminera risken för störningar från tredje part. Som det visar sig är det möjligt att en överskyddande Antivirus-svit stoppar uppgraderingen i sina spår på grund av ett falskt positivt.
Comodo, Avast, McAffee rapporteras oftast för att orsaka detta beteende, men det kan finnas andra. Om detta scenario är tillämpligt och du faktiskt använder en tredjepartssvit som kan orsaka störningar bör du testa för att se om åtgärden lyckas om du gör det medan Antivirus-sviten är inaktiverad eller avinstallerad.
Du kan starta saker långsamt genom att inaktivera realtidsskydd och försöka uppgradera igen. Om 0xc0000017 BSOD visas inte längre, du kan dra slutsatsen att din AV orsakade problemet. Med de flesta säkerhetssviter kan du göra det direkt från aktivitetsfältets meny.
Om du använder en säkerhetssvit från tredje part som inkluderar en brandvägg räcker det inte med att inaktivera realtidsskyddet eftersom samma säkerhetssvit kommer att förbli på plats. Om detta scenario är tillämpligt är den enda lönsamma lösningen att avinstallera Antivirus + brandväggen helt och se till att det inte finns några kvarvarande filer som fortfarande kan orsaka samma beteende.
Här är en snabbguide om hur du avinstallerar den problematiska tredjepartssviten och tar bort eventuella kvarvarande filer som fortfarande kan förhindra uppgraderingen:
- Tryck Windows-tangent + R att öppna upp en Springa dialogruta. Skriv sedan 'Appwiz.cpl' och tryck Stiga på för att öppna Program och funktioner meny.
- När du väl är inne i Applikationer och funktioner , bläddra ner genom listan över installerade applikationer och leta reda på säkerhetssviten från tredje part som du vill avinstallera. När du ser det högerklickar du på det och väljer Avinstallera från den nyligen visade snabbmenyn.
- Följ instruktionerna på skärmen för att slutföra installationen och starta sedan om datorn för att spara ändringarna.
- Öppna den här artikeln (här) och följ instruktionerna där för att ta bort kvarvarande filer som är associerade med AV-sviten som du just avinstallerade.
Om samma problem fortfarande förekommer eller om den här metoden inte var tillämplig på ditt specifika scenario, gå ner till nästa möjliga korrigering nedan.
Metod 2: Koppla bort alla externa enheter
0x0000017 är associerat med ”dåligt minne”, men i själva verket uppstår problemet troligen eftersom minnestilldelningen är för hög, så att systemet inte har tillräckligt med kvar för att slutföra uppgraderings- / installationsprocessen.
Detta kan enkelt lösas genom att lägga till ytterligare RAM och utrusta din dator med den hårdvara som krävs för att slutföra processen.
Men om du inte har några planer på att uppgradera dina datorspecifikationer kan du förmodligen göra det lättare att fördela minnet genom att koppla bort alla onödiga USB-enhet. Flera berörda användare har bekräftat att denna metod var framgångsrik för dem.
Om enheten inte körs behöver du inte låta den reservera minne. Med detta i åtanke kopplar du bort alla icke-nödvändiga USB-enheter och upprepar processen som orsakade 0xc0000017 - Det finns inte tillräckligt med minne för att skapa en ramdisk-enhet.
Om detta scenario inte är tillämpligt eller om du letar efter ett annat tillvägagångssätt, gå ner till nästa möjliga korrigering nedan.
Metod 3: Uppdatering av moderkortdrivrutiner
Som det visar sig kan detta problem också orsakas av en kraftigt föråldrad moderkortsdrivrutin som inte är kompatibel för Windows 10. Flera användare som vi stöter på 0xc0000017-felet under uppgraderingen till Windows 10 har rapporterat att processen äntligen lyckades efter att de uppdaterade moderkortsdrivrutinen till den senaste versionen.
Windows Update är känt för att inte uppdatera moderkortsdrivrutiner, så chansen är stor att du kommer att behöva göra det manuellt.
Här är en snabbguide om hur du uppdaterar moderkortet manuellt:
- Besök den officiella webbplatsen för ditt moderkortstillverkare och ladda ner de senaste tillgängliga drivrutinerna. Om du inte känner till din moderkortsmodell kan du ladda ner och använda Speccy för att ta reda på det.
Notera: Se till att du laddar ner dina moderkortsdrivrutiner från de officiella kanalerna. Håll dig borta från hämtningswebbplatser från tredje part om du inte absolut behöver gå igenom dem.
- Öppna installationsprogrammet och följ anvisningarna på skärmen för att installera den drivrutin som tidigare inte kunde installeras.
- När installationen är klar startar du om datorn och ser om problemet löses vid nästa systemstart.
Om samma sak 0xc0000017 felkod är fortfarande inträffar eller om du redan har den senaste drivrutinsversionen, gå ner till nästa möjliga fix nedan.
Metod 4: Rengöring av dåligt minne
Microsoft har redan undersökt detta problem och bekräftat att det här problemet också kan inträffa i fall där operativsystemet försöker skapa RAM-skivan för Windows PE-miljön under startprocessen. Om dåliga minnesblock under denna operation upptäcks i BCD-butiken kan du förvänta dig att se 0xc0000017felkod som ett resultat.
Om detta scenario är tillämpligt kan du lösa problemet ganska enkelt genom att använda en serie CMD-kommandon som kan kontrollera och rensa dåliga minnesposter i BCD-butiken. Här är en snabbguide om hur du gör detta:
- Tryck Windows-tangent + R att öppna upp en Springa dialogruta. Skriv sedan 'Cmd' inuti textrutan och tryck Ctrl + Skift + Enter för att öppna en förhöjd kommandotolk. När du kommer till UAC-prompten (User Account Control) klickar du på Ja för att godkänna adminförfrågan.
- När du är inne i den upphöjda kommandotolken skriver du följande kommando och trycker på Stiga på för att lista alla poster med dåligt minne:
bcdedit / enum {badmemory} - Om utredningen ovan har visat att BCD-butiken verkligen innehåller dåliga minnesblock som förhindrar skapandet av ramdisken, är nästa steg att rengöra dessa poster. För att göra detta, skriv följande kommando och tryck på Stiga på:
bcdedit / radetevalue {badmemory} badmemorylist - Starta om datorn efter att processen har lyckats och se om problemet löses vid nästa systemstart.
Om du fortfarande stöter på 0xc0000017 felkod även efter att du följt instruktionerna ovan, gå ner till nästa möjliga fix nedan.
Metod 5: Inaktivera hybridgrafik från BIOS
Som det visar sig kan detta problem också uppstå på grund av en GPU-funktion som finns på integrerade AMD GPU-kort som kallas hybridgrafik. Flera drabbade användare har bekräftat att efter att ha gått in i sina BIOS-inställningar och inaktiverat Hybrid Graphics från Device Configuration-menyn, uppgraderar / rensar installationsprocessen framgångsrikt utan ytterligare problem.
Denna metod rapporteras vanligtvis vara framgångsrik med ZBook-modeller tillverkade av HP.
Här är en snabbguide för att inaktivera hybridgrafik från BIOS-inställningar:
- Slå på datorn (eller starta omstart om den redan är på). Så snart du ser den första laddningsskärmen trycker du upprepade gånger på Setup (BIOS-tangenten).
Notera: På de flesta moderkort visas inställningsknappen på skärmen. Men om du inte ser det kan du söka online efter specifika instruktioner för hur du anger dina BIOS-inställningar enligt ditt moderkortsmodell.
- När du lyckats komma in i dina BIOS-inställningar använder du navigeringsmenyn för att komma åt Avancerad meny. När du väl är inne, välj Enhetskonfiguration menyn och se till att Grafikenhet är satt till Diskret grafik istället för Hybridgrafik.
Obs! Om du hittar ett alternativ som låter dig ställa in Hybridgrafik till Inaktiverad, gör det.
- Se till att spara chansen genom att välja Spara ändringar och avsluta BIOS.
- När nästa startsekvens är klar, se om samma problem fortfarande uppstår.
Om samma problem fortfarande uppstår, gå ner till nästa metod nedan.
Metod 6: Uppgradering efter en ren start (om tillämpligt)
Som det visar sig finns det många potentiella synder som kan vara ansvariga för uppenbarelsen av denna fråga. Och det är inte bara Antivirus-sviter från tredje part som kan störa uppgraderingsinstallationen, det är också verktygsprogram som normalt inte misstänks i ett scenario där en BSOD är inblandad.
Om du stöter på 0xc0000017BSOD under ett försök att uppgradera en äldre Windows-version till Windows 10 bör du eliminera risken för störningar från tredje part genom att prova uppgraderingen igen efter en ren start.
När du uppnår ett rent startläge startar din dator utan någon typ av service, process eller startobjekt från tredje part som kan komma i vägen för uppgraderingsprocessen.
Här är en snabbguide för att uppnå ett rent startläge där du kan försöka igen:
- Öppna en Springa dialogrutan genom att trycka på Windows-tangent + R. När du är inne i körfönstret, skriv 'msconfig ’och tryck Stiga på för att öppna upp Systemkonfiguration meny. När du uppmanas av Användarkontokontroll (UAC), klick Ja för att bevilja admin-åtkomst.
- När du lyckas komma in i Systemkonfiguration menyn, klicka på Tjänster fliken från toppen av menyn. Börja sedan med att se till att rutan associerad medDölj alla Microsoft-tjänsterÄr kontrollerad. Detta ser till att du inte av misstag inaktiverar någon tjänst som är viktig för ditt operativsystem.
- När varje Microsoft-tjänst är utesluten från listan klickar du på Inaktivera alla -knappen för att effektivt förhindra att någon form av tredje partstjänst kallas till handling under nästa startsekvens.
- När tjänsterna har hanterats, gå till Börja och klicka sedan på Öppna Aktivitetshanteraren från nästa meny.
- Du kommer sedan att transporteras direkt till Börja fliken i Aktivitetshanteraren. När du väl har kommit dit väljer du systematiskt varje tredje parts starttjänst och klickar på Inaktivera -knappen längst ner på skärmen för att utesluta att de startas vid nästa systemstart. Gör detta tills du har säkerställt att ingen starttjänst får köras vid nästa systemstart.
- När du väl har kommit till detta steg uppnås grunderna för det rena startläget. För att kunna dra nytta av det startar du bara om datorn.
- Vid nästa start har din dator ENDAST startat med de viktigaste tjänsterna och processerna. För att testa om någon tredjepartsartikel orsakade felkoden, upprepa uppgraderingsprocessen och se om problemet nu är löst.