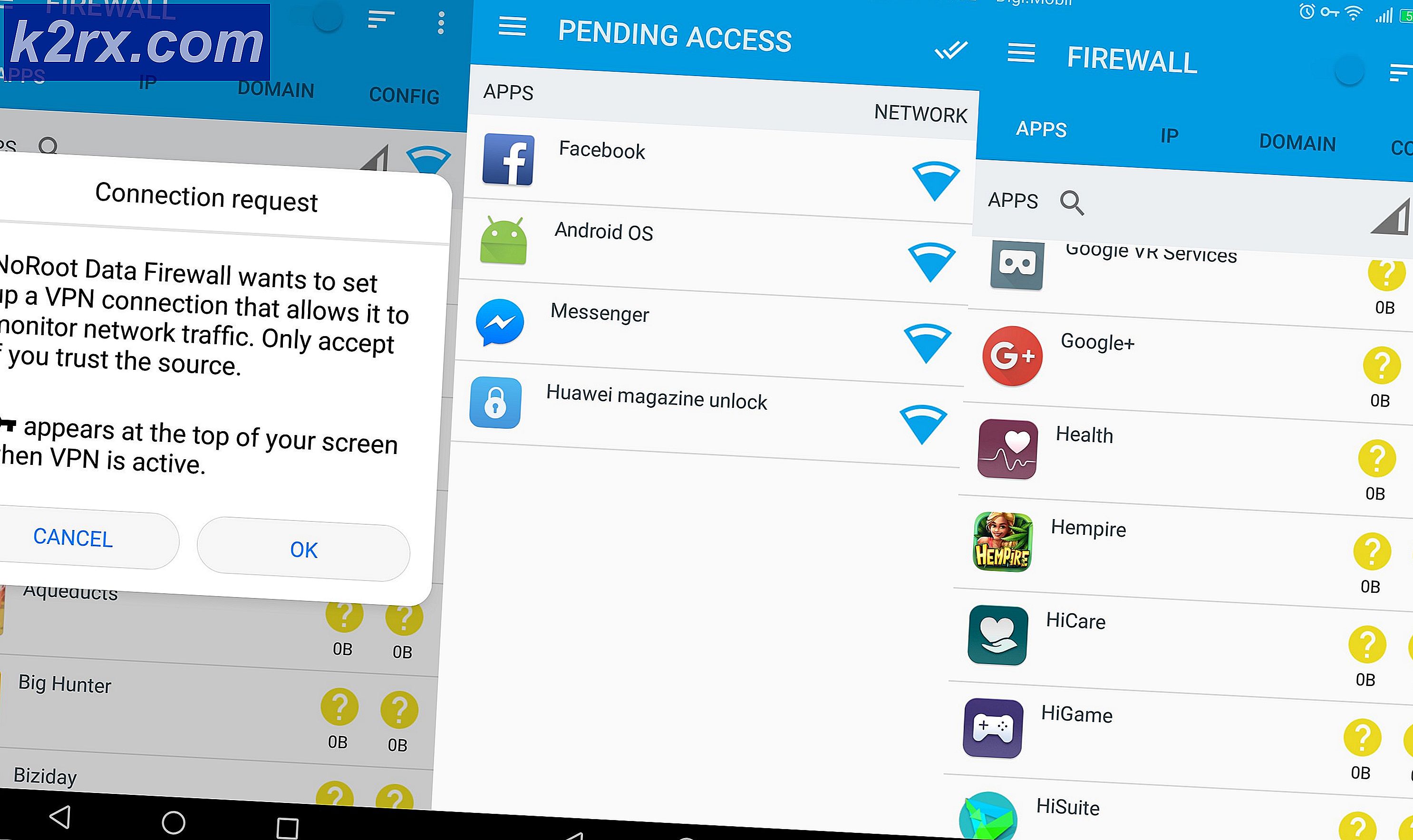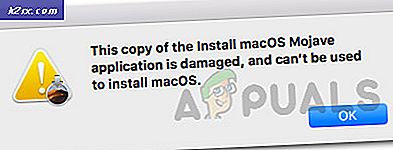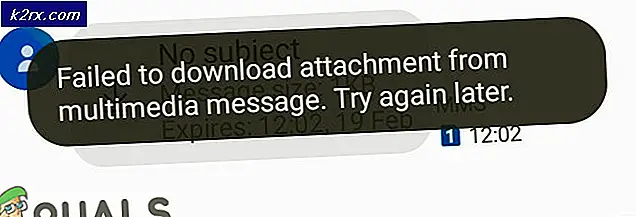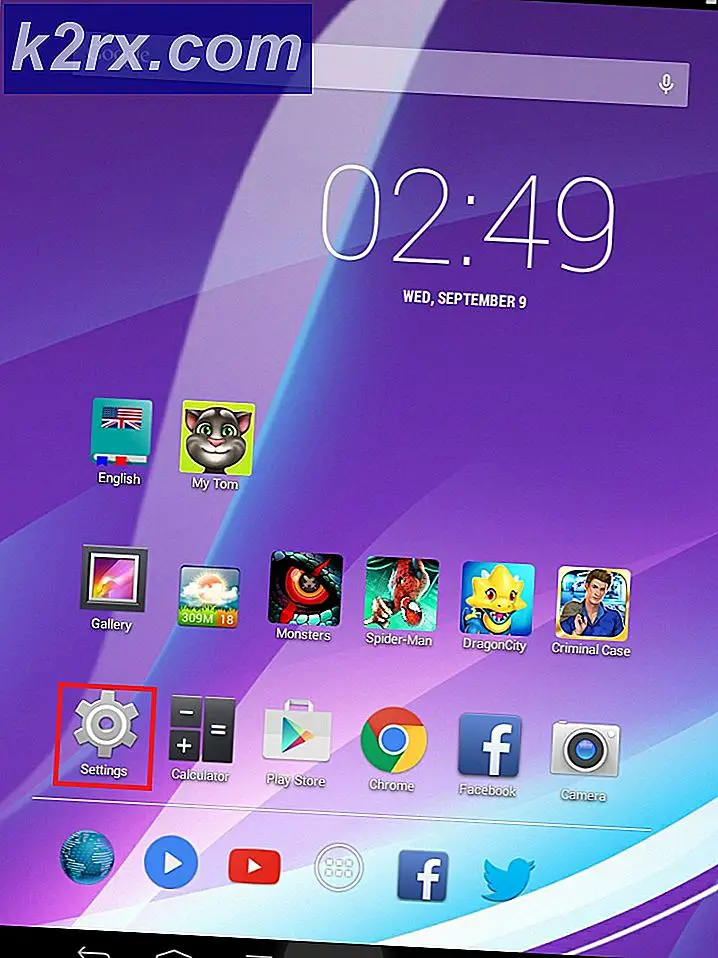Vad är: Mrtstub
Om du är en Windows-användare kan du kanske se mrt.exe_p och mtrstub.exe i en av dina enheter. Dessa filer kommer att finnas i en mapp med ett alfanumeriskt namn som 890fhg08erut (eller en variation av det). Du kanske märker att dessa filer / mappar visas och försvinner på egen hand. Och om du försöker ta bort dessa filer kommer du inte att kunna. I vissa fall kan du ta bort dessa filer, men du kommer att märka att dessa filer kommer tillbaka på egen hand. En annan sak som du kanske märker är att dessa filer också finns i din externa hårddisk. I dessa fall kan du se att alla dina ursprungliga filer placeras i en ny mapp tillsammans med dessa två filer. Detta är dock inte vanligt för alla med den externa hårddisken.
Filerna mrt.exe och mtrstub är Windows egna filer. Dessa filer är associerade med verktyget för borttagning av skadlig programvara. Eftersom dessa filer är en del av Microsoft Windows, är det vanligt att hitta dessa i C-enheten (eller den enhet där du installerade Windows). Den vanliga platsen för dessa filer är C: \ Windows \ System32. Om du ser dessa filer i någon annan enhet kan det vara en röd flagga. Nu är anledningen till att du ser att filerna försvinner och upprepas, det är faktiskt på grund av att Windows Malicious Software Removal Tool körs på varje Windows-uppdatering och det tar automatiskt bort de filer som skapas under körningen / skanningen. Så, om du ser filerna och sedan försvinna så betyder det oftast att verktyget körde och det tog bort filerna när de slutade springa. Det kan dock också vara ett virus / malware som fungerar som det ursprungliga verktyget, men det finns ett sätt att kontrollera det också (ges i metoderna nedan). Detta förklarar också varför filerna återkommer när de är raderade. Slutligen, om du undrar varför du inte kan ta bort filerna kan det helt enkelt bero på att verktyget kanske körs vid den tiden.
Kort sagt är mrtstub en Windows egen fil men det kan vara ett virus / skadlig program beroende på dess beteende och plats. Metoderna nedan kommer att hjälpa dig att avgöra om filen är legitim eller ett virus / skadlig programvara.
Metod 1: Kontrollera digital signatur
Det bästa sättet att kontrollera om filen är legitim eller ett virus är att kontrollera egenskaperna. I egenskaperna kan du kontrollera filens digitala signatur. Om den digitala signaturen tillhör Microsoft är det ingen anledning att oroa dig.
Här är stegen för att kontrollera den digitala signaturen
- Gå till den plats där du ser filerna.
- Högerklicka på mrtstub.exe och välj Egenskaper
- Klicka på fliken Digitala signaturer
- Kontrollera om Namn på Signer är Microsoft Windows . Om det är då är filen bra. Om det finns något annat bör du ladda ner ett bra verktyg för antivirus / malware och skanna din dator omedelbart.
Metod 2: Kontrollera Mrt.log
När verktyget för borttagning av skadlig programvara för Windows körs rapporteras resultaten i filen mrt.log. Om du ser att filen visas och försvinna, och du är inte säker på om filerna är legitima eller inte, fungerar den här metoden för dig. Du kan helt enkelt kolla filen mrt.log och se om rapporterna gavs när filerna dykade upp. Det här är vettigt eftersom när filerna visas betyder det att Windows Malicious Software Removal Tool körs och när det här verktyget körs skapas en rapport i mrt.log. Så, om det inte finns någon rapport i mrt.log då du såg filerna så är det en röd flagga.
Denna metod bör också vara användbar för personer som inte kan se filens signatur eftersom de försvinna snabbt. Så om du inte kunde följa anvisningarna i metod 1 då borde det också lösa det här problemet.
Gere är stegen för placering och kontroll av filen mrt.log
- Håll Windows-tangenten och tryck på R
- Skriv % systemroot% \ debug och tryck på Enter
- Leta upp och dubbelklicka på filen med namnet logg
Kontrollera tidsstämpeln på rapporteringen. Om tiden för skanningen matchar den tid då du såg filerna behöver du inte oroa dig. Annars skanna din dator omedelbart.
Metod 3: Skanna din dator
Detta bör göras utan att säga, men du borde skanna din dator i den här situationen. Även om du följde instruktionerna i ovanstående metoder rekommenderas det att utföra en fullständig systemsökning bara för att vara på den säkra sidan. Det värsta som kan hända är att du slösar några timmar av din dag.
Så ladda ner ett antivirus- och malwaredetekteringsverktyg efter eget val och kör en fullständig systemsökning. Om du inte är säker så rekommenderar vi Malwarebytes.
- Klicka här för att ladda ner Malwarebytes for Windows.
- När du är laddad, kör Malwarebytes och skanna ditt system.
När du är klar ska ditt system vara fri från någon skadlig kod.
Obs! Om du såg filerna på din externa hårddisk så behöver du inte panik. Skanna även din externa enhet. Du kan kontrollera signaturerna på filerna och kontrollera tiden i mrt.log också. Alla dessa metoder kommer också att fungera för en extern enhet.
PRO TIPS: Om problemet är med din dator eller en bärbar dator, bör du försöka använda Reimage Plus-programvaran som kan skanna förvaret och ersätta korrupta och saknade filer. Detta fungerar i de flesta fall där problemet uppstått på grund av systemkorruption. Du kan ladda ner Reimage Plus genom att klicka här