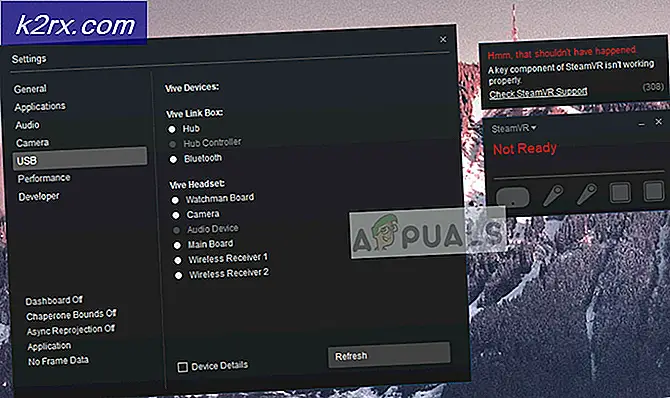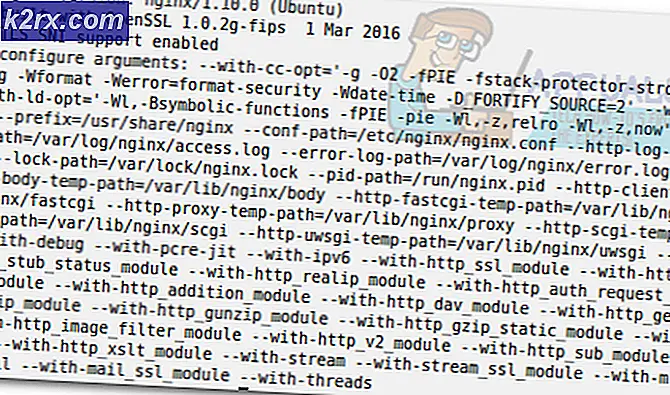Hur man undviker din CPU för att minska temperaturen
s Ju mer CPU-krävande uppgifter du utför på ditt system, desto mer kommer CPU att värmas upp. Detta märks särskilt under spel och visuellt krävande uppgifter, som 3D-design och rendering. Din processor (CPU) kan dock vara sårbar för överhettning ändå om den termiska pastaen har slitit ut eller din CPU är dåligt kyld.
Om du tror att du är i nypa, oroa dig inte för det finns ett magiskt verktyg som kan hjälpa dig att sänka höga CPU-temperaturer genom en process som kallas "undervolting".
I den här artikeln kommer vi att ta en titt på hur du kan undervolta din CPU för att sänka temperaturen. Upphetsad? Låt oss sedan komma igång utan vidare.
Vad är undervolting?
Innan vi börjar måste du undra vad exakt är undervolt?
I de flesta fall är fabriksinställningarna för processorer utformade på ett sådant sätt att den matar mer spänning till processorn än vad den faktiskt behöver. Den extra spänningen och strömmen orsakar värme i CPU: n som ytterligare minskar processorns prestanda.
För att övervinna detta problem används underspänning. Det är en enkel process där användarna använder specialverktyg som Throttlestop eller XTU av Intel för att minska CPU-spänningen och samtidigt hålla den totala prestandan densamma.
Även om undervolting inte nödvändigtvis skadar din CPU, kan du göra din dator instabil om du överdriver det. Å andra sidan kan överspänning potentiellt skada din CPU; Om det används smart kan det dock göra det möjligt för dig att överklocka din CPU.
Undervolting sänker mängden spänning / effekt som riktas till din processor. Ju mer kraft din processor får, desto varmare blir den. Ju mindre kraft det blir, desto svalare blir det.
Körsbäret på toppen är att underspänning inte påverkar den totala prestandan, inte ens under intensiva spelsessioner.
Hur undviker du din CPU?
Du kan använda olika verktyg för att undervolta din CPU. I den här artikeln kommer vi att använda Throttlestop eftersom det är intuitivt och enkelt att använda.
Steg 1: Ladda ner och installera gassteg
Detta är det mest grundläggande steget. Allt du behöver göra är att gå till Google och skriva “Throttlestop”. Klicka på Enter och du kommer att se en massa länkar. Klicka på den första länken och gå till nedladdningsavsnittet.
När du är i nedladdningsavsnittet tittar du på skärmens övre vänstra hörn. Klicka på knappen "Ladda ner" för att börja nedladdningen.
När du har laddat ner följer du bara stegen och installerar Throttlestop.
Steg 2: Öppna Throttlestop
När du öppnar Throttlestop för första gången ser du en massa alternativ och siffror. Vid den här tiden kanske du tror att du är vilse, men oroa dig inte, vi är här för att hjälpa dig.
Först och främst, ignorera siffrorna. Även om de är ganska praktiska behöver vi för närvarande inte dem. De mest relevanta är de fyra valda cirklarna till höger i programvarans övre vänstra hörn.
Dessa cirklar är fyra olika profiler: Prestanda, Spel, Internet och Batteri. Vi väljer "Game" -profilen eftersom vi hoppas kunna undervolta vår CPU för att få bättre temperaturer under spelet.
När du väl har valt din profil klickar du bara på "FIVR" -knappen för att börja konfigurera spännings- / effektvärdena.
Steg 3: Justera spännings- / effektvärdena
Om du väljer “FIVR” -knappen öppnas ett nytt fönster. I det här fönstret, kryssa i rutan "Lås upp justerbar spänning" och börja minska reglaget för "Offset Voltage". Denna del är där din underspänning börjar. Till att börja med, håll värdet till -100mv för att få stabila resultat.
Steg 4: Justera CPU-cache
När du har gjort det klickar du på “CPU-cache” och ställer in dess värde till -100mv. Kom ihåg att värdet på offset-spänningen för både "CPU-cache" och "CPU-kärna" måste vara detsamma för bättre stabilitet.
Steg 5: Det är det!
Där har du det! Allt du behöver göra nu är att börja spela ett spel. Du kan spåra CPU-temperatur och systemstabilitet med en mängd olika program. Vi rekommenderar att du använder MSI Afterburner eftersom det ger användarna bra funktioner.
Slutlig dom
Med den här tekniken kunde jag minska temperaturen på min CPU från 90 ° C till hela vägen ner till 75 ° C.
Är det inte bra?
Men hej, det här är ungefär så mycket som du kan få med programvaran. Om dina temperaturer fortfarande är höga är chansen att din termiska pasta har slitits eller att din CPU-kylare inte fungerar som den ska.
Nu när du vet hur man undervoltar CPU för att sänka temperaturen kan du använda den här metoden för att säkerställa CPU-stabilitet utan att offra prestandan.
Så vad väntar du på? Börja undervolta och skjut din CPU bortom dess gränser!