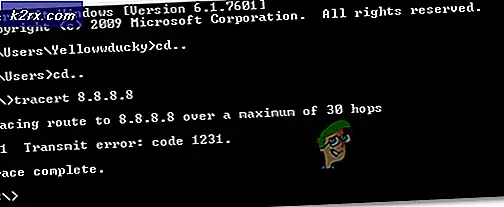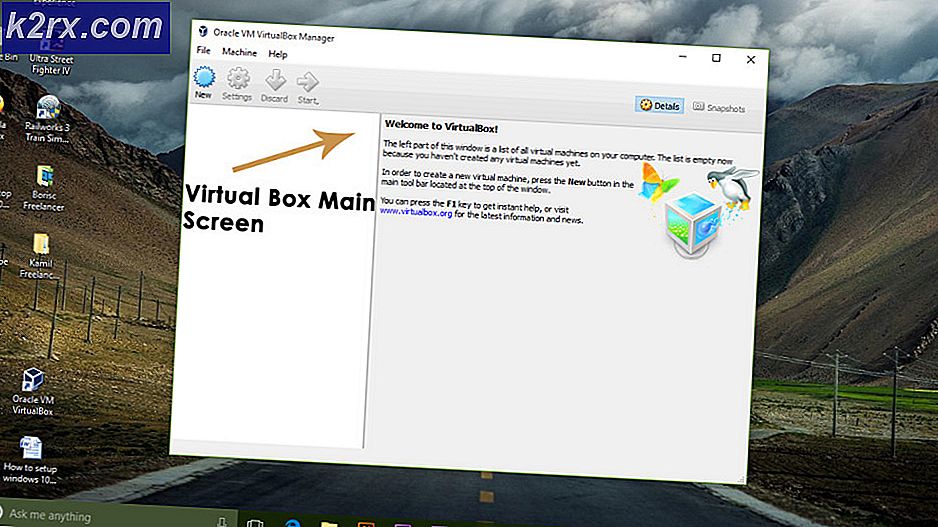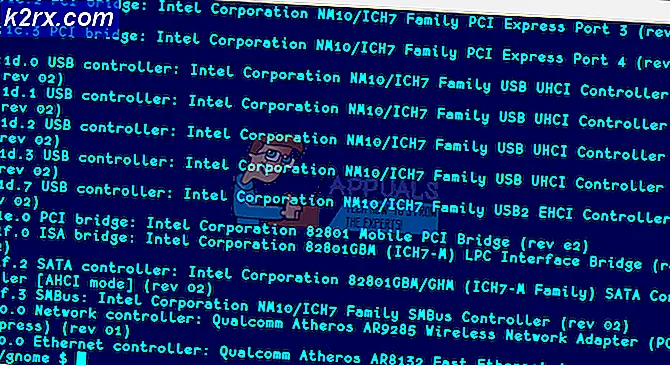Vad är Wondershare Helper Compact
Wondershare Helper Compact är en del av paketet med Wondershare Video Converter. Enligt flera forumtjänstemän är detta ett ”lagligt” program som du antagligen installerar själv på din dator. Dess huvuduppgift är att hjälpa din videokonvertering genom att ge popup-fönster och hjälpa dig genom hela processen.
Trots dess huvudsakliga funktionalitet eller syfte kom vi över massor av användarrapporter där den här programvaran orsakade flera fel och problem med operativsystemet. Cirka 80% av användarna rapporterade att deras Windows blev långsammare efter installation av programvaran och att de inte kunde utföra även de minsta uppgifterna.
Är Wondershare Helper Compact användbar?
Svaret är nej. Trots programvaran som visar popup-fönster som hjälper dig i din videoomvandlingsprocess med Wondershare Video Converter, är Helper compact mer eller mindre adware. Det irriterar ständigt användare och slösar bort resurserna på deras dator.
Om du är klar med Wondershare Video Converter bör du överväga att avinstallera den från din dator. Om inte, kan du bara "försöka" avinstallera Wondershare Helper Compact men vi stötte på flera fall där den enda programvaran inte avlägsnades utan att avinstallera hela modulen.
Hur tar jag bort Wondershare Helper Compact från min dator?
Det finns flera olika sätt som du kan försöka ta bort adware från din dator. Vi börjar med de enklaste och enklaste metoderna och ökar vår komplexitet om normal avinstallation inte fungerar för dig.
Se till att du är inloggad som administratör och att du har god tillgång till internet på din dator. Dessutom rekommenderas det att du också försöker avinstallera Wondershare Video Converter.
Metod 1: Använda Application Manager
Varje Windows-kopia har en applikationshanterare där alla installerade paket visas. Den listar också versionen och installationsdatum också. I vårt första försök kommer vi att försöka avinstallera Wondershare Helper Compact med standardprogramhanteraren och se om detta gör tricket. Se till att du är inloggad som administratör på din dator innan du fortsätter.
- Tryck på Windows + R, skriv “appwiz.cpl”I dialogrutan och tryck på Enter.
- En gång i applikationshanteraren, sök efter posten för Wondershare (vi föreslår att du avinstallerar alla Wondershare-produkter. Högerklicka på den och välj Avinstallera.
- När du är klar avinstallerar du alla Wondershare-produkter, starta om datorn och kontrollera om problemet är löst.
Om programmet inte finns med i programhanteraren kommer vi att försöka avinstallera det med dina inställningar. Inställningsapplikationen har också möjlighet att avinstallera applikationer direkt med ett klick på en knapp.
- Tryck Windows + I för att starta inställningarna. Klicka nu på underkategorin för Appar.
- Sök nu efter Wondershare-produkter. Klicka på dem en gång och välj Avinstallera.
- Starta om datorn efter att ha utfört ovanstående åtgärder och kontrollera om programmet har avinstallerats.
Metod 2: Ta bort filrester
Det finns flera fall där avinstallationen av programvaran inte helt tar bort alla moduler från din dator. Normalt, när du avinstallerar något raderas alla länkar och kvarvarande filer automatiskt. Men i vissa fall gör de det inte och så är fallet för Wondershare. I den här lösningen kommer vi att navigera till flera olika filplatser och ta bort alla poster i Wondershare manuellt en efter en. Se till att du har administratörsbehörighet för att utföra den här metoden.
- Tryck på Windows + E och navigera till följande filplatser en efter en:
C: \ Program Files (x86) \ Common Files \ Wondershare C: \ Program Files (x86) C: \ Program Data C: \ Users \\ Dokument C: \ Användare \ \ AppData \ Roaming C: \ Användare \ \ AppData \ Local C: \ Program Files (x86) \ Common Files \
- Ta nu bort filen / mapparna i Wondershare en efter en från alla platserna som anges ovan.
Se också till att du tar bort följande fil (om den finns).
C: \ Användare \\ Nedladdningar \ mobile-transfer.exe
Notera: Se till att du inte tar bort något annat paket eftersom det kan göra det oanvändbart.
- När du har tagit bort alla poster startar du om datorn ordentligt och kontrollerar om problemet är löst.
Metod 3: Ta bort registerposter
Varje applikation som du installerar skapas också registerposter. Registerposter är enheter som hjälper datorn att hantera programvarupaketet och de ger ytterligare information till operativsystemet när så krävs. Vid Wondershare stötte vi på ett scenario där avinstallationen av programvaran inte tog bort registerposterna och Wondershare Helper Compact fortfarande orsakade besvär för flera användare. I den här metoden installerar vi ett tredjepartsprogram och använder det för att söka efter Wondershare och ta bort alla poster manuellt.
- Navigera till Registry Scanners nedladdningswebbplats och ladda ner den senaste versionen av programvaran till en tillgänglig plats.
- När du har extraherat allt innehåll kör du den körbara filen.
- Ett fönster dyker upp och ber dig att ange strängen som du vill söka efter. Stiga på Wondershare i dialogrutan och klicka på Skanna närvarande längst ner i fönstret.
- Oavsett vilken post som kommer fram, se till att du tar bort den. När du har tagit bort alla poster i Wondershare startar du om datorn och kontrollerar om programvaran raderas helt från din dator.
Notera: Radering av fel registernycklar kan skada din dator mycket. Vi rekommenderar att du läser vår artikel om hur du säkerhetskopierar och återställer registret i Windows 7, 8 och 10 och säkerhetskopierar ditt register för alla fall. Radera inte onödigt alla register från din dator som inte är relaterade till Wondershare.
Metod 4: Avinstallera med IObit Uninstaller
Om alla ovanstående metoder inte fungerar bör du överväga att avinstallera Wondershare-program med tredjepartsprogrammet IObit Uninstaller. IObit är känt för sin effektivitet och kan snabbt avinstallera hela applikationsfiler samt registerposter med ett klick på en knapp.
Notera: Appuals har ingen anknytning till tredjepartsapplikationer. Alla applikationer listas här endast för användarens information.
- Navigera till IObits officiella webbplats och ladda ner gratisversionen till din dator.
- Kör den körbara filen för att installera applikationen på din dator och kör den.
- Sök igenom posterna och leta upp Wondershare. Kolla upp och klicka på knappen för Avinstallera.
- IObit försöker nu avinstallera paketet. När avinstallationen är klar startar du om datorn och ser om problemet är löst.
Metod 5: Skanning med MalwareBytes
Om programvaran vägrar att ta bort från din dator bör du överväga att skanna din dator efter potentiell skadlig kod och virus. Det finns flera fall där skadlig programvara förklädd till program påverkar din dator och fortsätter att köra i bakgrunden, vilket kan orsaka problem för dig och se till att din dator är långsammare. Du kan primärt skanna din dator med Windows Defender men Malwarebytes är också ett bra alternativ från tredje part.
Det finns flera antivirusprogram där du kan bli av med virus eller skadlig kod på din dator. Du kan läsa vår artikel om hur du tar bort skadlig kod med MalwareBytes. När skadlig programvara har tagits bort startar du om datorn och kontrollerar om Wondershare har tagits bort.
Lösning 6: Återställa ditt operativsystem
Om alla ovanstående metoder misslyckas och du fortfarande inte kan få Wondershare ur ditt system kan du utföra en systemåterställning efter att säkerhetskopiera dina data.
Systemåterställning återställer ditt Windows till sista gången det fungerade korrekt. Återställningsmekanismen skapar automatiskt säkerhetskopior antingen regelbundet eller i tid när du installerar en ny uppdatering eller en applikation. Antingen skapas en post automatiskt när du installerade Wondershare eller så kan du återställa från en punkt som gjordes före installationen av programvaran.
- Tryck Windows + S för att starta startmenyens sökfält. Skriv “Återställ”I dialogrutan och välj det första programmet som kommer i resultatet.
- En i återställningsinställningarna, tryck på Systemåterställning närvarande i början av fönstret under fliken Systemskydd.
- Nu öppnas en guide som navigerar dig igenom alla steg för att återställa ditt system. Du kan antingen välja rekommenderad återställningspunkt eller välja en annan återställningspunkt. Tryck Nästa och fortsätt med alla ytterligare instruktioner.
- Nu välj återställningspunkten från listan över tillgängliga alternativ. Om du har mer än en systemåterställningspunkt kommer de att listas här. I detta exempel,
- Nu kommer windows att bekräfta dina åtgärder för sista gången innan det startar systemåterställningsprocessen. Spara allt arbete och säkerhetskopiera viktiga filer för alla fall och fortsätt med processen.
Förhoppningsvis stör Wondershare dig inte längre.