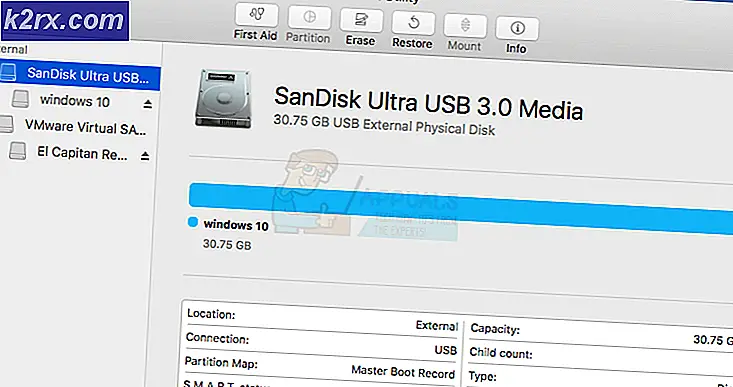Vad är 'gamebarpresencewriter.exe' och hur du inaktiverar det
I de senaste uppdateringarna släppte Microsoft en funktion som heter Game Bar i Windows, vilket gör det möjligt för användare att spela in sin erfarenhet när de spelar spel. Det här är en mycket användbar funktion och blir användbar eftersom du inte behöver lämna spelet eller aktivera något tredjepartsprogram för att spela in din session. Istället startar spelfältet automatiskt när du spelar något spel och låter dig använda verktyg som använder snabbtangenter. Den körbara "gamebarpresencewriter" är processen för att utföra Game Bar-funktionaliteten.
Du kan enkelt komma åt spelfältet när du spelar något spel genom att trycka på Windows + G. Det innehåller alternativ för att ta en skärmdump, spela in din spel eller snabbt starta Xbox-programmet.
Det fanns dock många användare som rapporterade att den här applikationen orsakade onormal CPU eller minneanvändning när de lanserade något spel på sina datorer. Dessutom var det också fallet där ett fel uppstod eftersom spelfältets filer inte var tillgängliga i systemet som skulle användas. Att hålla fel åt sidan var det allvarliga fall där människor inte kunde stänga av spelfältet från att starta sig när de öppnade något spel.
Det finns några lösningar för att lösa dessa problem. Om du upplever hög CPU eller minnesanvändning när du spelar spel kan vi försöka inaktivera spelfältet och kontrollera om det här åtgärdar problemet. Om det inte fungerar kan vi försöka inaktivera hela spel-DVR och spelfältet från registerinställningarna på din dator. Observera att du behöver administrativa behörigheter för att utföra lösningen.
Det bör också noteras att vissa Xbox-spel är beroende av spel-DVR för att de ska fungera smidigt. Om du inaktiverar det kan de bli instabila och skapa oväntade fel. Om de gör det kan du alltid återställa ändringarna med samma metod.
Lösning 1: Slå av spelningsfältet i Xbox-appen
Spelfältet är främst ett inslag i Xbox-applikationen som finns i din Windows. Vi försöker först inaktivera spelfältet direkt från Xbox-programmet och se om det här är någon skillnad. Om detta inte fungerar kommer vi att överväga att inaktivera Xbox DVR eller spelfältet med registret.
- Tryck på Windows + S, skriv Xbox i dialogrutan och öppna programmet.
- Klicka på ikonen Inställningar närvarande längst ned till vänster på skärmen. Välj nu Game DVR från listan över flikar och avmarkera alternativet Spela spelklipp och skärmdumpar med Game DVR .
- Starta om datorn för att ändringarna ska ske och kontrollera om problemet har löst ut.
Lösning 2: Inaktivera spelfältet med registerredigeraren
Om du på något sätt inte kan stänga spelfältet med hjälp av Xbox-programmet kan vi försöka stänga av det med registret. Observera att registerredigeraren är ett kraftfullt verktyg och byter nycklar som du inte har någon aning om kan göra din dator oanvändbar. Det är alltid klokt att ta en säkerhetskopia av registret innan det ändras.
- Tryck på Windows + R, skriv regedit i dialogrutan och tryck på Enter.
- En gång i registerredigeraren, navigera till följande nyckel:
HKEY_CURRENT_USER \ SOFTWARE \ Microsoft \ Windows \ Currentversion \ GameDVR
PRO TIPS: Om problemet är med din dator eller en bärbar dator, bör du försöka använda Reimage Plus-programvaran som kan skanna förvaret och ersätta korrupta och saknade filer. Detta fungerar i de flesta fall där problemet uppstått på grund av systemkorruption. Du kan ladda ner Reimage Plus genom att klicka här- Sök efter nyckeln AppCaptureEnabled och ändra dess värde till ' 0' . '0' betyder av och '1' betyder på.
- Navigera nu till följande nyckel:
HKEY_CURRENT_USER \ System \ GameConfigStore
- Leta efter nyckeln GameDVR_Enabled och dubbelklicka på den för att öppna dess egenskaper. Ändra dess värde till " 0" . '0' betyder av och '1' betyder på.
- Tryck på OK för att spara ändringar och avsluta. Starta nu om datorn och kontrollera om problemet har löst ut.
Lösning 3: Inaktivera inställningar
Om du fortfarande inte kan inaktivera funktionerna med ovanstående två lösningar kan vi försöka inaktivera dem med hjälp av standardinställningar. Observera att den här funktionen inkluderades i inställningarna efter att Upphovsrätter uppdaterats. Om du inte har den versionen installerad kanske du inte kan utföra lösningen som nämns nedan.
- Tryck på Windows + S, skriv inställningar i dialogrutan och tryck på Enter.
- En gång i inställningar klickar du på Spel och väljer Spelfältet med hjälp av navigationen som finns på höger sida av skärmen.
- Avmarkera alternativet Spela in spelklipp, skärmdumpar och sändning med hjälp av Spelfältet .
- Starta om datorn och kontrollera om problemet har löst ut.
Lösning 4: Inaktivera spelfältet med popupinställningarna
Om du under alla omständigheter har avinstallerat Xbox-programmet från din dator kanske du inte kan ändra inställningarna och inaktivera spelfältet som förklarats tidigare i artikeln. I detta fall är fixen ganska enkel; vi kommer att inaktivera spelfältet för att starta när du startar ett spel med egna inställningar.
- Låt spelfältet gälla på din dator när du startar ett spel eller om det inte gör det, tryck på Windows + G för att starta det.
- När spelfältet är lanserat klickar du på ikonen Inställningar som finns på höger sida av fältet.
- Avmarkera alla följande alternativ från och med den första:
Öppna spelfältet när du använder (Xbox) på en kontroller
Visa spelfältet när jag spelar helskärmsspel Microsoft har verifierat
Kom ihåg detta som ett spel
- Efter att ha gjort nödvändiga ändringar, starta om datorn och kontrollera om problemet har löst ut.
Obs! Det finns också andra lösningar som att avinstallera Xbox-programmet, ta ägandet av gamebarpresencewriter.exe eller ta ägande av registret. I vissa fall fungerar de men i andra gör de problemet värre. Det är därför vi har restriktionerat att notera dessa metoder för läsarna. Om du fortfarande vill utföra dessa lösningar är google din bästa vän.
PRO TIPS: Om problemet är med din dator eller en bärbar dator, bör du försöka använda Reimage Plus-programvaran som kan skanna förvaret och ersätta korrupta och saknade filer. Detta fungerar i de flesta fall där problemet uppstått på grund av systemkorruption. Du kan ladda ner Reimage Plus genom att klicka här