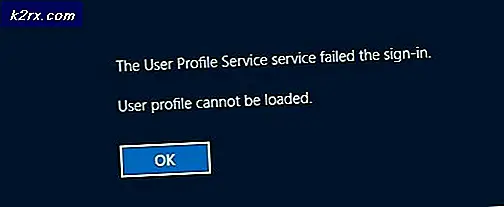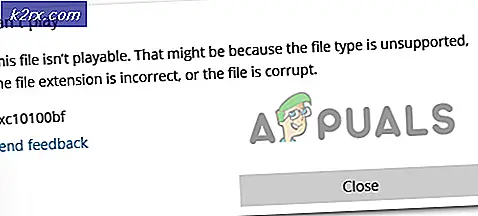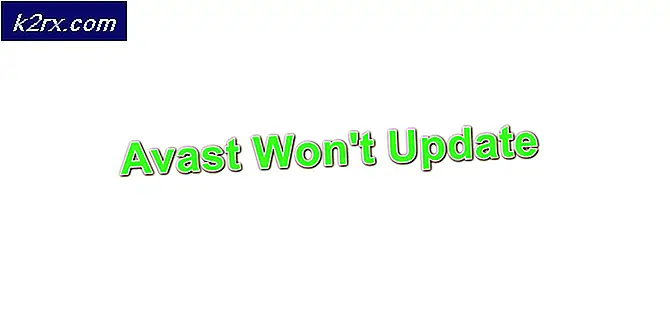Hur fixar jag drivrutinsfel (kod 32) för Ryzen-processorer på Windows 10?
Vissa Windows 10-användare med vissa Ryzen-processormodeller (särskilt med Ryzen 2700x) har upptäckt att Enhetshanteraren verktyget visar ett varningsfel för var och en av kärnprocessorerna som visas under Processorer. Felmeddelandet associerat med detta problem är “En drivrutin (service) för den här enheten har inaktiverats. En alternativ drivrutin kan tillhandahålla denna funktion. (Kod 32)”
Som det visar sig verkar denna fråga särskilt påverka Windows 10-användare som använder Ryzen 2700x chipsets. I det här fallet är det mest effektiva sättet att hantera problemet att uppdatera drivrutinerna manuellt via Enhetshanteraren. Men för att proceduren ska lyckas måste du installera samma drivrutin för var och en av dina processorkärnor.
Problemet kan emellertid också orsakas av en BIOS-fel eller någon typ av systemfilskada som påverkar installationen av nya komponentdrivrutiner. Om något av dessa scenarier är tillämpligt kan du åtgärda problemet antingen genom att uppdatera BIOS-versionen manuellt eller genom att utföra en reparationsinstallation / ren installation.
Metod 1: Uppdatera drivrutinerna manuellt
När det gäller att lösa problemet är det snabbaste och mest effektiva sättet att göra det genom att installera om alla oklara processordrivrutiner manuellt och sedan starta om datorn när varje drivrutin har installerats.
Som det visar sig lyckades många drabbade användare lösa problemet genom att välja och installera en lokalt lagrad processordrivrutin som motsvarar AMD. Men det viktigaste avhämtningen här är att du måste installera drivrutinen för varje processorkärna som din CPU har.
När du har installerat alla drivrutiner manuellt och startat om datorn bör problemet lösas helt.
Här är en snabbguide för att uppdatera alla inkonsekventa AMD Ryzen-drivrutiner med Enhetshanteraren för att lösa problemet:
- Tryck Windows-tangent + R att öppna upp en Springa dialog ruta. Skriv sedan 'Devmgmt.msc' inuti textrutan och tryck Stiga på att öppna upp Enhetshanteraren. När du uppmanas av Användarkontokontroll (UAC) snabb, klicka Ja att bevilja administrativa privilegier.
- När du väl är inne Enhetshanteraren, rulla ner genom listan över installerade enheter och expandera rullgardinsmenyn associerad med Processorer. Högerklicka sedan på den första processorposten och välj Egenskaper från snabbmenyn.
- När du väl är inne i Egenskaper skärmen på din Processor,Välj Förare fliken från toppen av skärmen och klicka sedan på Uppdatera drivrutinen.
- När du kommer till nästa skärm, börja med att klicka på Bläddra i min dator för drivrutinsprogramvara.
- Klicka på på nästa skärm Låt mig välja från en lista över tillgängliga drivrutiner på min dator.
- Välj det manuella fönstret för val av förare avancerade mikroenheteroch välj sedan AMD-processor och klicka på Nästa.
- Klick Nästa för att slutföra den manuella installationen av AMD-drivrutinen och stänga installationsfönstret.
- Upprepa steg 2 till 7 med varje återstående AMD Ryzen-kärna.
- När varje drivrutinsversion har ersatts med den lokalt lagrade drivrutinen, gör en slutlig systemstart om och se om problemet är löst vid nästa systemstart.
Om den här lösningen inte löste problemet åt dig, gå ner till nästa metod nedan för instruktioner om hur du fixar Drivrutinsfel (kod 32) för Ryzen-processorer problem.
Metod 2: Uppdatera BIOS till den senaste versionen (om tillämpligt)
Som det visar sig kan det här problemet också uppstå på grund av en BIOS-inkonsekvens som slutar förvirra Enhetshanteraren till att tro att CPU-drivrutinen inte är installerad trots att den är det. Detta påträffas vanligtvis med moderkort som är speciellt byggda för att rymma Ryzen 2700x chipset.
Vissa användare som också kämpade med detta problem har lyckats lösa problemet genom att uppdatera deras BIOS-moderkortversion.
Tänk dock på att stegen för att uppdatera BIOS-versionen är specifika för moderkortmodellen som du har att göra med. Numera har de flesta moderkortstillverkare egen programvara som utvecklats speciellt för att hjälpa användare som vill uppdatera sina BIOS-versioner. MSI har till exempel MFlash, Asus använder EZ Flash och så vidare.
Innan du fortsätter med den här metoden är det väldigt viktigt att du tar dig tid att läsa dokumentationen noggrant och följa stegen som din moderkortstillverkare förklarar till bokstav. Sök online efter specifika steg för att uppdatera din BIOS-version enligt moderkortmodellen.
Om du redan har uppdaterat din BIOS-version till ingen nytta eller om den här metoden inte var tillämplig, gå ner till nästa möjliga fix nedan.
Metod 3: Gör en reparationsinstallation / ren installation
Enligt vissa berörda användare kan problemet också åtgärdas genom att utföra en ren installation eller reparation (eller någon annan procedur som slutar uppdatera varje Windows-komponent (inklusive installerade drivrutiner).
Detta stöder möjligheten att problemet mycket väl kan orsakas av allvarlig korruption av systemfiler som du inte kan lösa konventionellt. Om detta scenario är tillämpligt i din nuvarande situation kan du åtgärda problemet genom att använda någon av följande procedurer:
- Reparera installationen - Detta är det föredragna tillvägagångssättet om du vill lösa problemet utan att förlora viktiga data. Men för att göra detta måste du använda ett kompatibelt installationsmedium för att bevara alla dina personuppgifter, applikationer och spel.
- Ren installation - Om du letar efter det enklaste tillvägagångssättet är en ren installation ett sätt att gå eftersom det hela kan uppnås direkt från Windows GUI-menyer. Men om du inte säkerhetskopierar dina data i förväg, kommer du att förlora alla bitar av personuppgifter som lagras på OS-enheten (inklusive program, applikationer, personliga medier och allt annat).