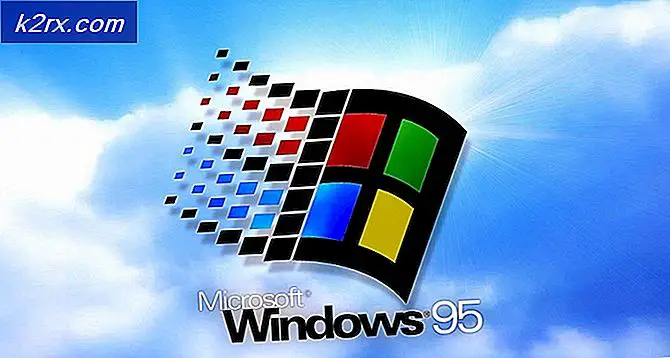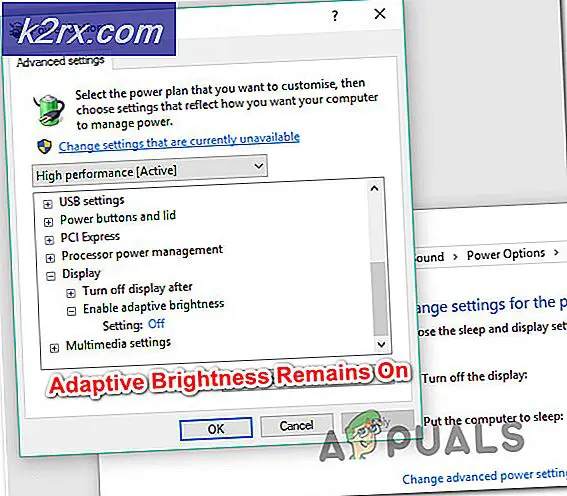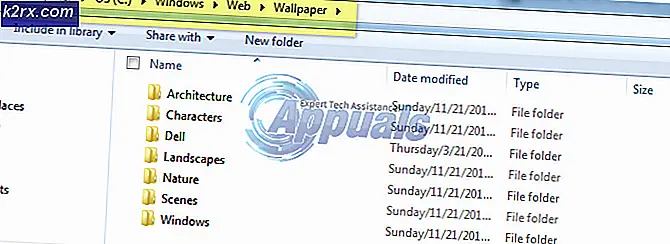Din guide för att använda SSH
SSH är ett nätverksprotokoll som fungerar i en konsol. Den vanligaste SSH-klienten är PuTTy. Bilden nedan visar en etablerad SSH-session. Det är lätt att använda, och snabbt. De flesta IT Professional hanterar hela nätverket enbart via SSH på grund av säkerheten, och snabb / enkel åtkomst för att utföra administrativa och hanteringsuppgifter på servern. Hela sessionen i SSH är krypterad - De viktigaste protokollen för SSH är SSH1 / SSH-1 och SSH2 / SSH-2. SSH-2 är den senare, säkrare än SSH-1. Ett Linux-operativsystem har ett inbyggt verktyg som heter Terminal till åtkomstkonsolen och en Windows-maskin kräver en SSH-klient (t.ex. PuTTy).
Åtkomst till en fjärrdator med hjälp av SSH
För att få åtkomst till en fjärrvärd / maskin med hjälp av SSH måste du ha följande:
a) PuTTy (Free SSH Client)
b) SSH Server Användarnamn
c) SSH-serverns lösenord
d) SSH Port som vanligtvis är 22 men sedan 22 är standard, bör den ändras till en annan port för att undvika attacker på den här porten.
I en Linux-maskin är användarnamnet root som standard administratör och innehåller alla administrativa rättigheter.
I Terminal kommer följande kommando att initiera en anslutning till servern.
ssh [email protected]
var, root är användarnamnet och 192.168.1.1 är värdadressen
Så här ser terminalen ut:
Dina kommandon kommer att skrivas efter $ symbolen . För hjälp med något kommando i terminal / kitt, använd syntaxen:
man ssh
man kommando
man, följt av ett kommando, kommer att återkomma på skärmkommandon
Så vad jag ska göra nu är SSH som använder PuTTy i mitt Debian OS som körs på VMWare.
Men innan jag gör det måste jag aktivera SSH genom att logga in i min VM Debian - Om du just har köpt en server från ett webbhotell, kan du begära att de aktiverar SSH för dig.
För att aktivera ssh, använd
sudo /etc/init.d/ssh starta om
Eftersom jag använder Ubuntu, och ssh inte installerades, så
För att installera ssh använd dessa kommandon
sudo apt-get install openssh-client
sudo apt-get install openssh-server
Och här är vad jag har, inloggad på SSH via PuTTy:
Nu är det här som krävs för att ställa in SSH och skapa en session via PuTTy - Nedan kommer jag att ta upp några grundläggande avancerade funktioner som långsamt börjar ge dig en större bild av hela scenariot.
Standard ssh-konfigurationsfilen finns på: / etc / ssh / sshd_config
För att visa konfigurationsfilanvändningen: cat / etc / ssh / sshd_config
För att redigera konfigurationsfilanvändningen: vi / etc / ssh / sshd_config eller nano / etc / ssh / sshd_config
Efter redigering av någon fil, använd CTRL + X och tryck på Y-tangenten för att spara och avsluta den (nano-editor)
SSH-porten kan ändras från konfigurationsfilen, standardporten är 22. De grundläggande kommandona, katt, vi och nano kommer också att fungera för andra saker. Om du vill veta mer om kommandon specifikt använder du Google Search.
Om du gör några ändringar i någon konfigurationsfil krävs en omstart för den tjänsten. Flytta vidare, låt oss anta att vi nu vill ändra vår port, så vad vi ska göra är att redigera filen sshd_config, och jag skulle använda
nano / etc / ssh / sshd_config
Du måste vara inloggad som admin, eller använd sudo nano / etc / ssh / sshd_config för att redigera filen. När du har redigerat starta om ssh-tjänsten, sudo /etc/init.d/ssh starta om
Om du ändrar en port, var noga med att tillåta den i dina IPTABLES, om du använder standard brandvägg.
iptables -I INPUT -p tcp-port 5000 -j ACCEPT/etc/rc.d/init.d/iptables spara
Fråga iptables för att bekräfta om porten är öppen
iptables -nL | grep 5000
Det finns flera direktiv i konfigurationsfilen, som diskuterats tidigare, det finns två protokoll för SSH (1 & 2). Om den är inställd på 1, ändra den till 2.
PRO TIPS: Om problemet är med din dator eller en bärbar dator, bör du försöka använda Reimage Plus-programvaran som kan skanna förvaret och ersätta korrupta och saknade filer. Detta fungerar i de flesta fall där problemet uppstått på grund av systemkorruption. Du kan ladda ner Reimage Plus genom att klicka härNedan är lite av min konfigurationsfil:
# Paket genererad konfigurationsfil
# Se sshd_config (5) manpage för detaljer
# Vilka portar, IP-adresser och protokoll vi lyssnar på
Port 5000 ersätter nummer 22 med port
# Använd dessa alternativ för att begränsa vilka gränssnitt / protokoll sshd ska binda till
#ListenAddress ::
#ListenAddress 0.0.0.0
Protokoll 2 ersatte protokoll 1 med 2
glöm inte att starta om tjänsten efter att ha ändrats
Root är administratören, och det rekommenderas att det måste vara avstängt, annars kan du bli föremål för en brute force attack eller andra ssh-sårbarheter, annars är du öppen för fjärranslutningar. Linux-servrar är de mest älskade rutorna av hackare, Direktivet LoginGraceTime, ställer in en tidsgräns för användaren att logga in och autentisera, om användaren inte gör det, stängs anslutningen - lämna det som standard.
# Godkännande:
Logga inGraceTime 120
PermitRootLogin nr
StrictModes yes
En super cool funktion är Key Authentication (PubkeyAuthentication) - Den här funktionen låter dig konfigurera endast nyckelbaserad autentisering, vilket vi ser med Amazon EC3-servrar. Du kan bara komma åt servern med din privata nyckel, den är mycket säker. För att detta ska fungera måste du skapa ett nyckelpar och lägga till den privata nyckeln till din fjärrmaskin och lägga till den offentliga nyckeln till servern så att den kan nås med den nyckeln.
PubkeyAuthentication ja
AuthorizedKeysFile .ssh / authorized_keys
RSAAuthentication ja
PasswordAuthentication nr
Detta kommer att neka något lösenord, och tillåter bara användare att få tillgång till en nyckel.
I ett professionellt nätverk brukar du informera dina användare om vad de får göra och vad som inte, och annan nödvändig information
Konfigurationsfilen som ska ändras för banners är: / etc / motd
För att öppna filen i redigerare, skriv: nano / etc / motd eller sudo / etc / motd
Redigera filen, precis som du skulle göra i anteckningsblocket.
Du kan också placera bannern i en fil och referera den i / etc / motd
t ex: nano banner.txt skapar en banner.txt-fil och öppnar omedelbart redigeraren.
Redigera bannern och ctrl + x / y för att spara den. Därefter referera det i motd filen med
Banner /home/users/appualscom/banner.txt ELLER vad som helst, filbanan är.
Precis som bannern, kan du också lägga till ett meddelande innan inloggningsprompten, filen för redigering är / etc / issue
SSH Tunneling
Med SSH Tunneling kan du tunnelera trafiken från din lokala maskin till en fjärrmaskin. Det skapas via SSH-protokoll och är krypterat. Kolla in artikeln om SSH Tunneling
Grafisk session över SSH-tunneln
Aktivera den grafiska / gui-sessionen genom att inte kommentera följande radX11Förwarding ja
På klientens slut skulle kommandot vara:
ssh -X [email protected]
Du kan köra program som Firefox, etc genom att använda enkla kommandon:
firefox
Om du får ett visningsfel anger du adressen:
exportera DISPLAY = IPaddressofmachine: 0.0
TCP Wrappers
Om du vill tillåta valda värdar och neka några, är det här filerna du behöver redigera
1. /etc/hosts.allow
2. /etc/hosts.deny
För att tillåta några värdar
sshd: 10.10.10.111
För att blockera alla från sshing till din server lägger du till följande rad i /etc/hosts.deny
sshd: ALL
SCP - Säker kopia
SCP-säker kopia är ett filöverföringsverktyg. Du måste använda följande kommando för att kopiera / överföra filer över ssh.
Kommandot nedan kommer att kopiera myfile till / home / user2 den 10.10.10.111
scp / home / user / myfile [email protected]: / home / user2
scp-källdestinationssyntax
Att kopiera en mapp
scp -r / home / user / myfolder [email protected]: / home / user2
Söka efter filer på en fjärrmaskin
Det är väldigt enkelt att söka efter filer på en fjärrmaskin och se utmatningen på ditt system. Att söka efter filer på en fjärrmaskin
ssh [email protected] hitta / hem / användarnamn '* .jpg'Kommandot kommer att söka i / hem / användarkatalog för alla * .jpg-filer, du kan spela med det. hitta / -name kommer att söka i hela / root-katalogen.
SSH Ytterligare Säkerhet
iptables tillåter dig att ställa in tidsbegränsade begränsningar. Kommandona nedan kommer att blockera användaren i 120 sekunder om de inte godkänner. Du kan använda / sekund / timme / minut eller / dag parameter i kommandot för att ange perioden ..
Tidsbegränsade gränseriptables -A INPUT -p tcp -m state -syn -state NEW -port 22 -m limit -limit 120 / second-limit-burst 1 -j ACCEPT
iptables -A INPUT -p tcp -m state -syn -state NEW -dport 5000 -j DROP
5000 är porten, ändra den enligt dina inställningar .
Tillåter autentisering från en viss IP
iptables -A INPUT -p tcp -m state -state NEW-source 10.10.10.111 -port 22 -j ACCEPT
Andra användbara kommandon
Fäst en skärm över SSH
ssh -t [email protected] skärm -r
SSH Transfer Speed Check
ja | pv | ssh $ [email protected] cat> / dev / null
PRO TIPS: Om problemet är med din dator eller en bärbar dator, bör du försöka använda Reimage Plus-programvaran som kan skanna förvaret och ersätta korrupta och saknade filer. Detta fungerar i de flesta fall där problemet uppstått på grund av systemkorruption. Du kan ladda ner Reimage Plus genom att klicka här