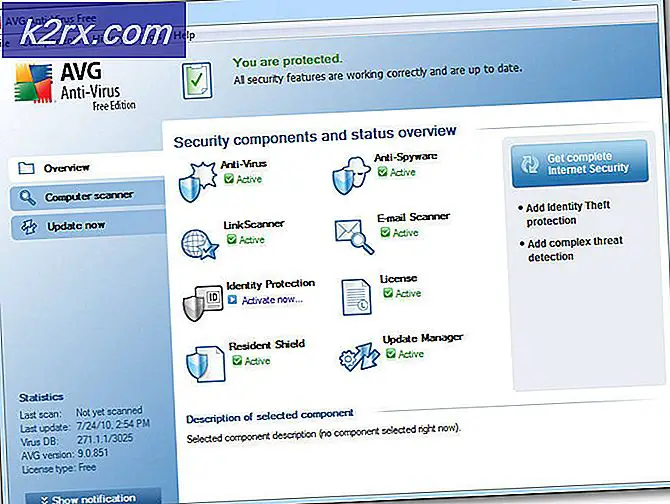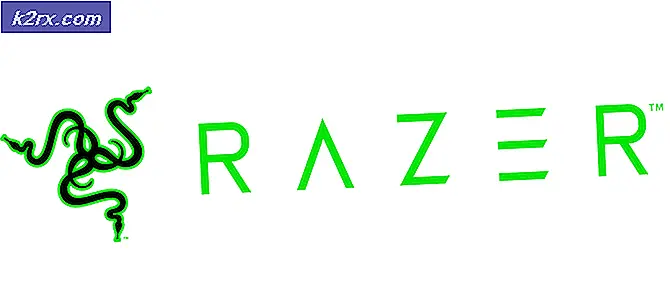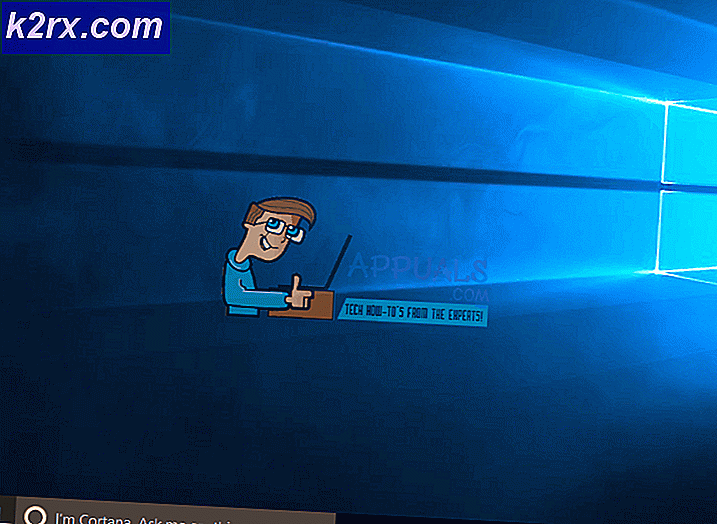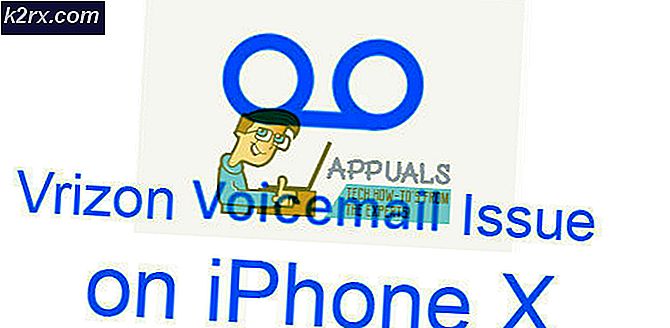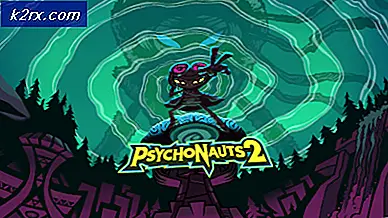Fix: Ingen Internet säkrad på Windows 10
Det har skett ganska många rapporter om ett problem som påverkar Windows 10-användare, vilket gör att berörda användare inte kan få tillgång till internet via Wi-Fi, även via det Wi-Fi-nätverk de är anslutna till, har en fungerande internetanslutning. Windows 10-användare som drabbats av detta problem har också rapporterat att de upptäckte ett felmeddelande som angav Inget internet, säkrat på sina skärmar.
Här är vad vi vet om detta problem hittills: det är i de flesta fall orsakat av en ogiltig IP-konfiguration. Dessutom börjar många Windows 10-användare att uppleva detta problem efter att ha laddat ner och installerat Windows-uppdateringar för sina datorer, eftersom en hel del uppdateringar för Windows 10 tenderar att ändra inställningar för nätverkskonfiguration när de installeras.
Lyckligtvis kan problemet vara helt fixerbart, även om du ska köra Network and Internet felsökare för Windows 10 innan du fortsätter med andra lösningar. Om du vill köra Nätverks- och Internetfelsökaren på en Windows 10-dator öppnar du Start-menyn, söker efter felsökning, klickar på sökresultatet Felsökning, klickar på Nätverk och Internet och går igenom felsökaren. Om felsökaren inte levererar resultat är följande de mest effektiva lösningarna du kan använda för att försöka lösa problemet själv:
- Håll Windows-tangenten och tryck R. Skriv ncpa.cpl och klicka på OK
- Välj din wifi-anslutning, högerklicka och välj Egenskaper
- I Wi-Fi-egenskaperna används i följande anslutning följande: flik bör du kontrollera följande alternativ:
Klient för Microsoft-nätverk
Fil- och skrivardelning för Microsoft-nätverk
Link-Layer Topology Discovery Mapper I / O-drivrutin
Internet Protocol Version 4 (TCP / IPv4)
Internet Protocol Version 6 (TCP / IPv6)
Link-Layer Topology Discovery Responder
Metod 2: Återställ din anslutning till internet
- Klicka på nätverksikonen i datorns meddelandefält.
- Leta upp och klicka på det Wi-Fi-nätverk du är ansluten till som påverkas av det här problemet, och klicka på Glöm .
- Dra ur alla Ethernet-kablar som är anslutna till datorn.
- Aktivera flygläge på datorn.
- Starta om Wi-Fi-routern.
- När Wi-Fi-routern har startat upp, stäng av flygplansläge på datorn.
- Klicka på nätverksikonen i datorns meddelandefält och anslut till Wi-Fi-nätverket.
- Vänta i några minuter, och din tillgång till internet ska återställas. Om problemet fortsätter går du dock vidare till en av de andra lösningarna som beskrivs nedan och beskrivs nedan.
Metod 3: Uppdatera nätverksadapterens drivrutinsprogram
- Tryck på Windows-logotypen + R för att öppna en körning
- Skriv devmgmt. msc i dialogrutan Kör och tryck på Enter för att starta Enhetshanteraren .
- I Enhetshanteraren dubbelklickar du på avsnittet Nätverkskort för att expandera det.
- Leta reda på nätverksadaptern som din dator använder för närvarande under avsnittet Nätverkskort, högerklicka på den och klicka på Update Driver Software .
- Klicka på Sök automatiskt för uppdaterad drivrutinsprogramvara och vänta på att Windows ska genomföra sökningen.
Om din dator hittar uppdaterade drivrutiner för din nätverksadapter, laddar den automatiskt ner och installerar dem. När det är klart kan du försöka komma åt internet och se huruvida problemet har åtgärdats. Om Windows inte hittar någon uppdaterad drivrutinsprogram för nätverksadaptern bör du dock dubbelkontrollera för att du har den senaste drivrutinsprogramvaran för din nätverksadapter för Windows 10 genom att gå till den officiella webbplatsen för din nätverksadapters tillverkare, navigera till avsnittet Nedladdningar, Programvara eller Drivrutiner och manuellt kontrollera efter uppdaterad drivrutinsprogram.
Metod 4: Ändra nätverks IP-konfiguration
Eftersom det här problemet oftast orsakas av en ogiltig IP-konfiguration, kan den i de flesta fall repareras genom att helt enkelt ändra nätverksadapterns IP-konfiguration. För att ändra IP-konfigurationen för datorns nätverksadapter för att försöka bli av med problemet måste du:
- Högerklicka på nätverksikonen i datorns meddelandefält och klicka på Öppna nätverk och delningscenter .
- Klicka på Ändra adapterinställningar i den vänstra rutan i Nätverks- och delningscenter .
- Högerklicka på ditt trådlösa nätverk och klicka på Egenskaper .
- Avmarkera kryssrutan bredvid objektet Internet Protocol Version 6 (TCP / IPv6) för att inaktivera det och klicka på OK .
- Stäng fönstret Nätverksanslutningar och starta om datorn.
Vänta på att datorn startar upp och fortsätt sedan för att kontrollera om datorns åtkomst till internet har återställts.
Metod 4: Avinstallera och installera om datorns nätverkskort
- Högerklicka på Start-menyn för att öppna WinX-menyn och klicka på Enhetshanteraren i WinX-menyn .
- I Enhetshanteraren dubbelklickar du på avsnittet Nätverkskort för att expandera det.
- Leta reda på nätverksadaptern som är ansvarig för trådlösa anslutningar på din dator under avsnittet Nätverkskort, högerklicka på den och klicka på Avinstallera .
- Aktivera Radera drivrutinsprogrammet för det här alternativet genom att markera kryssrutan bredvid det och klicka sedan på OK .
- Vänta på att nätverksadaptern och dess drivrutinsprogram är helt avinstallerade.
- När nätverksadaptern har avinstallerats klickar du på Åtgärd > Skanna efter hårdvaruändringar . När du gör det upptäcker Windows automatiskt och installerar om nätverkskortet och dess drivrutiner.
- Vänta på att nätverksadaptern och dess drivrutiner ska installeras igen och starta sedan om datorn. Var noga med att kontrollera om problemet har uppstått när datorn startar upp eller inte.
PRO TIPS: Om problemet är med din dator eller en bärbar dator, bör du försöka använda Reimage Plus-programvaran som kan skanna förvaret och ersätta korrupta och saknade filer. Detta fungerar i de flesta fall där problemet uppstått på grund av systemkorruption. Du kan ladda ner Reimage Plus genom att klicka här