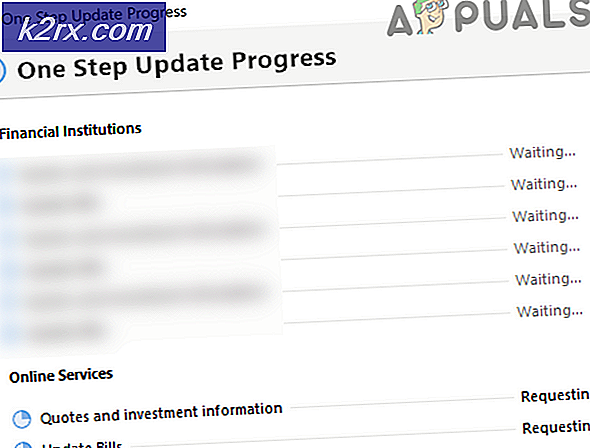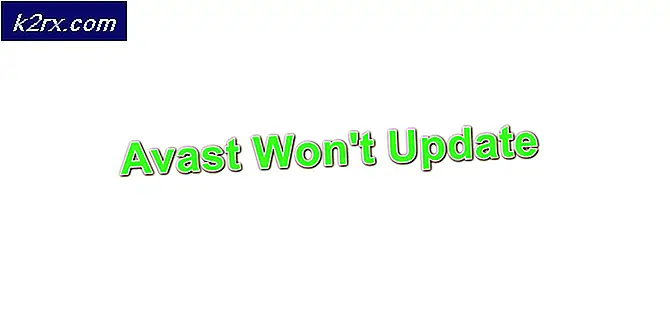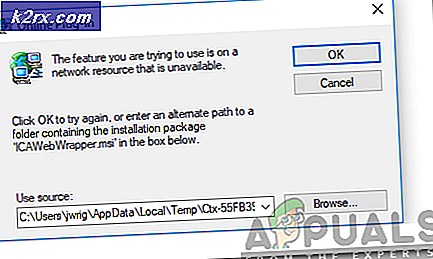10 Awesome Chrome OS-tangentbordsgenvägar som du behöver veta om
Chromebook-tangentbord anpassas starkt för Chrome-webbläsarupplevelsen. Google missade inte på att tungt ladda Chrome OS med kortkommandon för en rad olika funktioner. När du blivit van vid dessa genvägar kommer arbetet att bli gjort mycket snabbare och du kommer att undra hur du någonsin levt utan dem. Här är en lista med 10 kortkommandon som varje Chromebook-ägare borde veta: -
1) Caps Lock Växla
Tangentbord på Chromebooks har vanligtvis inte Caps Lock-knappen. Du kan dock fortfarande växla till Caps Lock-läget genom att trycka på Alt och Googles dedikerade sökknapp tillsammans.
Caps Lock On / Off: alt +
2) Page-Up / Page-Down
Chromebooks har inga dedikerade nycklar för att gå igenom sidan. Om du saknar sidväxlarna på den traditionella Windows-maskinen har de kortkommandon. Håll bara sökningen eller Alt-knappen intryckt och tryck på upp / nedpilarna för att utföra sidan uppåt / nedåt-funktionen. Vänster och höger piltangenter liknar också hem- och slutknapparna.
Sida upp: alt + uppåtpil eller + uppåtpil
Sidnedgång: alt + nedåtpil eller + nedåtpil
Hem : + vänsterpil
Slutet : + högerpil
3) Uppgiftshanteraren
Känner din Chromebook långsammare än den var när den var ny? Ett sätt att påskynda en Chromebook skulle vara att öppna uppgiftshanteraren och se vad som saktar ner det. Uppgiftshanteraren kan öppnas genom att samtidigt trycka på sök- och esc- tangenten.
Öppna uppgiftshanteraren: + esc
4) Återuppå sluten flik
Har du någonsin av misstag stängt en flik som du inte tänkte stänga? Google har din rygg eftersom Chrome alltid kommer ihåg de sista 10 flikarna du stängde. Du kan öppna en stängd flik genom att trycka på Ctrl, Shift och T tillsammans.
Återåter stängt flik: Ctrl + Skift + T
5) Split Screen / Docking Windows
En av de mest användbara funktionerna för multitaskers är att kunna se flera appar på samma skärm. På Chromebooks kan du docka ditt fönster till vänster eller höger om skärmen genom att trycka på alt och [ eller ] tillsammans.
Dock fönster vänster: alt + [
Dockfönster höger: alt +]
6) Zooma in / Zooma ut
Chrome OS-pekplattan stöder gester, men stöder tyvärr inte nypa och zooma på sidor. För att zooma in och ut ur sidorna måste du trycka på Ctrl + '+' eller Ctrl + - respektive.
PRO TIPS: Om problemet är med din dator eller en bärbar dator, bör du försöka använda Reimage Plus-programvaran som kan skanna förvaret och ersätta korrupta och saknade filer. Detta fungerar i de flesta fall där problemet uppstått på grund av systemkorruption. Du kan ladda ner Reimage Plus genom att klicka härZooma in: Ctrl + + (Plus-tecken)
Zooma ut: Ctrl + - (Minustecken)
7) Hitta på sidan
Det här är en av de mest användbara genvägarna i min användarupplevelse. Ofta behöver vi hitta en viss textdel på en webbsida, och Chrome-funktionen Find gör det för oss direkt. För att komma till fältet Hitta, tryck Ctrl och F- tangenten tillsammans och skriv bara in vilken text du vill hitta.
Sök: Ctrl + F
8) Klistra in som vanlig text
De flesta av oss vet hur man kopierar och klistrar med Ctrl + C och Ctrl + V. En extra klistra-funktion som kan vara till nytta när du förbereder dokument är möjligheten att klistra in text kopierad till urklippet utan någon formatering. För att klistra in som vanlig text lägger du bara till Shift i din Ctrl + V-kombination.
Klistra in som vanlig text: Ctrl + Skift + V
9) Ta en skärmdump
För att ta en skärmdump av hela skärmen måste du trycka på ctrl- tangenten och fönsteromkopplaren tillsammans.
Skärmdump av hela sidan: Ctrl +
För icke-Chrome OS-tangentbord: Ctrl + F5
Om du vill ta en skärmdump av endast ett visst område på skärmen trycker du på ctrl + shift + Window Switcher Key. Markören blir en crosshair-pekare. Du kan välja ett rektangulärt område på skärmen genom att klicka och dra markören på det område som du vill ha en skärmdump av. När du har valt området släpper du musen eller styrplattan.
Skärmdump av valda område: Ctrl + Shift + , klicka sedan, dra och släpp.
För icke-Chrome OS-tangentbord: Ctrl + Shift + F5, klicka sedan, dra och släpp.
10) Använd knapparna F1 till F11
Vissa program och funktioner kan kräva att du använder tangenterna F1 till F11, vilka till skillnad från traditionella bärbara tangentbord inte är tillgängliga på Chromebooks. Du kan dock utföra funktionen för funktionsknapparna genom att trycka på Sök- knappen med sifferknapparna (1-0).
1 kommer att motsvara F1-tangenten, 2 till F2 och så vidare.
Använda funktionstangenter: + (1 till 10)
Det här är de mest användbara tangentbordsgenvägarna för att göra din Chrome OS-upplevelse mjukare. Om du vill gå vidare och utforska ännu fler tangentbordsgenvägar finns det en genväg för det. Tryck på Ctrl, Alt och? tillsammans ger ett fuskblad som listar alla kortkommandon.
PRO TIPS: Om problemet är med din dator eller en bärbar dator, bör du försöka använda Reimage Plus-programvaran som kan skanna förvaret och ersätta korrupta och saknade filer. Detta fungerar i de flesta fall där problemet uppstått på grund av systemkorruption. Du kan ladda ner Reimage Plus genom att klicka här