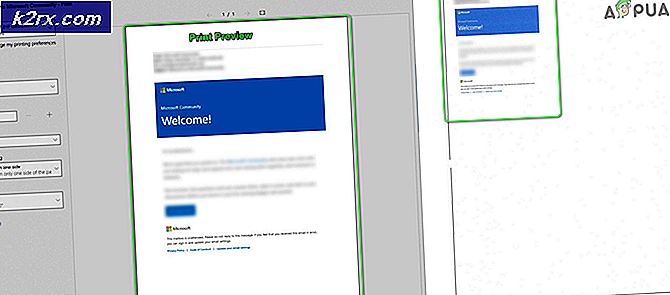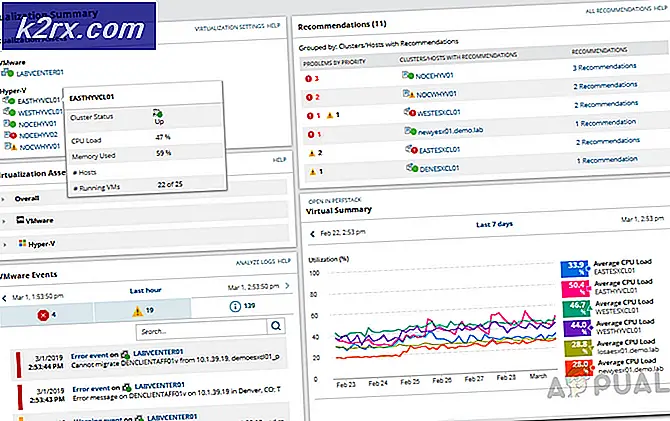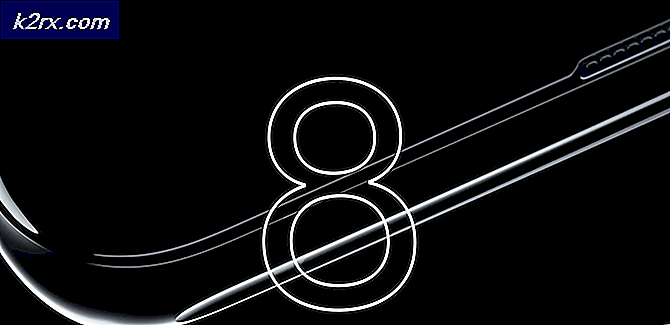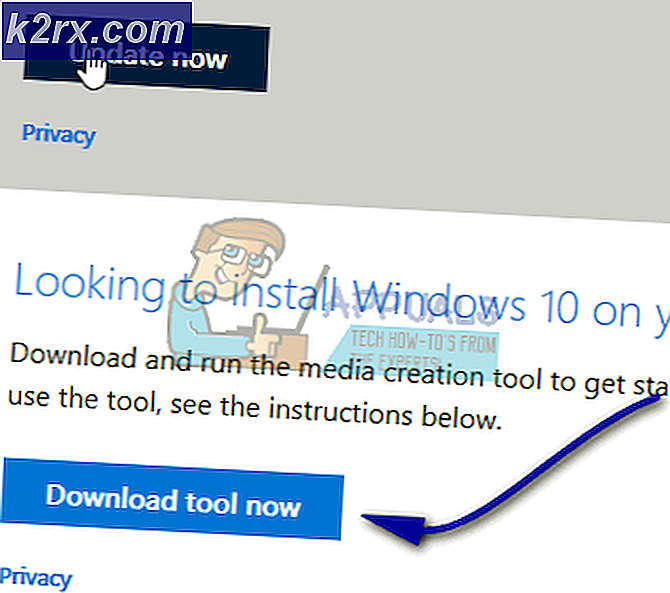Fix: Quicken One Step Update fungerar inte
Quicken One Step Update (OSU) kan inte arbete på grund av en föråldrad version av QuickBooks eller en föråldrad Windows-installation. Den drabbade användaren stöter på felet när han försöker utföra en Quicken One Step-uppdatering och QuickBooks hänger sig (användaren måste antingen starta om sitt system eller använda Aktivitetshanteraren för att döda QuickBooks-processen). Alla konton visar statusen att vänta på evigheten. Kontona kan uppdateras individuellt, men inte med OSU. Problemet är inte begränsat till en enda version och byggnad av QuickBooks. För många av användarna började problemet efter en QuickBooks-uppdatering.
Innan du går vidare med lösningarna för att fixa Quicken One Step Update, omstart ditt system / nätverksutrustning och försök igen att utföra en stegstegsuppdatering för att utesluta tillfällig fel. Se också till att din bankkontonummer i QuickBooks är korrekta. Kontrollera dessutom om problemet kvarstår i säkert läge på ditt system. Logga ut och logga sedan in på QuickBooks för att kontrollera om problemet kvarstår. Se till om din Quicken ID är korrekt inställd i QuickBooks-inställningar. Se också till att du använder en uppdaterad version av Windows.
Lösning 1: Uppdatera QuickBooks till den senaste versionen
QuickBooks uppdateras regelbundet för att korrigera kända buggar och tillgodose nya funktioner. Du kan stöta på felet till hands om du använder en föråldrad version av QuickBooks. I detta sammanhang kan uppdatering av QuickBooks till den senaste versionen lösa problemet.
- Skapa en systemåterställningspunkt (bara om de senaste uppdateringarna inte är upp till märket).
- Starta QuickBooks och öppna dess Fil Meny.
- Håll muspekaren över Säkerhetskopiera företag och då Skapa lokal säkerhetskopia. Följ nu anvisningarna på skärmen för att skapa en manuell säkerhetskopiering av din företagsfil.
- När du har säkerhetskopierat filen öppnar du Hjälp menyn i QuickBooks.
- Klicka nu på Uppdatera QuickBooks och navigera till Uppdatera nu flik.
- Välj sedan uppdateringen och klicka på Få uppdateringar knapp.
- Vänta för att slutföra uppdateringsprocessen och sedan utgång QuickBooks.
- Nu starta om QuickBooks och kontrollera om One Step Update fungerar bra.
Lösning 2: Inaktivera proxyinställningar på ditt system
Proxyservrar hjälper sina användare att kringgå olika ISP-begränsningar. Du kan dock stöta på felet som diskuteras om du använder en proxyserver och en säker anslutning inte kan upprättas. I det här scenariot kan det lösa problemet att inaktivera proxyservern.
- Högerklicka på Windows och klicka sedan på i menyn som visas inställningar.
- Klicka nu på Nätverk & Internet.
- Klicka sedan på Ombud (finns i den vänstra rutan i fönstret).
- Inaktivera nu alternativet Upptäck inställningar automatiskt.
- Inaktivera sedan alternativet Använd installationsskriptet. Inaktivera nu Använd en proxyserver (under Manual Proxy Setup).
- Omstart ditt system och vid omstart, kontrollera om QuickBooks är fria från felet.
Lösning 3: Avinstallera Buggy OS Update
Microsoft har en historia av buggyuppdateringar och OSU-problemet (om det startas efter en OS-uppdatering) kan också vara ett resultat av detsamma. I det här fallet kan avinstallation av buggyuppdateringen lösa OSU-problemet. Du kan alltid uppdatera igen till den senaste versionen senare.
- tryck på Windows och sedan, i Windows-sökning rutan, typ Kontrollpanel. Välj nu i resultatlistan Kontrollpanel.
- Klicka sedan på Avinstallera ett program (under Program).
- Klicka nu på Visa installerade uppdateringar (i fönstrets vänstra fönster) och välj sedan de installerade uppdateringarna problematisk uppdatering och klicka sedan på Avinstallera.
- Nu, vänta för att slutföra avinstallationen av uppdateringen och sedan omstart ditt system.
- Kontrollera om QuickBooks fungerar bra vid omstart.
Lösning 4: Tillåt kakor på ditt system
Cookies används av applikationer för att lagra server / klientkommunikation. Du kan stöta på felet till hands om cookiepolicyn i ditt system hindrar driften av QuickBooks. I det här fallet kan tillåtande av kakor på ditt system lösa QuickBooks-problemet.
- Klicka på Windows knappen och skriv sedan Kontrollpanel (i sökfältet i Windows). Välj nu Kontrollpanel (i resultaten).
- Välj nu Nätverk och internet och klicka sedan på Internet-alternativ.
- Navigera sedan till Integritet och klicka på Avancerad knapp.
- Nu, under alternativet Första parts kakor, Välj Acceptera.
- Sedan, under alternativet Tredje part Cookies, välj Acceptera.
- Markera nu alternativet för Tillåt alltid sessionskakor.
- Klicka sedan på OK och klicka igen på OK knapp.
- Nu, omstart ditt system och vid omstart, kontrollera om QuickBooks fungerar bra.
Lösning 5: Ta bort loggfilen för QuickBooks
Informationen i loggfilen för QuickBooks används för att felsöka QuickBooks-installationen (av QuickBooks-supporten). Du kan stöta på felet till hands om loggfilens storlek har ökat för mycket (i vissa fall ökade den mer än 1 GB). Om du tar bort loggfilen (oroa dig inte, filen kommer att återskapas vid nästa lansering av QuickBooks) kan det lösa problemet.
- Utgång QuickBooks och se till ingen QuickBooks-relaterad process körs i Aktivitetshanteraren.
- Tryck nu på Windows + R och samtidigt navigera till följande sökväg:
%applikationsdata%
- Öppna nu Påskynda mappen och öppna sedan Logga mapp.
- Nu radera de qw.log fil (det blir bättre att säkerhetskopiera loggfilen till en sparar plats).
- Nu omstart ditt system och kontrollera om Quicken OSU-problemet är löst vid omstart.
Lösning 6: Inaktivera animeringsinställningar för QuickBooks
Animationer i applikationen används för att tillfredsställa användarens estetiska känsla. Men dessa animationer kan ibland överbelasta ditt system. QuickBooks är känt för att skapa OSU-problem om animationer är aktiverade. I det här fallet kan det lösa problemet att inaktivera animationerna i QuickBooks-inställningarna.
- Starta QuickBooks ansökan och öppna dess Redigera Meny.
- Klicka nu på Preferens och välj sedan i den vänstra rutan i fönstret Uppstart.
- Inaktivera sedan animationer i den vänstra rutan i fönstret avmarkerar kryssrutan för “Aktivera animering”.
- Nu starta om QuickBooks och kontrollera om problemet är löst.
- Om inte, upprepa lösning 5 och upprepa sedan stegen ovan för att kontrollera om OSU fungerar bra.
Lösning 7: Utför OSU efter avmarkering av onlinetjänsterna
QuickBooks har ett känt fel på grund av vilket OSU kan hänga i operationen om Onlinetjänster är aktiverade. Detsamma kan vara orsaken till den aktuella frågan. I detta sammanhang kan utföra OSU efter avmarkering av onlinetjänster lösa problemet.
- Starta QuickBooks och klicka på Inställningar för uppdatering av ett steg (i verktygsfältet).
- Sedan, avmarkera alla onlinetjänster.
- Klicka nu på Uppdatera nu och kontrollera om OSU-problemet är löst.
- Om så är fallet, då aktivera onlinetjänster en efter en (molnsynk, offert, uppdatera räkningar, mobilsynk, investeringssynk, etc.) tills du hittar den problematiska tjänsten. När den problematiska tjänsten har hittats, håll antingen den inaktiverad (tills problemet är löst) eller kontakta QuickBooks support för lösningen.
Lösning 8: Utför OSU efter att ha tagit bort några av kontona
Du kan stöta på felet till hands om ett visst konto (eller typ av konton) har problem med QuickBooks. I detta scenario kan OSU efter att ha tagit bort några av kontona lösa problemet.
- Starta QuickBooks och öppna Inställningar för uppdatering av ett steg (från verktygsfältet).
- Nu, avmarkera några av kontona och kontrollera sedan om problemet är löst. Det är bättre att välja konton med liknande kontotyp, dvs. direktanslutning (DC) och Express Web Connect (EWC). Avmarkera också alla konton som använder multifaktorautentisering.
- Om OSU lyckades, utför sedan en annan OSU men den här gången avmarkerar du de konton som redan har uppdaterats i föregående steg.
- Om problemet kvarstår, försök att lägg till det problematiska kontot igen men med en annan anslutningsmetod och kontrollera om QuickBooks fungerar bra.
Lösning 9: Verifiera och bygga om data för företagsfilen
OSU som inte fungerar kan också uppstå om din företagsfil i QuickBooks är skadad. I det här sammanhanget kan det lösa problemet att verifiera och bygga om data i företagsfilen.
- Skapa en säkerhetskopia i företagsfilen (steg 1 och 2 i lösning 1).
- När du har säkerhetskopierat filen öppnar du igen Fil menyn med QuickBooks och sedan hålla muspekaren över Verktyg.
- Klicka nu på undermenyn Verifiera data.
- Om du får en uppmaning om att det är något fel med datan öppnar du Fil menyn i QuickBooks.
- Håll muspekaren över Verktyg och klicka sedan på Bygg om data.
- Sedan Följ uppmaningarna på din skärm för att slutföra ombyggnaden av data.
- Sedan starta om QuickBooks och kontrollera om det är klart av felet.
Lösning 10: Inaktivera dina antivirus- och brandväggsprogram
Antivirus- / brandväggsprogram spelar en viktig roll i säkerheten för dina data och system. OSU kan dock misslyckas med att slutföra om ditt antivirusprogram är i konflikt med själva applikationen. I det här fallet kan tillfälligt inaktivera ditt antivirus lösa problemet.
Varning:
Fortsätt på egen risk eftersom inaktivering av ditt antivirus kan utsätta din data / system för hot som trojaner, virus etc.
- Inaktivera tillfälligt ditt antivirusprogram och brandvägg
- Kontrollera nu om QuickBooks fungerar bra. Om så är fallet, lägg sedan till QuickBooks i undantagslista av dina antivirus- / brandväggsprogram.
Lösning 11: Installera om QuickBooks
Om ingenting har hjälpt dig hittills kan problemet bero på en korrupt installation av QuickBooks själv. Här kan ominstallering av QuickBooks lösa problemet direkt. Se till att du använder ett administratörskonto för att utföra stegen nedan.
- Skapa en systemåterställningspunkt och säkerhetskopiera dina företagsfiler (följ steg 1 till 3 i lösning 1).
- Sedan ladda ner din version av QuickBooks och behåll licens information om din produkt tillgänglig.
- Klicka nu på Windows och skriv sedan Kontrollpanel (i Windows-sökrutan). Välj nu Kontrollpanel (i resultatlistan).
- Välj nu Avinstallera ett program (under Program).
- Välj nu listan över installerade applikationer QuickBooks, och klicka sedan på Avinstallera.
- Nu, Följ instruktionerna på skärmen för att avinstallera QuickBooks och sedan omstart ditt system.
- Nu ladda ner QuickBooks Tool Hub och sedan Installera det med administrativa privilegier.
- Nu lansera den installerade QuickBooks Tool Hub (med administrativa behörigheter) och välj sedan Installationsproblem.
- Välj nu Rengör installationsverktyget och klicka OK.
- Sedan välja din version av QuickBooks och välj Fortsätta.
- Nu, väntatills meddelandet “Installera din kopia av QuickBooks till standardplatsen”Visas och klicka sedan på OK.
- Radera nu alla temporära filer och omstart ditt system.
- Vid omstart, installera om QuickBooks (med administrativa behörigheter) med den nedladdade filen i steg 2.
- Efter att ha installerat om QuickBooks är förhoppningsvis OSU-problemet löst.
Om inget har fungerat för dig, kontrollera om QuickBooks har släppt en snabbkorrigering för frågan. Försök även tills problemet är sorterat uppdatera enskilda konton en efter en (en tråkig uppgift). Kontrollera dessutom om QuickBooks fungerar bra en annan dator. Kontrollera också om ett äldre version av företag filen (när saker och ting fungerade bra) löser problemet.