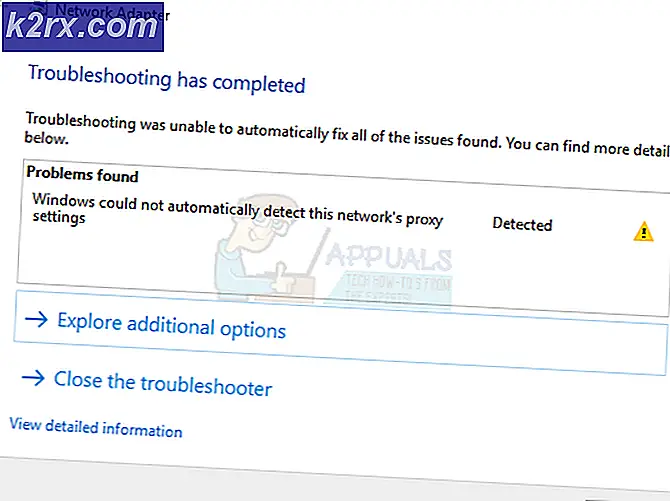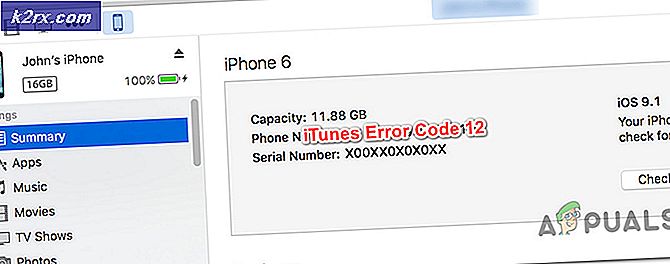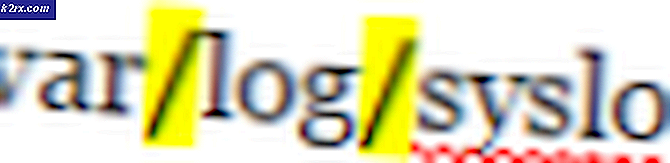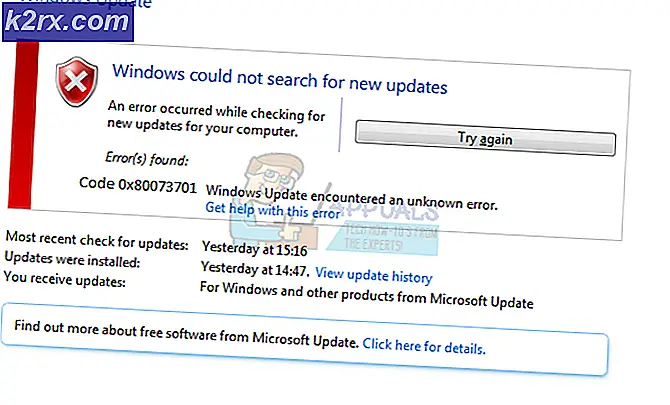Fix: Videohäftning på Windows 10
För vissa Windows 10-användare introducerades uppdatering från tidigare operativsystemversion ett nytt problem för dem; de började ha videoproblem. I det här avsnittet spelades några av videon inte med någon applikation och videon i någon webbläsare upplevde stammar eller slumpmässiga förseningar.
I den moderna världen är allt digitalt och inte att se videor orsakar många problem för någon. Det här problemet kan orsakas på grund av flera anledningar. Antingen är grafikkortet en felaktig konfiguration eller ett problem med blixtspelaren. Följ de lösningar som ges nedan med början från den första.
Lösning 1: Uppdatering av dina bildskärmar
Vi startar din dator i Säkert läge och tar bort de för tillfället installerade drivrutinerna på ditt visningskort. Vid omstart kommer standarddisplaydrivrutinerna automatiskt att installeras vid detektering av din bildskärmshårdvara.
- Följ anvisningarna i vår artikel om hur du startar datorn i säkert läge.
- När du har startat i säkert läge, högerklickar du på Windows-tangenten och väljer Enhetshanteraren från listan med tillgängliga alternativ.
Ett annat sätt att starta enhetshanteraren är att trycka på Windows + R för att starta programmet Run och skriva devmgmt.msc.
- En gång i enhetshanteraren, expandera avsnittet Bildskärmar och högerklicka på skärmhårdvaran. Välj alternativet Avinstallera enhet . Windows öppnar en dialogruta för att bekräfta dina handlingar, tryck på Ok och fortsätt.
- Starta om datorn. Tryck på Windows + S- knappen för att starta startmenyns sökfält. Skriv Windows uppdatering i dialogrutan. Klicka på det första sökresultatet som kommer framåt.
- En gång i uppdateringsinställningarna klickar du på knappen som säger Check for updates . Nu söker Windows automatiskt efter uppdateringar som är tillgängliga och installerar dem. Det kan till och med uppmana dig att starta om.
- Efter uppdateringen, kontrollera om problemet har blivit fixat.
Windows Update försöker alltid sitt bästa för att leverera de senaste drivrutinerna som är tillgängliga för din maskinvara. Men det betyder inte heller att de är de senaste tillgängliga. Alternativt till Windows Update kan du också gå vidare till grafikkortets tillverkares webbplats och hämta de senaste drivrutinerna manuellt.
Om de senaste drivrutinerna inte löser problemet, kan du försöka ladda ner och installera en äldre drivrutin för din maskinvara. Tillverkare har alla drivrutiner listade enligt datum och du kan försöka installera dem manuellt. Följ instruktionerna nedan för att installera drivrutinerna manuellt.
- Öppna din Enhetshanterare som beskrivs ovan i lösningen och högerklicka på din drivrutin och välj Uppdatera drivrutin .
- Nu kommer ett nytt fönster dyka upp och frågar dig om du vill uppdatera drivrutinen manuellt eller automatiskt. Välj Bläddra i min dator för drivrutinsprogram .
- Bläddra igenom mapparna till var du hämtade drivrutinerna. Markera den och Windows installerar de drivrutiner som krävs. Starta om datorn och kontrollera om problemet har lösts.
Obs! Du bör också uppdatera dina ljuddrivrutiner (det är föredraget att du uppdaterar alla dina drivrutiner) och sedan kontrollera videokvaliteten.
Lösning 2: Kontrollera dina Power Management-inställningar
Varje dator har en energiplan tillgänglig som styr den vad man ska göra. Din dators prestanda är kopplad till din kraftplan såsom klockfrekvensen etc. Det finns många alternativ som kan redigeras separat på varje kraftplan. Det är möjligt att du inte kan se videor på rätt sätt på grund av felaktiga inställningar av din strömplan. Vi kan försöka att återställa alla ströminställningar till standard och kontrollera om problemet är klart.
- Högerklicka på batteriikonet som finns längst ned till höger på skärmen och välj Strömalternativ .
Du kan också navigera till strömalternativen genom att trycka på Windows + R för att starta Kör program och skriva kontrollpanelen. En gång i kontrollpanelen klickar du på strömalternativ om kontrollpanelen är i ikonläge eller sök efter strömalternativ i sökfältet som finns längst upp till höger på skärmen. Öppna det första resultatet som kommer framåt.
- Nu kommer en energiplan att väljas utifrån de tre planerna som finns tillgängliga. Klicka på knappen Ändra planinställningar som finns före din strömplan.
- Nu längst ner på skärmen ser du ett alternativ som säger Återställa standardinställningar för den här planen . Klicka på det. Nu kan Windows kanske begära en bekräftelse innan du återställer standardinställningarna. Klicka på ok. Gör det här för alla kraftplaner.
- Starta om datorn och kontrollera om problemet har försvunnit.
Obs! Försök ändra din strömplan och kontrollera videoutgången. Ibland ställer många datorer hög prestanda där systemet blir uppvärmt. Detta orsakar dålig prestanda enligt Intels protokoll för att sakta ner processorn när temperaturen stiger till en gräns. Spela runt med kraftplanerna tills du är helt säker på att det här inte kommer att lösa problemet.
Lösning 3: Installera de senaste Windows-uppdateringarna
Windows rullar ut viktiga uppdateringar som riktar sig till buggfixarna i operativsystemet. Om du håller tillbaka och inte installerar Windows-uppdateringen rekommenderar vi starkt att du gör det. Windows 10 är det senaste Windows-operativsystemet och nya operativsystem tar mycket tid att bli perfekt i alla avseenden.
Det finns många problem som fortfarande är aktuella med operativsystemet och Microsoft rullar ut frekventa uppdateringar för att rikta dessa problem.
- Tryck på Windows + S- knappen för att starta startmenyns sökfält. Skriv Windows uppdatering i dialogrutan. Klicka på det första sökresultatet som kommer framåt.
- En gång i uppdateringsinställningarna klickar du på knappen som säger Check for updates . Nu söker Windows automatiskt efter uppdateringar som är tillgängliga och installerar dem. Det kan till och med uppmana dig att starta om.
- Efter uppdateringen, kontrollera om problemet har blivit fixat.
Lösning 4: Ändra dina inställningar av grafikkort
Om du har mer än en grafikhårdvara installerad i din dator (till exempel en NVIDIA / AMD och en Intel), är den här lösningen för dig. Som du vet, bestämmer ditt system själv vilket grafikkort som ska användas vid standard av egen bedömning. Om du spelar en video i din webbläsare kan din dator använda Intel-grafikkortet, men om du spelar ett spel kan den använda dedikerad grafik.
Du kan försöka ändra inställningarna genom att öppna inställningarna för din dedikerade grafik och ta bort alternativet att låta mitt system bestämma vad som är bäst. Välj din dedikerade grafik som standard grafikkort och kolla dina videoklipp om de fortfarande spelar. Du kan också göra vice versa och kontrollera igen. Om det här inte löser problemet kan du återgå till ändringarna.
Förutom att ändra inställningen kan du också försöka inaktivera Intel Graphics-kortet och låta datorn springa på ditt dedikerade grafikkort och vice versa. Detta är mer en vild gissning men vi kan kontrollera om det fungerar.
- Tryck på Windows + R för att starta programmet Kör. Skriv devmgmt. msc i dialogrutan och tryck på Enter. Detta startar datorns enhetshanterare.
- Navigera till kategorin Displayadapter och sök efter din Intel HD Graphics. Det här är för personer som har två bildskärmar, dvs ett dedikerat grafikkort (NVIDIA eller AMD etc) och en inbyggd. Följ inte den här lösningen om du bara har Intel HD Graphics.
- Ligger Intel HD Graphics från alternativen, högerklicka på den och välj Inaktivera enhet .
- När du har avaktiverat enheten startar du om datorn och kontrollerar om det ger förbättringar.
Obs! Du kan också försöka göra motsatsen; inaktivera din dedikerade grafik och försök att köra videon på din inbyggda Intel HD.
PRO TIPS: Om problemet är med din dator eller en bärbar dator, bör du försöka använda Reimage Plus-programvaran som kan skanna förvaret och ersätta korrupta och saknade filer. Detta fungerar i de flesta fall där problemet uppstått på grund av systemkorruption. Du kan ladda ner Reimage Plus genom att klicka härLösning 5: Ändra bakgrundsinställningar
Det verkar vara en bugg i Windows 10 när det gäller att byta bakgrundsbilder. När tapetet ändras på skrivbordet, övervakar videon du tittar på en ram och lägger till problemet. Detta händer i första hand för användare som använder bildspelet för att ändra bakgrunden på ett visst tidsintervall.
Vi kan försöka ändra inställningarna för att antingen inaktivera bildspelet helt eller ställa in intervallet i mycket lång tid. Om dessa ändringar inte förbättrar din situation kan du alltid återställa inställningarna tillbaka.
- Tryck på Windows + S för att starta startmenyns sökfält. Skriv bakgrundsbild i dialogrutan och klicka på det första resultatet som kommer fram.
- Navigera till fliken Bakgrund med hjälp av navigationsfönstret i vänster på skärmen.
- Ändra alternativet för bakgrund genom att välja Solid färg eller bild .
- Du kan också hålla bildspelet aktivt men ändrar tidsintervallet under mycket lång tid (till exempel 30 minuter). Detta kommer att minska frekvensen för din tapet att ändra och det löser videon problemet.
- Starta om datorn och kontrollera om problemet löser sig.
Lösning 6: Ändra din webbläsares inställningar
Videon du spelar i din webbläsare drivs av antingen hårdvaruacceleration eller Adobe Flash. Dessa två är kända för att orsaka problem medan videostreaming om de inte är korrekt konfigurerade på datorn eller processerna.
Videor som du spelar i webbläsaren använder inte standardvideospelaren på din dator. Istället använder de andra verktyg som en flash-spelare eller inbyggda program för att starta och strömma videon. Vi kan försöka inaktivera dessa funktioner och kontrollera om det här medför någon förbättring av din situation.
För Microsoft Edge verkar inaktivera Adobe Flash att göra tricket. Självklart kan du alltid slå tillbaka om saker inte blir bättre.
- Öppna Microsoft Edge och klicka på knappen Inställningar (tre prickar) som finns längst upp till höger i fönstret.
- När rullgardinsmenyn har öppnats klickar du på Inställningar i närheten av menyn.
- När du är i Inställningarna bläddrar du ner tills du hittar ett alternativ som kallas Visa avancerade inställningar . Klicka på det.
- Avmarkera nu alternativet som säger Använd Adobe Flash Player .
- Spara ändringar och starta om webbläsaren för att ändringarna ska träda i kraft. Kontrollera nu om videokvaliteten har förbättrats.
Google Chrome är idag den mest populära webbläsaren. Det har många lojala anhängare på grund av sin lätthet av åtkomst och användbarhet. Det finns en egenskap som är känd för att orsaka problem med videostreaming som kallas maskinvaruacceleration. Vi kan försöka inaktivera det och kontrollera om det ger en förbättring av videokvaliteten.
- Öppna Google Chrome och klicka på menyikonen (tre vertikala prickar) som finns längst upp till höger på skärmen.
- När rullgardinsmenyn har öppnats, klicka på Inställningar i närheten av menyn.
- När fliken Inställningar har öppnats, navigerar du till slutet och klickar på Avancerat .
- Navigera nu till slutet av fliken igen tills du hittar underrubriken heter System . Under det, avmarkera alternativet som säger Använd hårdvaruacceleration när det är tillgängligt
- När du har avmarkerat ett alternativ visas ett nytt alternativ direkt bredvid namnet RELAUNCH . Klicka på den för att starta om din webbläsare och för att genomföra de ändringar vi gjorde.
- Kontrollera nu om videokvaliteten har fixats. Om det inte gjorde kan du alltid aktivera hårdvaruaccelerationen igen.
Lösning 7: Ändra antalet processorer i Msconfig
Många användare rapporterade att begränsningen av antalet processorer i startmenyn förbättrade videokvaliteten för dem. Eftersom varje dator är annorlunda kan den här lösningen inte fungera på alla maskiner, men det är fortfarande värt ett försök. Ändra antalet processorer på din risk.
- Tryck på Windows + R för att starta programmet Kör. Skriv msconfig i dialogrutan och tryck på Enter.
- Navigera nu till fliken Start och tryck på Avancerade alternativ som finns i skärmens nere längst ner.
- Begränsa nu antalet processorer och starta om datorn. Kontrollera om problemet blir löst. Du kan också spela runt med alternativet och kontrollera videokvaliteten på olika alternativ.
Om den här lösningen inte fungerar kan du alltid ändra inställningen tillbaka till standard.
Lösning 8: Ändra dina Sony Video-inställningar
Om du har en Sony-maskin kanske du har märkt att du har en funktion som heter X-Reality. Det är en bildbehandlingsteknik som försöker förbättra bildkvaliteten. Många Sony-användare rapporterade att ändra inställningen förbättrade sin videokvalitet mycket.
- Öppna ditt VAIO Control Center och navigera till fliken Bildkvalitet genom att använda navigationsfönstret i vänster på skärmen.
- På höger sida av skärmen letar du efter underrubriken X-Realitet för mobilen . Inaktivera alla alternativ och starta om datorn.
- Försök att köra någon video och kontrollera att problemet blir löst.
Lösning 9: Skanning för hårdvaruändringar
Du ska skanna efter hårdvaruändringar via enhetshanteraren. Många användare rapporterade att drivrutinerna har ett ändrat namn och efter skanning kunde de installera drivrutinerna och därigenom förbättra videokvaliteten.
- Tryck på Windows + R för att starta programmet Kör och skriv devmgmt. msc i dialogrutan och tryck på Enter. Detta startar datorns enhetshanterare.
- En gång i enhetshanteraren högerklickar du på något tomt utrymme och väljer Sök efter hårdvaruändringar .
Lösning 10: Öka ditt virtuella RAM
Många användare rapporterade att problemet var i deras virtuella RAM-allokering. Virtuellt RAM används i många aspekter och tjänster och det är mycket nödvändigt för att säkerställa en smidig process. Du kan försöka öka ditt virtuella RAM till någonstans ovanför 1908 och kontrollera om videokvaliteten blir bättre.
PRO TIPS: Om problemet är med din dator eller en bärbar dator, bör du försöka använda Reimage Plus-programvaran som kan skanna förvaret och ersätta korrupta och saknade filer. Detta fungerar i de flesta fall där problemet uppstått på grund av systemkorruption. Du kan ladda ner Reimage Plus genom att klicka här