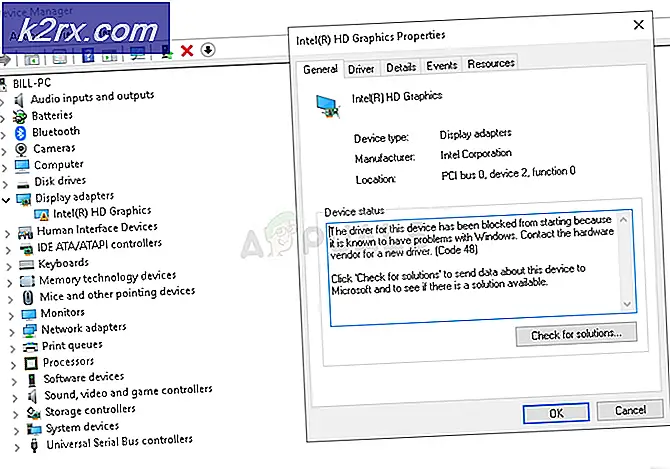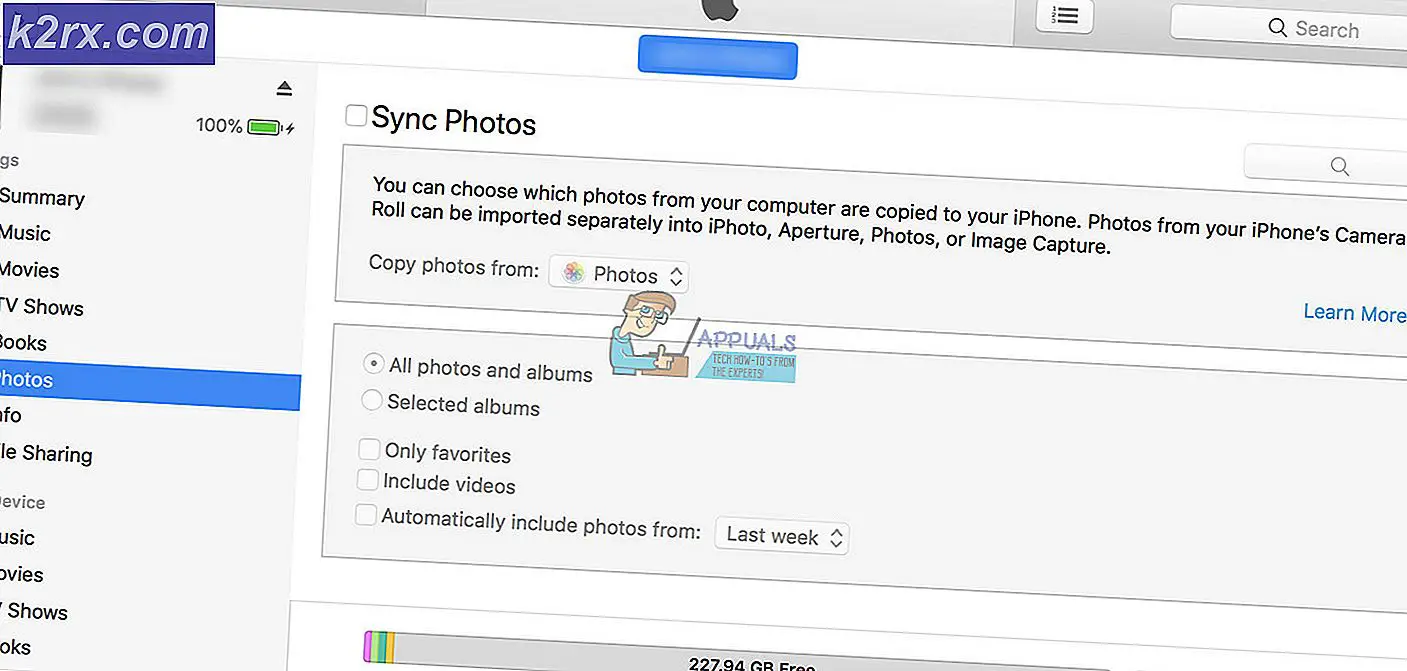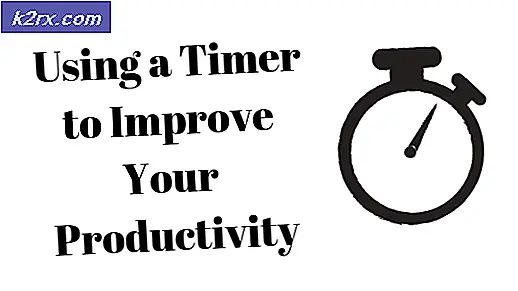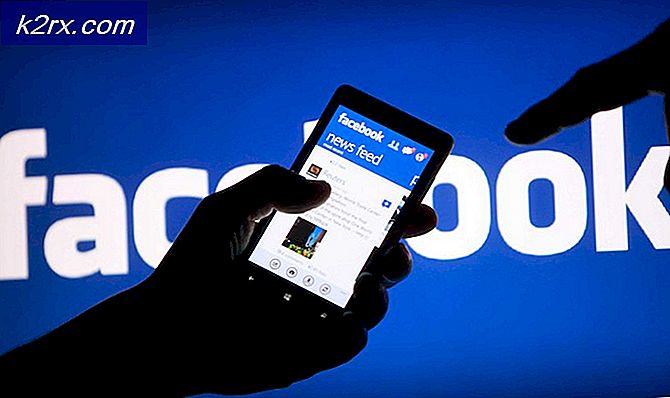AirPods Pro-mikrofonproblem på Windows 10
Airpods Pro-mikrofonen kanske inte fungerar på din Windows 10-dator om datorns Windows / drivrutiner eller firmware för AirPods är föråldrade. Dessutom kan den skadade eller inkompatibla Windows-drivrutinen för Bluetooth också orsaka problemet.
Problemet uppstår när användaren inte använder AirPod-mikrofonen på sin Windows 10-dator (ibland efter en Windows-uppdatering och ibland när han försöker för första gången) även om AirPods fungerar perfekt som ljudutmatningsenheten.
Innan du fortsätter med lösningarna för att använda AirPods Pro mic på Windows 10, kontrollera om frånkoppling / återanslutning AirPods och PC löser mic-problemet. Se också till att inställningarna "Tillåt åtkomst till din mikrofon" och "Välj vilka appar som får åtkomst till din mikrofon" är aktiverade i Sekretessinställningar av ditt system. Kontrollera också om AirPods Pro är inställt som Standardkommunikationsenhet i ljudkontrollpanelen. Se också till att Telefontjänst är aktiverat i Tjänster på headsetets flik Egenskaper i Inställningar >> Enheter >> Enheter och skrivare.
Lösning 1: Uppdatera Windows / drivrutiner för PC och firmware för AirPods
AirPods mikrofon kanske inte fungerar om dess firmware eller Windows / enhetsdrivrutiner är föråldrade eftersom det kan skapa inkompatibilitet mellan enheterna (dvs PC och AirPods). I detta sammanhang kan uppdatering av Windows, drivrutiner och firmware för AirPods lösa problemet.
- Uppdatera Windows och enhetsdrivrutiner (särskilt Bluetooth-drivrutiner) för ditt system. Se till att ingen valfri uppdatering väntar på avinstallationen. Om du använder ett OEM-verktyg (som Dell Support Assistant), använd det för att uppdatera drivrutinerna.
- Efter uppdatering, kontrollera om AirPod-mikrofonen fungerar bra. Om problemet kvarstår, lägg sedan AirPods i deras fall, väcka ärendet nära din iPhone, då öppna de fallets lock och avvisa meddelandet på iPhone. Sedan uppdatering de firmware av AirPods i iPhone-inställningarna >> Allmänt >> Om >> AirPods >> Firmware-version.
- Efter uppdatering av AirPods-firmware, kontrollera om AirPods-mikrofonen är fri från problemet.
Lösning 2: Lägg tillbaka AirPods Pro till systemet
AirPods Pro mic-problemet kan vara ett resultat av ett tillfälligt problem i systemets kommunikations- / Bluetooth-moduler. I det här fallet kan det lösa problemet om du lägger till AirPods Pro i systemet igen. Men innan du fortsätter, se till att det inte finns någon Bluetooth-störning från någon annan enhet (t.ex. inaktivera Bluetooth på din iPhone) och koppla bort båda enheterna (dvs. din dator och AirPods).
- Sätt dina AirPods i deras laddningsväska och höll parningsknapp fallet.
- Nu, utan att koppla ihop parningsknappen, öppna de AirPods-fodralets lock och vänta till grönt ljus startar blinkning.
- Sedan släpp de parningsknapp och på Windows 10-systemet, tryck på Windows nyckel.
- Skriv nu ”Inställningar för Bluetooth och andra enheterOch klicka på Lägg till Bluetooth eller annan enhet.
- Klicka sedan på Headset och efter lyckad parning av enheterna, Högerklicka på Högtalare ikonen (i systemfältet).
- Välj nu Ljud och gå sedan till Inspelning flik.
- Sedan Högerklicka på AirPods Pro Stereo och välj Standardenhet.
- Nu upprepa samma i Uppspelning fliken och kontrollera om mikrofonen fungerar bra. Om inte, försök sedan stegen igen efter en systemstart.
Lösning 3: Ändra programmens inställningar
Om problemet bara gäller vissa applikationer kan det hända att den applikationen inte har konfigurerats korrekt för att använda AidPod Pro-mikrofonen. I det här sammanhanget kan det lösa problemet att göra relevanta ändringar i programmets inställningar. För att klargöra kommer vi att diskutera processen för Zoom-applikationen.
- Starta Zoom Inställningar och gå till Audio flik.
- Utöka nu rullgardinsmenyn för Högtalare och välj Headset Airpod.
- Expandera sedan rullgardinsmenyn för Mikrofon och välj Headset Airpod.
- Nu starta om ansökan och kontrollera om den fungerar bra.
Om problemet kvarstår kontrollerar du om du väljer Stereo som högtalare och Mikrofon som ”Samma som system” löser problemet.
Lösning 4: Kör de inbyggda felsökarna
AirPod Pro-mikrofonen kanske inte fungerar om någon av de viktigaste OS-modulerna (som t.ex. Blåtand, ljud etc.) fastnar i operationen. I det här scenariot kan körning av Windows inbyggda felsökare rensa fel och därmed lösa problemet.
- tryck på Windows och öppna inställningar.
- Välj nu Uppdatering och säkerhet och i den vänstra rutan navigerar du till Felsök flik.
- Öppna sedan i den högra rutan Ytterligare felsökare och klicka på Blåtand för att utöka det.
- Klicka nu på Kör felsökaren knappen och låt processen slutföras.
- Tillämpa sedan felsökningsförslagen och kontrollera om AirPod Pro-mikrofonen fungerar bra.
- Om problemet kvarstår, kör sedan Inspelning av ljud felsökare och kontrollera om det löser mic-problemet.
Lösning 5: Använd handsfree-läget
Om din Bluetooth-adapter (huvudsakligen interna adaptrar) inte stöder AirPods Pro stereoläge kan det lösa problemet att byta till Hands-Free AG Audio-alternativet (men ljudkvaliteten kan försämras lite).
- I systemets fack, klick på Högtalare ikonen för att expandera panelen för ljudenheter.
- Välj nu Headset (AirPods Hands-Free AG Audio) och kontrollera om AirPod-mikrofonen fungerar bra.
- Högerklicka om problemet kvarstår Windows och välj Enhetshanteraren.
- Utöka nu alternativet för Ljud-, video- och spelkontroller och högerklicka på AirPods Stereo.
- Välj sedan Inaktivera enhet och bekräfta för att inaktivera AirPods stereoanordning.
- Avsluta nu Enhetshanteraren och starta om din dator.
- Kontrollera om AirPod Pro-mikrofonen fungerar bra vid omstart.
Lösning 6: Installera om Bluetooth-drivrutinen
AirPod Pro-mikrofonen kanske inte fungerar på Windows 10 om ditt systems Bluetooth-drivrutin är skadad eller inkompatibel. I det här fallet kan det lösa problemet om du installerar om Bluetooth-drivrutinen.
- Starta först en webbläsare och ladda ner den senaste versionen av Bluetooth-drivrutin från OEM-webbplatsen.
- Sedan Högerklicka de Windows logotyp-knappen och öppna Enhetshanteraren.
- Expandera nu Blåtand och Högerklicka på Blåtand enhet.
- Välj sedan i menyn som visas Avinstallera enheten och i nästa fönster markerar du alternativet Ta bort drivrutinsprogramvaran för den här enheten.
- Klicka nu på Avinstallera och låt avinstallationen slutföra.
- Sedan starta om och låt Windows installera en generisk drivrutin (om den gör det) vid omstart.
- Kontrollera nu om mic-problemet är löst. Om inte (eller om Windows inte installerade en generisk drivrutin), då installera den senaste drivrutinen (laddas ner i steg 1) och kontrollera om mikrofonen har börjat fungera bra.
- Om problemet kvarstår, då Högerklicka på Enhetshanterarens Bluetooth enhet (upprepa steg 2 till 3) och välj Egenskaper.
- Nu, gå till Förare flik och anteckna de Bluetooth-drivrutin i användning. Klicka därefter på Uppdatera drivrutinen knapp.
- Välj nu Webbläsare Min dator för drivrutiner och välj i nästa fönster Låt mig välja från en lista över tillgängliga drivrutiner på min dator.
- Välj sedan a i listan med förare förare (men inte den som för närvarande används) och klicka på Nästa knapp.
- Nu starta om din dator och kontrollera om AirPod Pro-mikrofonen fungerar bra.
- Om problemet kvarstår kan du göra det prova en annan förare i steg 11 (du kan behöva avmarkera Visa kompatibel drivrutin) och kontrollera om det löser mikrofonproblemet (du kan prova alla drivrutiner en efter en).
Om ingen av förarna gör tricket för dig, kontrollera om Bluetooth Headset Helper från Broadcom löser mikrofonen. Om problemet kvarstår kan du försöka använda en extern (eller en annan) Bluetooth-adapter använder Bluetooth 5.0 som Jabra Link 380) för att lösa problemet.