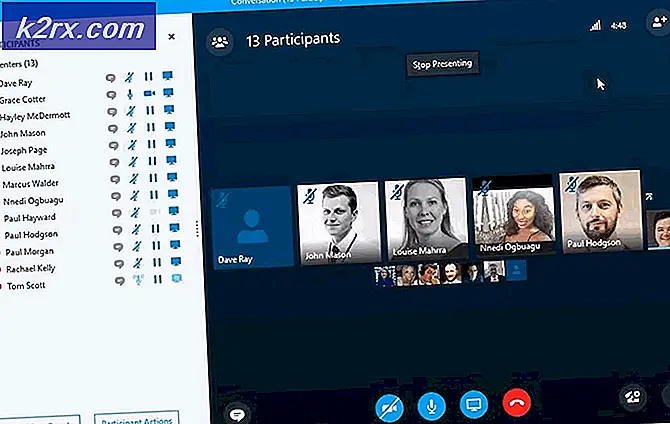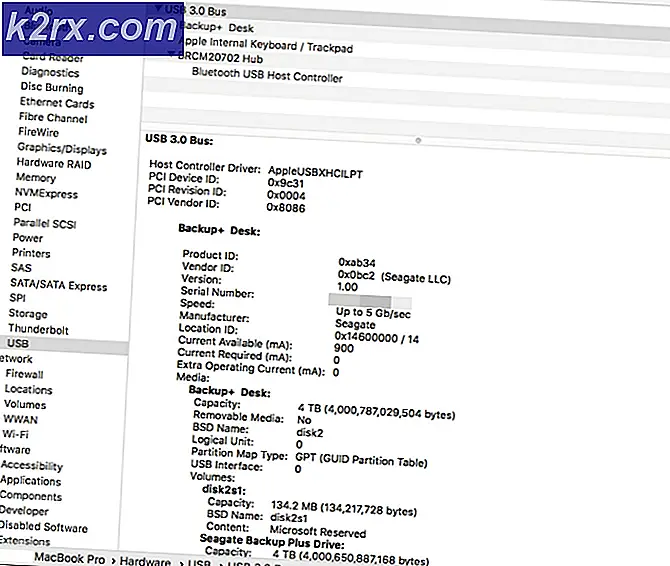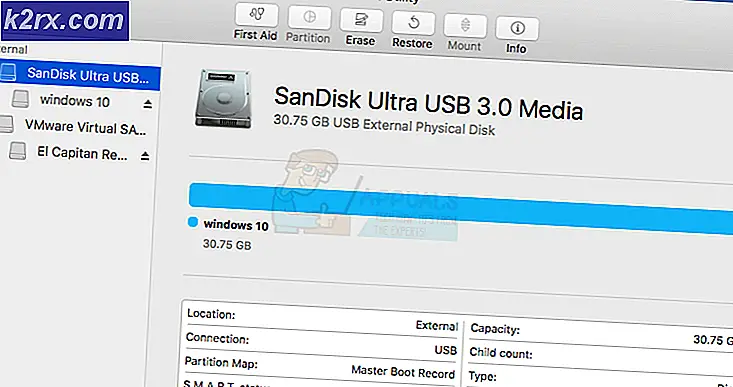BÄSTA GUIDE: Återställ Samsung Galaxy Note 4 (N910) till fabriksinställningar
Fabriksåterställning av alla Android-enheter gör det möjligt att återgå till fabriksinställningarna för varje inställning och varje enskild preferens, samt att avlägsna all data på internt lagringsutrymme. I grund och botten återställer en Android-enhet till fabriksinställningar den som den var i när den först togs ut ur rutan, åtminstone när det gäller programvaran och operativsystemet. Anvisningarna för fabriksåterställning av en Android-enhet skiljer sig från en enhet till den andra, och följande är de två metoder som kan användas för att återställa en Samsung Galaxy Note 4 (N910):
Metod 1: Fabriksåterställ enheten från menyn Inställningar
Fabriksåterställning av Samsung Galaxy Note 4 med sitt operativsystem, ett förfarande kallat en "soft reset", är det enklaste sättet att återställa enheten till fabriksinställningarna. Fabriksåterställning av någon enhet tar bort alla data som lagras på enhetens internminne, så en person bör se till att de återställer enhetens internminne innan de försöker återställas.
PRO TIPS: Om problemet är med din dator eller en bärbar dator, bör du försöka använda Reimage Plus-programvaran som kan skanna förvaret och ersätta korrupta och saknade filer. Detta fungerar i de flesta fall där problemet uppstått på grund av systemkorruption. Du kan ladda ner Reimage Plus genom att klicka här- Gå till Apps .
- Öppna inställningar .
- Bläddra ner till Användaren och Backup
- Tryck på Säkerhetskopiera och återställ .
- Anpassa återställningsfunktioner som automatisk återställning och säkerhetskopiering av data.
- Tryck på Factory data reset .
- Tryck på Återställ enhet .
- Om ett skärmslås är aktivt anger du PIN-koden, mönstret eller lösenordet.
- Tryck på Fortsätt .
- Slutligen trycker du på Ta bort alla och väntar sedan på att enheten ska återställas och omstartas.
Metod 2: Fabriksåterställning av enheten via Android System Recovery
Den andra metoden som kan användas för att återställa Samsung Galaxy Note 4 kallas för en "hård återställning" och innebär att du använder menyn Android System Recovery. En hård återställning bör användas när enhetens operativsystem inte svarar eller användaren vill ha en grundlig fabriksåterställning av enheten.
- Säkerhetskopiera alla data som lagras på enhetens internminne.
- Slå av enheten.
- Håll samtidigt knapparna Knapp, Volym upp och Hem hårdvara nedtryckt.
- Släpp av strömbrytaren så snart enheten vibrerar.
- Släpp de andra två tangenterna när skärmen Android System Recovery visas.
- Använd volymvipparen för att navigera till och markera torkdata / fabriksåterställning
- Välj alternativet genom att trycka på strömmen
- På nästa skärm, navigera till och markera alternativet Ja - radera alla användardata och använd strömknappen för att välja den.
- När huvudåterställningen har slutförts och enheten återgår till huvudmenyn Android Systemåterställning, markera och välj alternativet om omstartssystemet nu och vänta tills enheten startas om.
PRO TIPS: Om problemet är med din dator eller en bärbar dator, bör du försöka använda Reimage Plus-programvaran som kan skanna förvaret och ersätta korrupta och saknade filer. Detta fungerar i de flesta fall där problemet uppstått på grund av systemkorruption. Du kan ladda ner Reimage Plus genom att klicka här