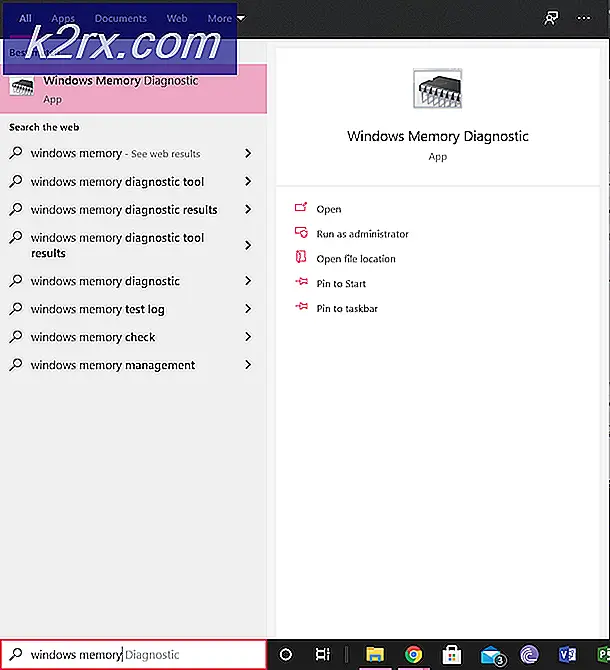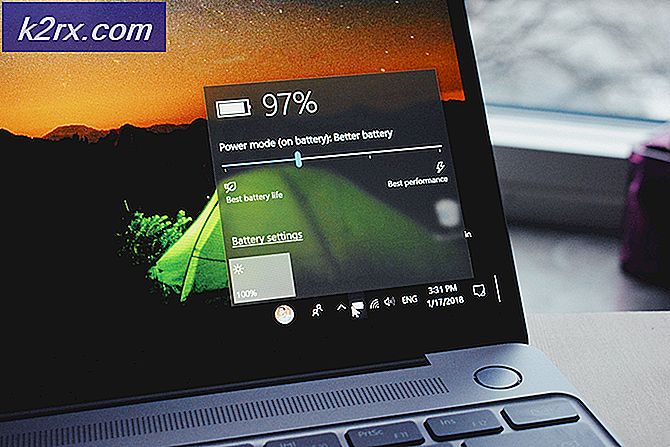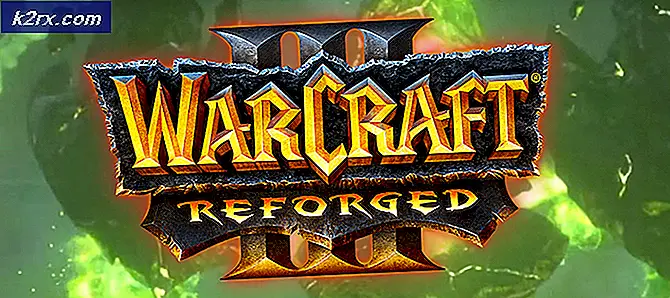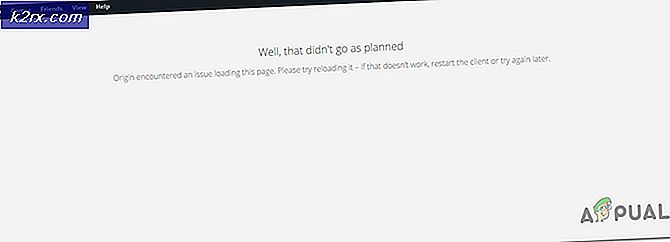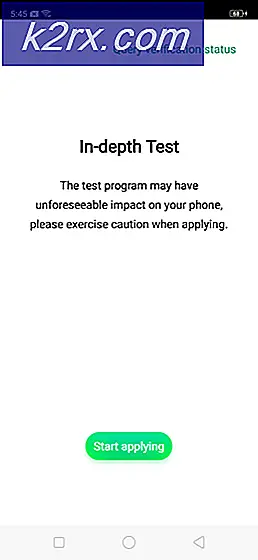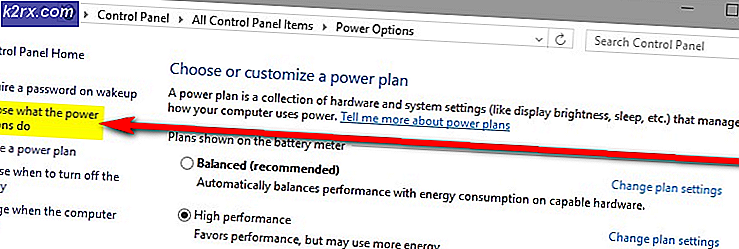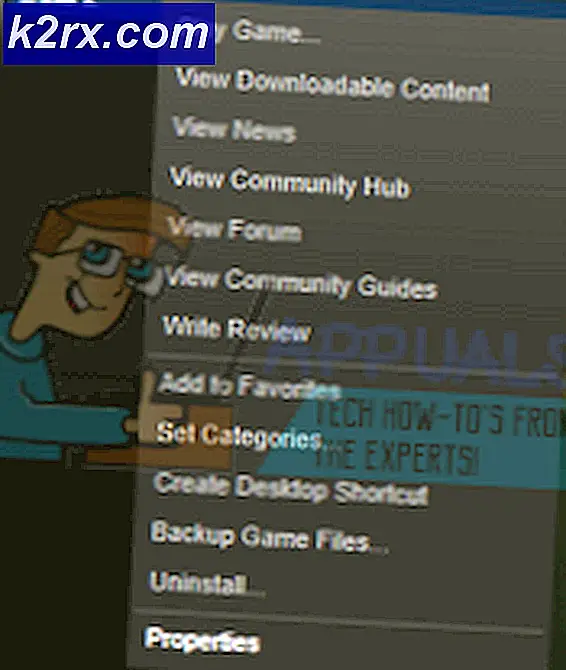Så här fixar du “Det går inte att ansluta till ScanSnap” -felet
Vissa Windows-användare rapporterar att de slutligen serDet går inte att ansluta till ScanSnap på grund av ett fel i programmets driftsmiljö'. Det finns många olika felkoder associerade med detta fel, men i de flesta fall uppstår detta problem när användare av Fujitsu Scansnap försöker starta ett skanningsjobb på sin Windows-dator.
Efter att ha undersökt denna speciella fråga visar det sig att det finns flera olika underliggande problem som kan vara ansvariga för uppenbarelsen av denna felkod. Här är en lista över potentiella synder som kan utlösaDet går inte att ansluta till ScanSnap 'fel:
- Tryck Windows-tangent + R att öppna upp en Springa dialog ruta. Skriv sedan 'Devmgmt.msc' och tryck Stiga på för att öppna upp Enhetshanteraren verktyg. När du uppmanas av UAC (användarkontokontroll), klicka på Yes för att ge adminåtkomst.
- När du väl är inne Enhetshanteraren, bläddra ner genom de olika enhetstyperna och expandera posten som är associerad med Imaging Devices.
- När du väl är inne i Imaging Devices fliken, bestäm den avbildningsenhet som är associerad med ScanSnap, fortsätt sedan och inaktivera resten genom att högerklicka på dem och välja Inaktivera från snabbmenyn.
- Starta om datorn efter varje onödig avbildningsenhet och upprepa åtgärden som orsakadeDet går inte att ansluta till ScanSnap på grund av ett fel i programmets driftsmiljö”Fel.
Om den här metoden inte var tillämplig i ditt specifika scenario eller om du redan följt instruktionerna ovan till ingen nytta, gå ner till nästa möjliga fix nedan.
Metod 4: Installera den senaste versionen av ScanSnap Home
Enligt flera berörda användare kan du också förvänta dig att stöta på det här problemet i situationer där du försöker använda en kraftigt föråldrad ScanSnap Home-version som inte är helt kompatibel med Windows 10.
Vissa användare som också stod införDet går inte att ansluta till ScanSnap på grund av ett fel i programmets driftsmiljöEtt fel har bekräftat att de äntligen lyckades lösa problemet genom att avinstallera deras nuvarande version av ScanSnap och uppgradera till den senaste versionen som laddats ner via de officiella kanalerna.
Om det här scenariot ser ut som det kan vara tillämpligt, följ instruktionerna nedan för att bli av med din nuvarande version av ScanSnap och installera den senaste från den officiella webbplatsen:
- Tryck Windows-tangent + R att öppna upp en Springa dialog ruta. Skriv sedan in i textrutan 'Appwiz.cpl' och tryck Stiga på för att öppna upp Program och funktioner skärm. Om du uppmanas av UAC (användarkontokontroll) snabb, klicka Ja för att bevilja admin-åtkomst.
- När du väl är inne i Program och funktioner på skärmen, bläddra ner genom listan över installerade program och leta reda på posten som är associerad med ScanSnap.
- När du har hittat rätt post högerklickar du på den och väljer Avinstallera från snabbmenyn som just dykt upp.
- Följ sedan anvisningarna på skärmen för att slutföra avinstallationsprocessen, starta sedan om datorn och se om problemet är löst när nästa start är klar.
- När din dator startar upp igen, öppna din standardwebbläsare och besök officiella nedladdningssida för ScanSnap Home.
- Gå in på nedladdningssidan, välj din skannermodell i kolumnen till höger och välj sedan din nuvarande Windows OS från Mål OS innan du äntligen klickar på Visa programlistan.
- När du kommer till nästa sida klickar du på Ladda ner hyperlänk associerad med den senaste versionen av ScanSnap Home Offline Installer.
- När installationsprogrammet är helt nedladdat, högerklicka på det och välj Kör som administratör från snabbmenyn och klicka sedan på Ja när du uppmanas av UAC prompt.
- På installationsskärmen följer du anvisningarna på skärmen för att slutföra installationen av ScanSnap-hemmet. När proceduren är klar startar du om datorn och ser om problemet är löst när nästa start är klar.
- När installationen är klar startar du om datorn och ser om problemet inte är löst.