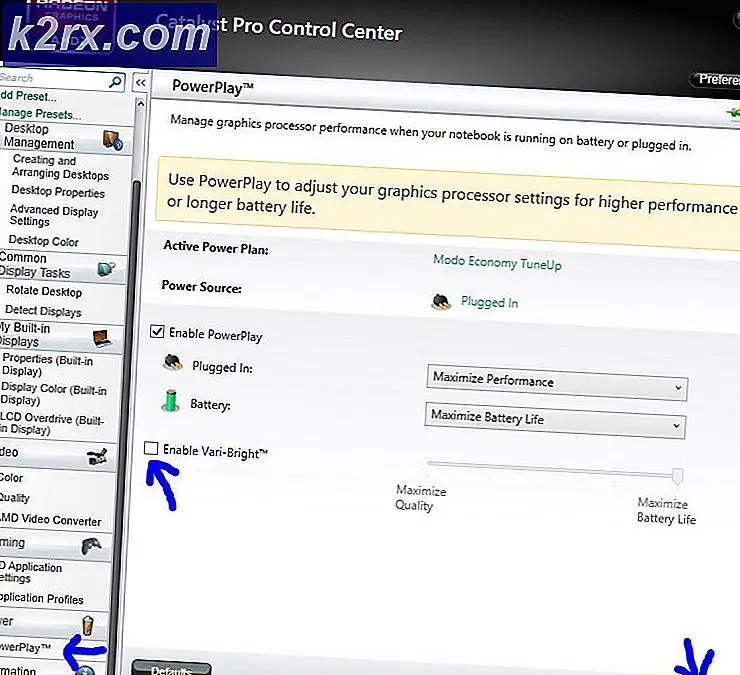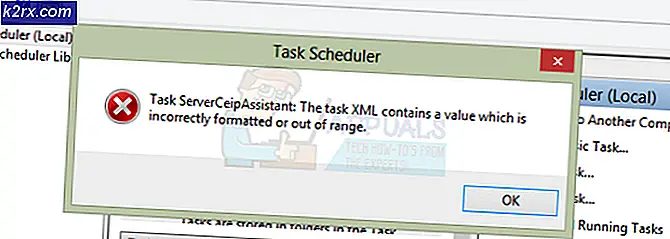BÄSTA GUIDE: Steg till Sysprep Windows 7
Sysprep Windows 7
Vi börjar med de obligatoriska filerna. När du går igenom artikeln blir det tydligare. Filerna som krävs för att du ska kunna slutföra processen:
Windows Automated Installation Kit
Detta installeras på en dator som inte används för avbildning för att skapa en unattend.xml-fil för sysprep och filen image.wim som finns på installationsskivan för Windows 7. Hämta WAIK
Hämta Mysysprep2
Installera nu Windows 7 på en dator och använd domänkontot, det här domänkontot måste ha lokala administratörsbehörigheter och läggas till administratörens grupp. Det får inte ha några skript / policy som drivs till det. I den här guiden använder vi det domänkonto som heter, imageprep när vi installerar programvaran från DFS-delen. Detta gör det möjligt att reparera programmen vid behov genom att hitta installationsfilerna. Du kan också använda ett lokalt konto om du vill. Jag skulle installera alla nödvändiga program, konfigurera inställningar, startmeny, skapa lokala användarkonton och konfigurera profilen. Den här profilen kommer senare att vara vår standardprofil på datorn i bilden.
När det är klart måste du skapa svarfilen unattend.xml genom att använda Windows System Image Manager (Windows SIM). På en annan dator installera WAIK - när det är klart att installera kör Windows SIM från startmenyn.
- Lägg nu in det media som du använde för att installera W7 på bilddatorn.
- Kör Windows SIM från Start-menyn genom att välja Verktyg -> Skapa katalog.
- Du kommer att bli uppmanad till install.wim som finns på din media.
- Bläddra till den här filen i källkatalogen på ditt W7-media - när katalogen är klar kommer du att vara redo att konfigurera din svarfil.
- En exempeldata.xml- fil är bifogad för din referens. Öppna den här filen och kolla inställningarna som konfigurerats.
- Hämta unattend.xml
Nu behöver vi sysprep att be oss om ett datornamn innan det läggs till domänen. Problemet jag hittade med filen unattend.xml och sysprep var att om datornamnet inte anges i filen kommer det att lägga till datorn med ett slumpmässigt namn på domänen. Om du tar bort från svarfilen kommer det att fråga dig om ett namn när svarfilen behandlas men då är det för sent. Datorn kommer att ha lagt till domänen redan, med hjälp av slumpmässigt namn och om du namnger systemet efter det här kommer det att orsaka fler problem brukar lita på relatonship-fel. Arbetet runt här för detta var att använda ett ändrat versionsnamn mysysprep.exe, istället för Windows sysprep.exe-filen. Mysysprep2 låter dig namnge datorn och lägga till den i domänen efter att unattend.xml-filen har bearbetats. Mysysprep måste placeras i C: \ Windows \ System32 \ Sysprep vid sidan av sysprep.exe. Ta inte bort eller byt namn på filen sysprep.exe.
I den bifogade unattend.xml filen kommer du att se
% Ange ett datornamn (0, 15)%
% Vänligen välj en domän för att gå med i {your.domain.com}%
Det här är de specifika poster när mysysprep2 används. Det kan hända att du får fel i SIM men det bör ignoreras. (0, 15) kommer att avkorta namnet på datorn om det är längre än 15 tecken.
Sann
Detta berättar sysprep att kopiera den konfigurerade profilen till standardprofilen
OU måste vara specficied för att lägga till datorerna, annars lägger de till domänen.
OU = Test, DC = Din, DC = domän, DC = Här
Med filen unattend.xml måste du skapa ett lokalt användarkonto under sysprep-processen. När du installerar Windows 7 med skivorna blir du uppmanad att skapa ett lokalt användarkonto. Denna process kommer fortfarande att uppstå med attend.xml och sysprep. Så du borde ha den lokala användaren i svarfilen, i vår svarfil skapar vi en användare som heter TempUser. Den här användaren blir raderad när den bärbara datorn först stöter upp till Windows-inloggningsskärmen. Syftet med detta är att dölja prompten att skapa en lokal användare efter att sysprep körs.
PRO TIPS: Om problemet är med din dator eller en bärbar dator, bör du försöka använda Reimage Plus-programvaran som kan skanna förvaret och ersätta korrupta och saknade filer. Detta fungerar i de flesta fall där problemet uppstått på grund av systemkorruption. Du kan ladda ner Reimage Plus genom att klicka härEtt knep här, som är att bläddra till C: \ Windows \ Steup-katalogen och skapa en ny katalog som heter skript. Inne i skript dir, skapa en fil som heter SetupComplete.cmd, kommandon som du placerar i SetupComplete.cmd kommer att köras före Windows-inloggningsskärmen och här är där TempUser kommer att raderas.
För att radera användaren, skapa kommandot Följ i SetupComplete.cmd
Radera Temp Usernätanvändare TempUser / delete
Så här aktiverar du administratörskonto:
nätverksadministratör / aktiv: ja
Detta måste göras, eftersom sysprep kommer att inaktivera administratörskontona.
Ta bort unattend.xml-filen
del C: \ Windows \ System32 \ Sysprep \ unattend.xml
Att vara på den säkrare sidan med lösenord, även om de är krypterade
Du bör anpassa din svarfil beroende på dina krav. Så, efter att ha slutfört filen unattend.xml, kopiera den till C: \ windows \ system32 \ sysprep -> det här bör du börja använda för att köra sysprep på comp.
Från en konfigurerad profil öppnar du kommandotolken och kör följande kommando för att starta sysprep-processen.
mysysprep.exe \ generalize \ oobe \ shutdown \ unattend: unattend.xmlDatorn stängs av efter avslutad sysprep.
Du kan nu ta bilden av hårddisken, beroende på dina valda metoder men vi använder Ghost, eftersom det tar bilden av hela enheten. ImageX fungerade inte för mig, för med ImageX kan du inte ta en skivavbildning, och måste göra varje partition individuellt och detsamma är för att applicera bild, där Ghost gör det möjligt för dig att få hela bilden. När bilden appliceras kommer datorn att starta om och du kommer att be om ett komp-namn, då domnamnet som automatiskt kommer att visas som angivet i
% Vänligen välj en domän för att gå med i {your.domain.com}%
Flera domäner kan läggas till för att skapa en rullgardinsmeny
% Var god välj en domän för att gå med i {domain1; domain2; domain3}%
När installationsprocessen är klar och datorn startat upp till Windows-inloggningsskärmen, ska du kunna logga in med ditt domänkonto, om allt gick bra.
Ytterligare tips / guider
För att säkerställa att hårdvaran stannar, efter att ha kört sysprepSann
True = PnP-enheter förblir installerade på dest-comp. Enheter, behöver inte installeras under specialkonfigurationspasset. Detta bör läggas till generalisera passet: x86_Microsoft-Windows-PnpSysprep
Skapa en anpassad kraftplan
Du kan skapa en anpassad kraftplan och ange den i unattend.xml. Du kommer att skapa och namnge den anpassade kraftplanen, det här kommer att vara i Kontrollpanelen -> Strömalternativ. När det är klart, få GUID av din plan, för att hitta GUID, öppna kommandotolken och kör PowerCfg -List och leta efter guiden. Lägg till det här i filen unattend.xml, och det blir standard PP. Detta bör läggas till specialiseringspasset: x86_Microsoft-Windows-powercpl__neutral
Inaktivera Action Center Ange säkerhetskopiering
Du kan inaktivera ActionCenter-notifieringar via grupprincipen eller köra följregistret i en konfigurerad profilWindows Registry Editor Version 5.00 [HKEY_LOCAL_MACHINE \ SOFTWARE \ Microsoft \ Windows \ CurrentVersion \ WindowsBackup] DisableMonitoring = dword: 00000001
Unpin Short Cuts och lägg till anpassade korta nedskärningar
Hämta skriptet -> ConfigTaskbar.vbs
Kopiera skriptet och klistra in det i C: \ windows \ system32 \ sysprep \ custom - Ring det här skriptet via batchfilen genom att placera det i den konfigurerade profilens startmapp, som är standardprofilen. Efter det körs batchfilen raderas - den behövs bara för första gången.
Nätverksplatsproblem
Du har angett en nätverksplats i filen unattend.xml, men du blir fortfarande uppmanad när du loggar in. För att lösa det här, installera snabbkorrigeringen: http://support.microsoft.com/kb/2028749
Internet Explorer återställd
Lägg till dig IE-inställningar till din unattend.xml-fil under specialiseringspasset:
x86_Microsoft-Windows-IE-InternetExplorer__neutral_31bf3856ad364e35_nonSxS
PRO TIPS: Om problemet är med din dator eller en bärbar dator, bör du försöka använda Reimage Plus-programvaran som kan skanna förvaret och ersätta korrupta och saknade filer. Detta fungerar i de flesta fall där problemet uppstått på grund av systemkorruption. Du kan ladda ner Reimage Plus genom att klicka här