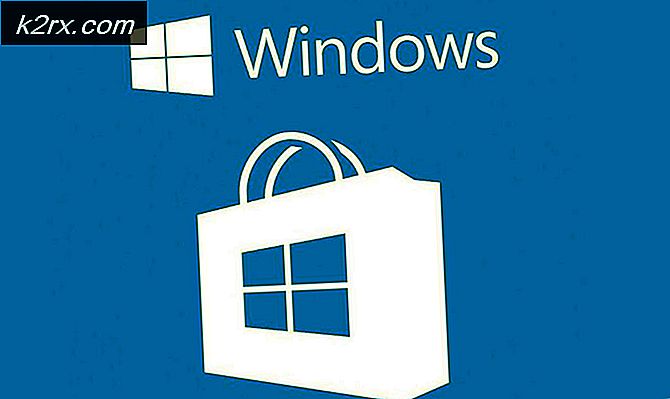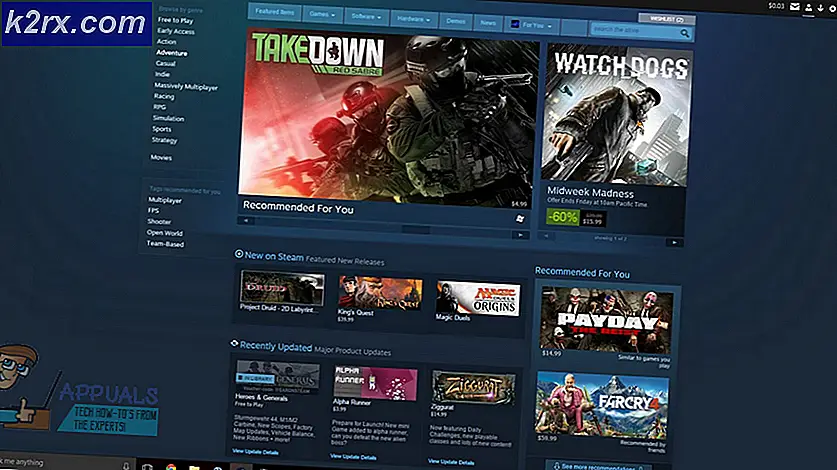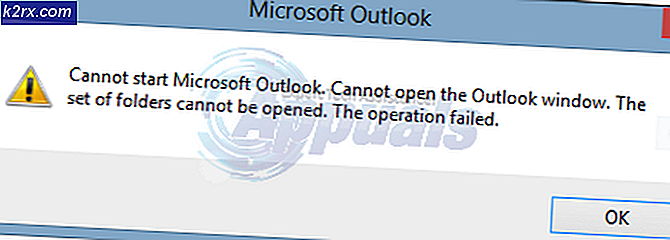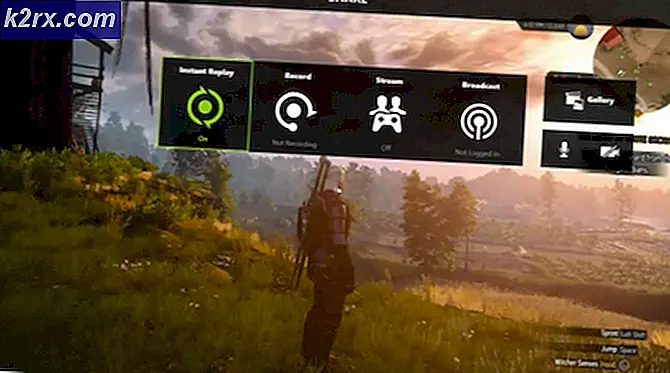Så här fixar du prototyp 2-krasch vid start på Windows
Vissa Windows-användare har inte kunnat spela Prototyp 2 på grund av att spelet kraschar vid varje start under den första laddningsskärmen. Det här problemet rapporteras förekomma i Windows 7, Windows 8.1 och Windows 10.
Efter att ha undersökt detta problem och tittat på olika användarrapporter visar det sig att det finns några olika orsaker som kan orsaka detta problem:
Förutsättning: Kontroll av minimikraven
Innan du testar några av korrigeringarna nedan bör du börja med att se till att du har en rigg som är tillräckligt bra för att köra det här spelet. Det här borde inte vara ett problem om du har en ganska ny konfiguration, men om du försöker köra det här spelet från en äldre dator eller bärbar dator, ta en titt på Minimikrav:
OS: Windows XP, Windows Vista, Windows 7, Windows 10 (kompatibilitetsläge)
Processor: Intel Core 2 Duo 2,6 GHz, AMD Phenom X3 8750.
Minne: Minst 2 GB RAM.
Hårddiskutrymme: 10 GB tillgängligt utrymme.
Grafikkort: NVIDIA GeForce 8800 GT med 512 MB RAM, ATI Radeon HD 4850 med 512 MB RAM.
DirectX®: 9,0c.
Om du kryssade av minimikraven mot din egen konfiguration och du klarar utan problem, börja felsöka med de möjliga korrigeringarna nedan.
Metod 1: Köra spelet i kompatibilitetsläge (Windows 10)
Tänk på att det här spelet ursprungligen släpptes flera år innan vi ens fick höra om Windows 10, så det var inte utformat för att fungera med det nyaste operativsystemet från Microsoft. Lyckligtvis är det inte ett problem, för du kan enkelt konfigurera körningen av Prototype 2 så att den körs som för den äldre infrastrukturen som finns i Windows 7.
Det finns många drabbade användare som bekräftar den här lösningen som det enda som gör att de kan spela spelet utan att stöta på startkrascher varje gång de anlände till den första laddningsskärmen.
Om detta scenario är tillämpligt och du försöker spela Prototype 2 på Windows 10, följ instruktionerna nedan för att ändra beteendet hos den körbara filen så att den körs i kompatibilitetsläge med Windows 7:
- Öppna File Explorer och navigera till platsen där du installerade Prototyp 2. När du är inne i spelmappen högerklickar du på prototype2.exe och klicka på Egenskaper från snabbmenyn.
Notera: Du kan också ändra spelets genväg om du vill, men det är bättre att du gör modifieringen från den huvudsakliga körbara filen.
- När du väl är inne i Egenskaper menyn, klicka på Kompatibilitet flik från den vertikala menyn högst upp. Fortsätt sedan och kryssa i rutan förKör programmet i kompatibilitetsläge och välj sedanWindows 7från tillhörande rullgardinsmeny.
- Klicka sedan på Tillämpa för att spara ändringarna, kör sedan spelet igen och se om problemet nu är löst.
Om samma problem fortfarande uppstår går du ner till nästa möjliga korrigering nedan.
Metod 2: Inaktivera hypertrådning eller multitrådning i BIOS / UEFI
Det här kan verka som en osannolik skyldig, men många användare har rapporterat att de lyckades få problemet fixat och spela spelet efter att de äntligen insett att en CPU-förbättrande funktion som heter Hyperthreading på Intel eller MultiThreading på AMD slutar göra spelet instabilt tillräckligt för att krascha innan spelmotorn kan återges.
Om detta scenario är tillämpligt och den här funktionen faktiskt är aktiverad på din dator, bör du kunna åtgärda problemet genom att komma åt dina BIOS- eller UEFI-inställningar och inaktivera den här inställningen innan du försöker starta spelet igen.
För att hjälpa dig med detta har vi skapat en liten guide som guidar dig genom denna process. Men kom ihåg att beroende på ditt moderkort kommer stegen du måste ta och menyn du ser att skilja sig från fall till fall.
Så här inaktiverar du hypertråd eller multitrådning på en dator:
- Starta din dator (eller starta om den om den redan är på) och börja trycka på Uppstart så snart du ser startskärmen.
Notera: BIOS / UEFI-nyckeln ska vara synlig på skärmen, men om du inte ser den, sök online efter den specifika BIOS-nyckeln beroende på moderkortsmodell.
- När du är inne i BIOS- eller UEFI-inställningarna, leta efter alternativet som gör att du kan inaktivera Hyper Threading på Intel eller MultiTrådning på AMD. I de flesta fall hittar du det under Avancerad inställningar, Tweaker Config, CPU-funktion, Prestanda, Processor, CPU eller liknande.
Notera: Beroende på plattform och BIOS / UEFI-version kan du hitta den här funktionen märkt som: Intel (R) Hyper-Threading, Hyper-Treading-teknik, Hyperthreading-funktion, CPU Hyper-Threading eller Hyper thread-kontroll.
- När ändringen har genomförts, spara ändringarna, starta om datorn och vänta tills nästa start är klar. Starta sedan Prototype 2 igen och se om problemet nu är löst.
Om du fortfarande ser samma fel, gå ner till nästa möjliga korrigering nedan.
Metod 3: Inaktivera HID-kompatibla kontrollenheter
Som det visar sig har flera drabbade användare lyckats åtgärda problemet och spela Prototype 2 utan frekventa kraschar efter att de använts Enhetshanteraren för att hitta och inaktivera varjeHID-kompatibla konsumentkontrollenheter' under Mänskliga gränssnittsenheter.
Det här kan verka som en hänsynslös sak att göra eftersom HID-kompatibla kontrollenheter faktiskt är mus- och tangentbordsdrivrutinerna, men det är faktiskt mycket vettigt. Tänk på att Prototype 2 är ett gammalt spel som inte vet hur man utnyttjar den senaste HID-funktionen (dynamisk DPI, etc.).
Så att inaktivera HID-enheter via Enhetshanteraren kommer faktiskt inte att inaktivera musen och tangentbordet, det inaktiverar bara något nyare protokoll som faktiskt kan få spelet att krascha.
Om detta scenario låter som om det kan vara tillämpligt, följ instruktionerna nedan för att använda Enhetshanteraren för att inaktivera HID-kompatibla kontrollenheter:
- Tryck Windows-tangent + R att öppna upp en Springa dialog ruta. Skriv sedan 'Devmgmt.msc' och tryck Stiga på att öppna upp Enhetshanteraren. Om du uppmanas av UAC (användarkontokontroll), klick Ja att bevilja administrativa privilegier.
- När du väl är inne Enhetshanteraren, rulla ner genom listan över installerade enheter och expandera rullgardinsmenyn associerad med Mänskliga gränssnittsenheter.
- Nästa, fortsätt och högerklicka på varje HID-kompatibla konsumentkontrollenheteroch välj Inaktivera enhet från den nyligen visade snabbmenyn.
- När varje HID-kompatibel konsumentkontrollenhet är inaktiverad stänger du Enhetshanteraren, startar spelet en gång till och ser om problemet nu är löst.
Om samma problem fortfarande uppstår går du ner till nästa möjliga korrigering nedan.
Metod 4: Validera spelet i Steam
Om ingen av instruktionerna ovan har fungerat för dig, startar du spelet via Steam och du har tidigare sett till att du uppfyller minimikraven, det är möjligt att du ser detta problem på grund av ett integritetsproblem angående vissa Prototype 2-spelfiler .
Om det här scenariot är tillämpligt och du kör spelet genom ånga, följ instruktionerna nedan för att verifiera filcachens integritet för Prototype 2 för att åtgärda startfelet:
- Öppna din Steam-klient, välj Bibliotek i menyn högst upp.
- Högerklicka sedan på Prototyp 2 och välj Egenskaper från den nyligen visade snabbmenyn.
- Inuti Egenskaper skärm av Prototyp 2, välj Lokala filer och klicka påVerifiera spelfilens integritet.
- Vänta tills operationen är klar, starta sedan om datorn och starta spelet igen för att se om problemet nu är löst.