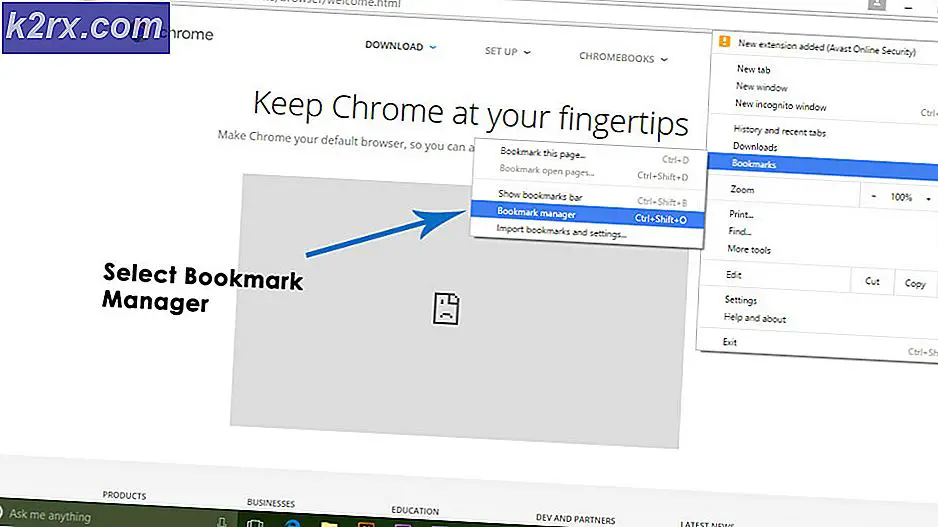”CAS-systemet kunde inte initialiseras” i WOW
Vissa World of Warcraft-spelare kan plötsligt inte starta huvudklient för att få tillgång till spelet. Det här problemet manifesteras av två olika felmeddelanden: ”CAS-systemet kunde inte initialiseras” och 'Initieringsfel: det gick inte att skapa lagringskomponent'. Det här problemet är inte specifikt för en viss Windows-version eftersom det rapporteras förekomma i Windows 7, Windows 8.1 och Windows 10.
Efter att ha undersökt denna fråga noggrant visar det sig att det finns flera olika orsaker som kan orsaka detta problem med Word of Warcraft. Här är en kortlista över potentiella synder som kan orsaka detta problem:
Nu när du känner till alla potentiella synder som kan orsaka problemet med World of Warcraft, är det här ett förlorat antal metoder som andra drabbade användare framgångsrikt har använt för att lösa problemet med sin WoW-installation:
Metod 1: Reparera WOW med hjälp av Firestorm Launcher
Om du stöter på det här problemet när du försöker starta World of Warcraft via Firestorm-startprogrammet är det troligt att detta problem uppstår på grund av någon form av filkorruption som påverkar WOW legion-installationen.
Flera drabbade användare som tidigare hade att göra med samma problem har bekräftat att med hjälp av funktionen Analysera & reparera inuti FIrestorm-startprogrammet till slut fick de starta World of Warcraft utan att se detsamma ”CAS-systemet kunde inte initialiseras”fel.
Om du befinner dig i det här scenariot, följ instruktionerna nedan för att reparera World of Warcraft med Firestorm Launcher:
- Först och främst, starta om datorn och stäng onödigt program och service när nästa start är klar.
- Högerklicka på startkörningen av Firestorm launcher och väljKör som administratörfrån snabbmenyn.
- När uppmanas av UAC (användarkontokontroll), klick Ja att bevilja administrativa privilegier.
- När du är inne i Firestorm Launcher klickar du på Legion från den vertikala menyn till vänster, flytta sedan till höger meny och klicka på Inställningar.
- Från snabbmenyn till Inställningar,Klicka på Analysera och repareraoch slå Ja vid den sista prompten för att slutföra operationen.
- När åtgärden är klar startar du om Firestorm-startprogrammet och ser om problemet nu är löst.
Notera: Om du använder Batlle.Net som standardstartprogram använder du Skanna & reparera funktion istället genom att högerklicka på World of Warcraft-ikonen.
Om du fortfarande ser ”CAS-systemet kunde inte initialiseras” eller 'Initieringsfel: det gick inte att skapa lagringskomponent”Fel, gå ner till nästa möjliga korrigering nedan.
Metod 2: Köra en CCleaner Registry-skanning
Som det visar sig är ett annat potentiellt scenario som kan orsaka detta problem ett urval av kvarvarande registerfiler som lämnats av en gammal installation av Word of Warcraft (eller Firestorm-startprogrammet) som strider mot den aktuella spelversionen.
Flera berörda användare har bekräftat att problemet löstes efter att de distribuerade en tredjepartsregistrering med hjälp av CCleaner-verktyget för att ta bort oanvända registernycklar och värden som kan underlätta konflikten.
Om du befinner dig i ett liknande scenario där du kan se att detta fel uppstår på grund av en registerkonflikt, följ instruktionerna nedan för att rensa oanvända registerfiler från en gammal WOW / Firestorm-installation via CCleaner:
- Första saker först, öppna din standardwebbläsare och besök officiella nedladdningssida för Ccleaner.
- På nedladdningssidan bör nedladdningen starta automatiskt efter några sekunder. Men om det inte händer, klicka på nedladdningshyperlänken för att starta nedladdningen manuellt.
- När installationsprogrammet har laddats ner helt dubbelklickar du på det och trycker på Ja vid UAC uppmanas att bevilja nödvändiga behörigheter för att slutföra avinstallationen.
- När installationen är slutförd flyttar du dig över till vänster på skärmen och klickar på Registret.
- När du är inne i Register klicka på Sök efter problem och vänta tills operationen är klar.
Notera: Denna typ av sanering kommer att säkerställa att varje oanvänd instans av ett registervärde tas bort. Detta kommer att tjäna syftet att eliminera en konflikt mellan din nuvarande WOW-installation och eventuella kvarvarande filer från en äldre installation
- När Register skanningen är klar, klicka på Rengöringsmedel (från menyn till vänster) och starta en standard rengöringssökning.
- Försök att starta WOW igen och se om problemet nu är löst.
Om samma problem fortfarande uppstår går du ner till nästa möjliga korrigering nedan.
Metod 3: Lägga till ett kommandoradsargument i Battle.Net (om tillämpligt)
Som det visar sig kan detta problem också uppstå på grund av att versionen inte stämmer överens. Flera drabbade användare som står inför samma problem har lyckats lösa problemet genom med hjälp av Battle.Net launcher för att lägga till ytterligare ett kommandoradsargument till Word of Warcraft: Legion-spelet.
Notera: Detta rapporteras endast vara effektivt i de fall där detta problem har inträffat med underfelmeddelandet ”Fel vid nedladdning av versionsdata från patch-tjänsten: WOWDOWNLOAD_NOT_FOUND.URL.‘
Om du inte har provat den här snabbkorrigeringen ännu, följ instruktionerna nedan för att lägga till ett kommandoradsargument i spellistan på Battle.Net för att säkerställa att spelet kan ladda ner rätt versionsdata:
- Öppna Battle.Net startprogram med administrativa funktioner genom att högerklicka på den körbara filen och välja Kör som administratör.
- Logga sedan in med din Battle.Net konto om processen inte är automatisk.
- När du väl har loggat in, klicka på listan som är associerad med World of Warcraft, flytta sedan till höger meny och klicka på Alternativ.
- Från snabbmenyn resulterade från alternativ menyn, klicka på Spelinställningar.
- Inuti inställningar se till att du väljer Spelinställningar fliken, flytta sedan till höger avsnitt och markera rutan som är associerad medYtterligare kommandoradsargument.
- När kommandoradsargumentrutan blir synlig anger du följande kommando och klickar på Gjort för att spara ändringarna:
-vätska wow_engb
- När kommandoargumentet har sparats startar du World of Warcraft igen och ser om problemet nu är löst.
Metod 4: Aktivera den sekundära inloggningstjänsten
Som det visar sig kan du förvänta dig att se 'CAS-system kunde inte initiera ClientHandler' fel uppstår på grund av att ditt system inte har Windows sekundär inloggning tjänsten aktiverad. Denna tjänst tillåter i princip administratörer att logga in med ett icke-administratörskonto för att utföra administrativa uppgifter utan att behöva logga ut.
Om det här scenariot ser ut som det kan vara tillämpligt, följ instruktionerna nedan för att säkerställa att den sekundära inloggningstjänsten är aktiverad på skärmen Tjänster:
- Tryck Windows-tangent + R att öppna upp en Springa dialog ruta. Skriv sedan 'Services.msc' inuti textrutan och tryck Stiga på för att öppna upp Tjänster skärm.
- När du väl är inne i Tjänster , rulla ner genom listan över tjänster och leta reda på Sekundär inloggning service. När du ser det högerklickar du på Egenskaper från snabbmenyn som just dykt upp.
- När du väl är inne i Egenskaper klicka på skärmen Allmän fliken från menyn högst upp och ändra sedan Börja skriv till Automatisk och slå Tillämpa för att spara ändringarna.
- Nu när du har aktiverat Sekundär inloggning starta spelet en gång till och se om problemet nu är löst.
Om du fortfarande inte kan starta World of Warcraft och du ser 'CAS-system kunde inte initiera ClientHandler' fel kvarstår, gå ner till nästa metod nedan.
Metod 4: Ta bort indexmappen
Om du nyligen hämtade och installerade World of Warcraft efter att ha installerat den på en annan dator kan du se "CAS-systemet kunde inte initieras: Det gick inte att skapa lagringskomponent" fel inträffade när du först försöker starta spelet.
Om detta scenario är tillämpligt bör du kunna åtgärda problemet genom att navigera till platsen där du installerade spelet och ta bort mappen som cachemappen heter index. Det finns många drabbade användare som bekräftar att de äntligen lyckades köra spelet normalt efter att ha navigerat till spelet applikationsmapp och ta bort indexmappen.
Här är en snabb steg-för-steg-guide som guidar dig genom processen att radera indexmappen för din WOW-installation:
- Se till att varje instans av spelet är stängd såväl som startprogrammet (Battle.Net eller Firestorm)
- Öppna File Explorer eller Den här datorn och navigera till platsen där du installerade World of Warcraft. Som standard är den platsen C: / Programfiler / World of Warcraft /
- När du är inne i rätt rotmapp för WOW, dubbelklickar du på data mapp. När du är inne letar du efter en mapp med namnet index och när du ser det högerklickar du på det och väljer Radera från snabbmenyn.
- När du har tagit bort mappen som heter index, fortsätt och ta bort cache mapp.
- När båda mapparna har tagits bort startar du om datorn och öppnar startprogrammet när nästa start är klar så att den kan återskapa mapparna som du raderade i steg 3 och 4.
- Om samma sak 'CAS-system kunde inte initiera ClientHandler' fel visas fortfarande, gå ner till nästa metod nedan.
Metod 5: Inaktivera skrivskyddade inställningar för WoW-mappen
En annan anledning till att du kanske ser 'CAS-system kunde inte initiera ClientHandler' fel visas är att den lokala installationen av WOW saknar skrivbehörigheter. Skrivbehörighet krävs för att uppdatera, korrigera och på annat sätt göra ändringar i spelfiler och mappar.
Tänk på att mappar och mappar som standard kan vara låsta som standard när du kopierar dem från olika hårddiskar eller datorer eller när du installerar en kumulativ Windows Update eller om du uppgraderar till Windows 10 från en äldre Windows-version.
Om detta scenario är tillämpligt i ditt specifika scenario, följ instruktionerna nedan för att låsa upp filer och mappar som är relaterade till WOW-installationen, vilket ger nödvändiga skrivbehörigheter genom att inaktivera skrivskyddade inställningar:
- Öppna File Explorer och navigera till platsen där du har installerat World of Warcraft.
- När du väl är inne, högerklicka på huvudmappen och välj Egenskaper från snabbmenyn.
- Inuti Egenskaper huvudskärmen World of Warcraft mapp, öppna Allmän fliken från menyn högst upp och avmarkera sedan rutan som är associerad medSkrivskyddad (gäller endast filer i mappen).
- Slutligen spara ändringarna genom att klicka Tillämpa och kör spelet (via huvudstartaren) igen och se om problemet nu är löst.