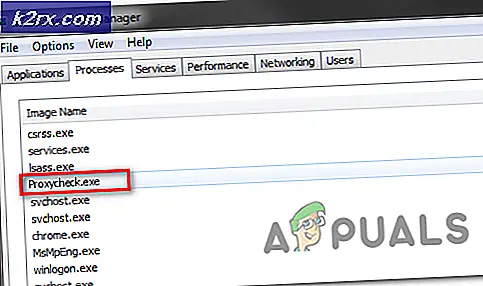Så här aktiverar du utvecklarläget på Chrome OS
Chrome OS är ett ganska minimalistiskt operativsystem, och är främst utformat för personer som vill att deras datorer ska "bara fungera". För det ändamålet är det också extremt begränsat när det gäller anpassning och anpassning. Men om du vill tweak din Chromebooks inställningar installerar du Ubuntu på det, eller gör något utom gränserna för Googles tätt stängda Chrome OS-miljö, så kan du göra det genom att aktivera utvecklarläget. I den här handledningen visar vi hur du aktiverar utvecklingsläget på din Chromebook.
Säkerhetskopiering och återställning
Aktivera utvecklarläge formaterar din Chromebook, så alla dina lokalt lagrade filer (dvs. mappen Downloads) raderas. Det är därför en bra idé att säkerhetskopiera filerna i mappen Downloads till en USB-enhet eller hårddisk. Det går också att spela runt med utvecklarläget risken att bryta operativsystemet, så vi kommer att fortsätta och skapa en återställningsbild så att om något händer kan du gå tillbaka till ditt gamla gamla Chrome OS.
Du måste ha en penna med minst 4 GB lagringsutrymme för att skapa en återställningsbild. Hämta Chromebook Recovery Utility från Chrome Web Store. Öppna appen och ange ditt modellnummer, som kommer att listas precis ovanför textrutan.
Sätt sedan in din penna och följ de enkla stegen för att skapa en återställningsbild på din USB-enhet. När du är klar kan vi fortsätta att aktivera utvecklingsläget.
Aktivera utvecklarläge
Äldre Chromebooks har en manuell växel för att växla utvecklarläget. På nyare Chromebooks kan omkopplaren göras genom att trycka på Esc + Refresh + Power-knappen tillsammans. När du gör det startar din Chromebook om och du hälsas med den här skärmen.
PRO TIPS: Om problemet är med din dator eller en bärbar dator, bör du försöka använda Reimage Plus-programvaran som kan skanna förvaret och ersätta korrupta och saknade filer. Detta fungerar i de flesta fall där problemet uppstått på grund av systemkorruption. Du kan ladda ner Reimage Plus genom att klicka härOroa dig inte för meddelandet. Chrome OS ska vara intakt och fungerande. Tryck bara på Ctrl + D på den här skärmen. På nästa skärm kommer du att bli ombedd att trycka på Enter om du vill stänga av OS-verifiering (skärmdump nedan), som vi vill göra.
Fortsätt och tryck på ENTER. Din Chromebook startar om, och du kommer att hälsas med den här skärmen vid start.
Tryck Ctrl + D för att hoppa över den här skärmen. Därefter tas du till en slutlig bekräftelseskärm, och din Chromebook startar sedan övergången till utvecklarläget. Denna process kan ta tid (cirka 15-20 minuter) så luta sig tillbaka och slappna av.
OS-verifiering är AV-skärmen visas igen och du kan trycka på Ctrl + D för att hoppa över den. Därefter kommer du till din goda gamla Chrome OS-inloggningsskärmen.
Observera att OS-verifieringsskärmen visas varje gång du startar i utvecklingsläget, och du kan alltid trycka på Ctrl + D för att hoppa över det eller mellanslag för att stänga av utvecklarläge och återställa Chromebook till standard.
PRO TIPS: Om problemet är med din dator eller en bärbar dator, bör du försöka använda Reimage Plus-programvaran som kan skanna förvaret och ersätta korrupta och saknade filer. Detta fungerar i de flesta fall där problemet uppstått på grund av systemkorruption. Du kan ladda ner Reimage Plus genom att klicka här