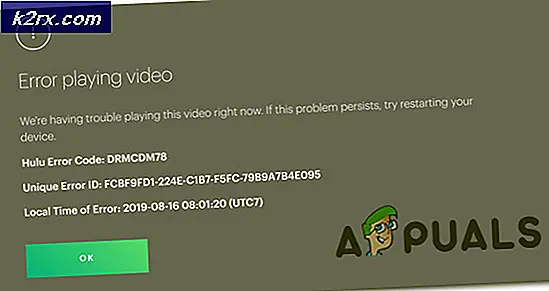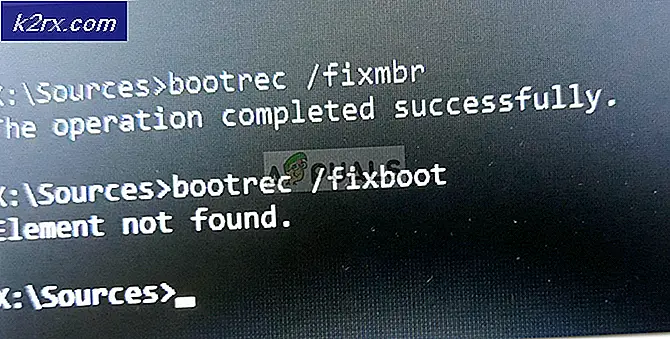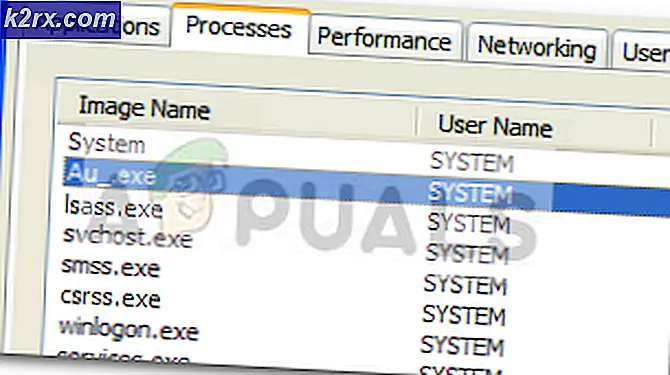Skadat innehållsfel ‘mail.google.com’
Detta ”Fel på innehåll”Visas vanligtvis när Firefox-användare försöker komma åt webbversionen av Gmail. Problemet är bekräftat att det förekommer med flera Gmail-domäner inklusive .com, .uk och .ru.
Vanligtvis uppstår problemet på grund av en delvis felaktig tjänstearbetare. Om så är fallet är fixen väldigt enkel - avregistrera den helt enkelt från din Firefox-webbläsare så är du redo att börja. Andra potentiella synder är skadad Gmail-cookie / cache eller en Firefox-fel som löstes med de senaste versionerna.
Men senast kan detta problem dyka upp på grund av en ny politisk ändring av Mozilla som får Firefox att misstro offentliga nätverk. I det här fallet kan du lösa problemet genom att byta din nätverksprofil till offentlig.
Notera: Här är om du vill ha en snabb lösning hur man använder Gmail Offline i Chrome.
Hur fixar jag det skadade innehållsfelet vid åtkomst till Gmail?
1. Avregistrera Gmail-tjänstemannen
En av de vanligaste korrigeringarna för detta problem är att komma åt Service Workers-fönstret i Firefox och avregistrera posten som är kopplad till Gmail.
En servicearbetare är ett skript som körs i webbläsarens bakgrund, separat för en webbsida. Detta möjliggör funktioner som inte kräver en webbsida eller användarinteraktion. I de flesta fall underlättar servicearbetare push-meddelanden och bakgrundssynkronisering. Som du kan föreställa dig har Gmail en servicearbetare för båda dessa funktioner.
Som det visar sig har flera drabbade användare lyckats fixaFel på innehållProblem i Gmail genom att öppna Service Workers-fönstret i Firefox och avregistrera posten som är kopplad till Gmail.
Uppdatering: Enligt olika berörda användare är detta inte en ihållande lösning eftersom problemet har potential att återvända efter en tid.
Efter att ha gjort detta och registrerat det igen har de flesta drabbade användare bekräftat att problemet löstes.
Här är en snabbguide om hur du gör detta från din Firefox-webbläsare:
- Se till att du har en tillförlitlig anslutning till Internet.
- Öppna din Firefox-webbläsare och klistra in följande kommando i navigeringsfältet och tryck på Stiga på att landa direkt på sidan Service Workers:
om: servicearbetare
- När du når rätt Sida hitta bara posten som är kopplad till din Gmail och klicka på Avregistrera knapp.
- När servicearbetaren har tagits bort startar du om webbläsaren och försöker återansluta till Gmail igen.
Om samma ”Fel på innehåll”Fortfarande inträffar, gå ner till nästa potentiella korrigering nedan.
2. Ladda om sidan utan cache
Om den första metoden har fungerat men du letar efter ett ännu snabbare tillvägagångssätt kan du uppnå samma slutresultat genom att tvinga Gmail-sidan att laddas utan cachad data. Men kom ihåg att precis som den första metoden är detta inte en ihållande lösning - Chansen är att problemet kommer att dyka upp nästa gång du öppnar Gmail normalt.
För att tvinga Gmail-sidan att laddas utan, besöker du bara sidan som misslyckas med ”Fel på innehåll'Fråga och tryck Ctrl + F5 eller Ctrl + Skift + R.
När du har gjort detta bör sidan laddas om normalt utan problem.
Om genvägen ovan lyckades, här är en snabbguide för permanent rengöring av cacheminnet i din Firefox-webbläsare:
- Se till att alla andra Firefox-flikar (utom den du aktivt använder) är stängda.
- Klicka på åtgärdsknappen längst upp till höger på skärmen och klicka sedan på alternativ från snabbmenyn som just dykt upp.
- När du är inne i inställningsmenyn väljer du Sekretess och säkerhet flik från det vänstra bordet. Bläddra sedan ner till Cookies och webbplatsinformation menyn och klicka på Radera data.
- För att starta processen klickar du på Rensa för att påbörja processen att rengöra webbläsaren för cachat webbinnehållsdata.
- Starta om din webbläsare och se om problemet är löst.
Om du fortfarande stöter på samma fel eller letar efter en långvarig åtgärd, gå ner till nästa metod nedan.
3. Uppdatera Firefox till den senaste versionen
Som det visar sig kan denna speciella fråga också uppstå på grund av Mozilla Firefox bug som rapporterades förekomma i Windows 10 och Windows 8.1-byggnader. Lyckligtvis är Mozilla redan medveten om detta problem och har redan släppt en snabbkorrigering för problemet.
För att dra nytta av den här snabbkorrigeringen måste du uppdatera Firefox till den senaste tillgängliga versionen. Flera drabbade användare som tvingade sin webbläsare att uppdatera har rapporterat att problemet äntligen löstes nästa gång de startade om sin webbläsare.
Här är en snabbguide för att uppdatera Firefox till den senaste versionen:
- Öppna Mozilla Firefox och klicka på åtgärdsknappen i det övre högra hörnet. Välj sedan på Hjälp undermenyn och klicka sedan på Om Firefox.
- När du väl är inne i Om Mozilla Firefox menyn, klicka på Starta om för att uppdatera Firefox, vänta sedan tills processen är klar. När du ser UAC (användarkontokontroll) prompt associerad med Firefox-uppdateraren, klicka Ja för att bevilja admin-åtkomst.
- När din Firefox har startats om, försök att komma åt Gmail igen och se omFel på innehåll”Problemet pågår fortfarande.
Om problemet fortfarande händer, gå ner till nästa möjliga åtgärd nedan.
4. Ta bort lagrade data för Gmail
Som det visar sig kan du också lösa problemet genom att bläddra till platsen för den lagrade datamappen i Gmail manuellt och radera dess innehåll.
Flera berörda användare har bekräftat att den här åtgärden slutligen gjorde det möjligt för dem att visa sin Gmail-inkorg i Firefox utan att stöta påFel på innehåll' problem. Till skillnad från de flesta korrigeringar som hittills presenterats rapporteras detta ofta som en permanent fix eftersom det blir av med de data som kan orsaka problemet.
Här är en snabbguide som tar bort den lagrade datamappen för Gmail med File Explorer:
- Se till att Firefox och andra associerade instanser (som ett tillägg eller webbläsarsäkerhetsprogram) är helt stängda.
- Tryck Windows-tangent + R att öppna upp en Springa dialog ruta. Skriv sedan ”% användarprofil% \ AppData \ Roaming \ Mozilla \ Firefox \ Profiles \Och tryck Stiga på för att öppna profilmappen för Mozilla Firefox.
- När du väl är inne i Profiler dubbelklicka på mappen som slutar med .standard (inte standard-release).
- När du lyckats komma in i rätt profil högerklickar du bara på mappen som är kopplad till Gmail och väljer Radera från snabbmenyn.
- Så snart du tar bort mappen, starta din webbläsare och se om problemet är löst vid nästa systemstart.
Om du fortfarande stöter påFel på innehåll”Fråga, gå ner till nästa metod nedan.
5. Ändra nätverksprofilen
Som det visar sig tenderar Mozilla Firefox att hindra användare från att komma åt Gmail och andra webbtjänster som använder servicearbetare i fall där nättjänsten är inställd på Offentlig. Detta är en del av en ny policyändring som Mozilla genomförde i slutet av 2019.
Lyckligtvis, om detta scenario är tillämpligt kan du enkelt åtgärda problemet genom att ändra din nätverksprofil från offentlig till privat. Denna procedur har bekräftats vara effektiv av flera olika berörda användare.
Här är en snabbguide om hur du ändrar nätverksprofilen till Privat:
Notera: Stegen nedan kan följas oavsett vilken Windows-version du använder.
- Tryck Windows-tangent + R att öppna upp en Springa dialog ruta. Skriv in textrutan ‘Ms-inställningar: nätverk-ethernet om du använder en kabelanslutning ellerms-inställningar: nätverks-wifi”Om du är ansluten via en Wi-Fi-anslutning.
- När du är inne i nätverksmenyn klickar du på din aktiva internetanslutning. Välj sedan nästa växling från nästa fönster Privat. Om du uppmanas av UAC (användarkontoprompt), klick Ja att bevilja administrativa privilegier.
- Starta om din maskin och se om problemet är löst vid nästa systemstart.