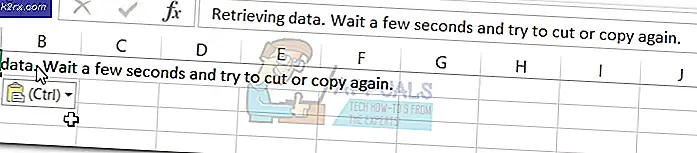Fix: Boorec / Fixboot Element hittades inte på Windows 10
Felet 'Element hittades inte”Orsakas ofta av inaktiv systempartition eller om EFI-partitionen inte tilldelas en bokstav. Detta fel inträffar när användare använderbootrec / fixbootKommandot i kommandotolken. Detta kommando används för att reparera Windows-start när den inte fungerar korrekt. Det här problemet kan visa sig vara ganska kritiskt eftersom du inte kan använda din dator om du inte fixar systemets start, vilket kan göras med kommandot bootrec.
Du behöver dock inte freak out eftersom det här problemet har några lösningar som löser det enkelt. Om du har ställts inför det här problemet en hel stund hjälper den här artikeln dig att lösa problemet permanent. Men innan vi går in på det, låt oss titta på orsakerna till felet.
Vad orsakarElement hittades inte’Fel på Windows 10?
Som vi har nämnt ovan inträffar detta fel när du försöker reparera Windows-start. Det beror ofta på följande faktorer -
För att bli av med felet kan du följa lösningarna nedan. Kom ihåg att dessa lösningar kräver en Windows-startbar USB / DVD- eller CD-enhet, se därför till att du täcker det.
Lösning 1: Ställ in systempartitionen på Aktiv
Oftast är orsaken till popup-felet en inaktiv systempartition. I ett sådant fall måste du komma åt DiskPart-verktyget i Windows-återställningsmiljö och aktivera systempartitionen. Så här gör du:
- Sätt in din Windows startbar enhet och starta från det.
- När Windows-installation fönstret visas, väljReparera din dator’.
- Välj 'FelsökOch gå sedan till Avancerade alternativ.
- Välj ”Kommandotolken’.
- När kommandotolken har laddats, skriv in “diskpartOch tryck sedan på Enter.
- Därefter anger du följande kommando en efter en:
- Skriv först in ”listdisk’.
- Skriv sedan in ”Välj DISK X’Där X är skivan med startproblem.
- Skriv in 'lista partition’.
- Nu måste du välja systempartitionen som vanligtvis är cirka 100 MB stor för att göra den här typen 'välj partition x’Där X är bokstaven i systempartitionen.
- Skriv slutligen in 'aktivaFör att aktivera partitionen.
- Avsluta diskpart-verktyget genom att skriva in ‘utgång’.
När du har aktiverat systempartitionen kan du försöka köra bootrec-kommandona igen. Om det säger att du inte har en Windows-installation, stänger du bara kommandotolken och kör Startup Repair.
Lösning 2: Tilldela enhetsbrev till EFI Partition
Om du har konverterat MBR till GPT lagras startfilerna automatiskt i EFI-partition. Om EFI-partitionen inte tilldelas en enhetsbokstav kommer det att orsaka felet ”Element hittades inte”. För att åtgärda detta måste du tilldela en enhetsbokstav till EFI-partitionen. Använd endast den här lösningen om du har en GPT-skiva. Så här gör du:
- Öppna Diskpart som visas i lösning 1.
- När du har laddat diskpart-verktyget skriver du in 'listvolym’.
- Välj sedan EFI-partitionen med hjälp avvälj volym XKommando där X representerar EFI-partitionen som är formaterad med FAT32 inte NTFS.
- Nu måste du tilldela det ett brev. Skriv 'tilldela bokstav = B’Där B är bokstaven som tilldelats EFI-partitionen.
- Avsluta diskpart-verktyget genom att skriva ”utgångOch starta sedan om ditt system.
Lösning 3: Reparera BCD
Den sista lösningen som du kan använda för att åtgärda ditt fel är att reparera BCD-filen (Boot Configuration Data). Se till att du har en Windows-startbar enhet. Så här gör du:
- Gå till kommandotolken som visas i lösning 1.
- När kommandotolken öppnas skriver du in 'cd / d b: \ EFI \ Microsoft \' var b: är enhetsbokstaven för den startbara enheten (ändra den om den är annorlunda).
- Skriv in 'bootrec / fixbootOch tryck på Enter.
- Skriv sedan ”ren BCD BCD.bakOch tryck på Enter för att byta namn på BCD-filen.
- Skriv slutligen in 'bcdboot c: \ Windows / l en-us / s b: / f ALL”. Byt ut brevet b: här också enligt din startbara enhetsbokstav.
- Starta om ditt system.