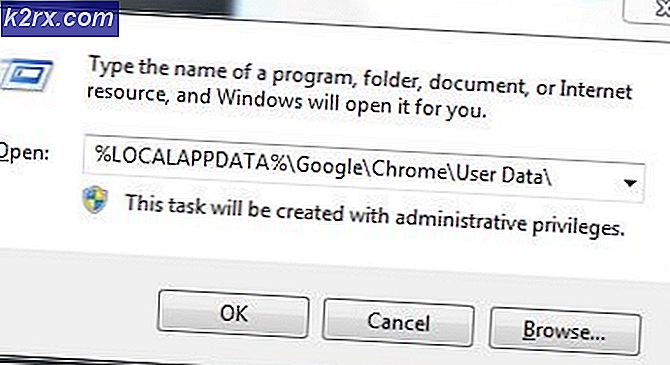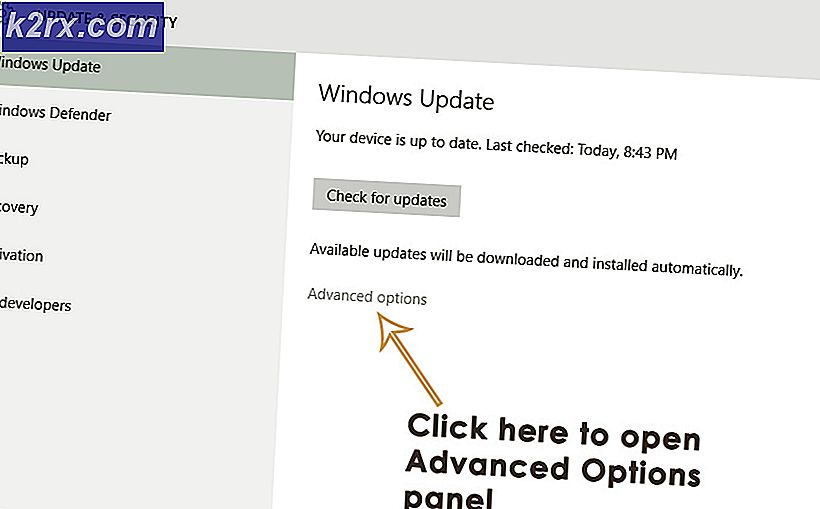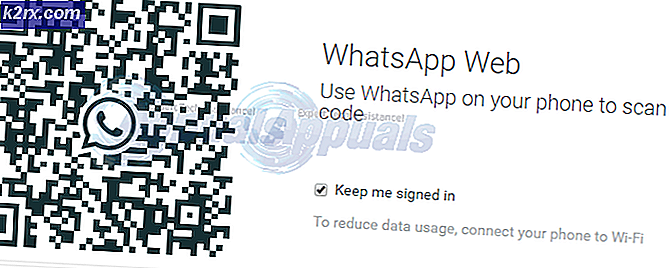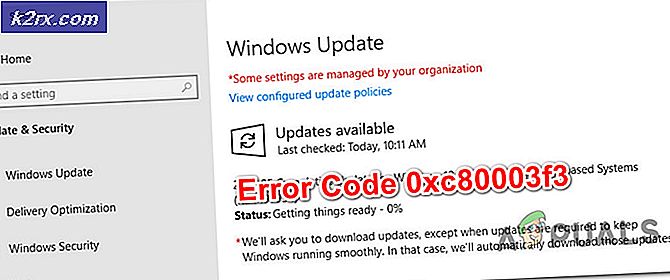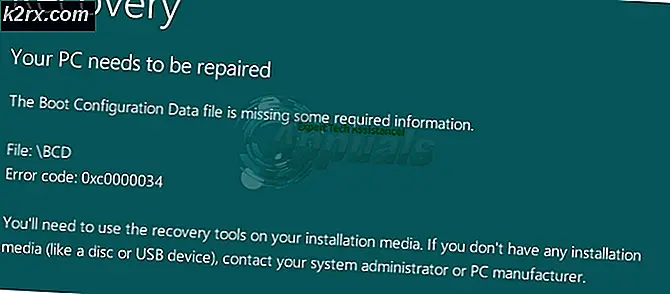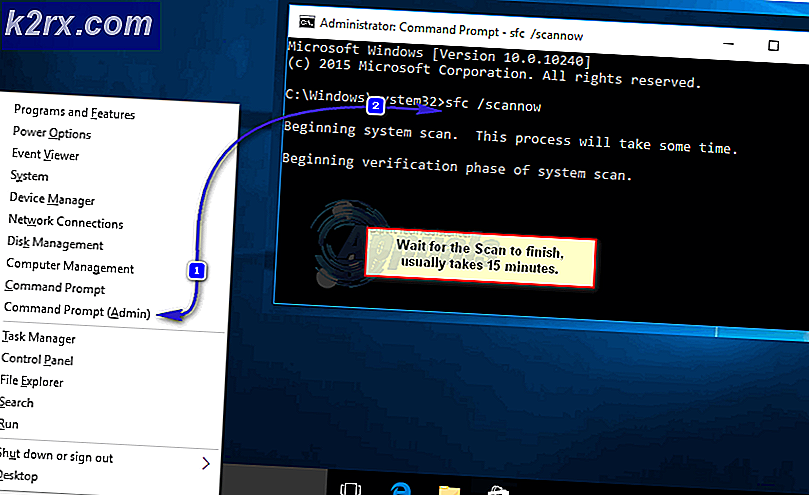Hur du åtgärdar Hulu felkod DRMCDM78
De felkod DRMCDM78 visas vanligtvis i situationer där Windows-, Linux- och macOS-användare försöker strömma innehåll från Hulu. Användare som ser detta problem rapporterar att problemet uppstår för varje del av Hulu-innehåll som de försöker strömma.
Det visar sig att det finns flera olika orsaker som kan orsaka detta problem beroende på vilken plattform du ser DRMCDM78 felkod:
Metod 1: Kontrollera statusen för Hulu-servrar
Först och främst bör du börja detta felsökningsförsök genom att se till att Hulu för närvarande inte hanterar någon typ av serverproblem. Om så är fallet ligger problemet helt utanför din kontroll.
Så innan du gör något annat, börja med att använda tjänster som Avbrottsrapport, Down Detector, eller IsItDownRightNow för att kontrollera om samma problem för närvarande rapporteras av andra användare i ditt område.
Om du just har upptäckt bevis för att samma fel rapporteras av andra användare runt om i världen, bör du också kontrollera tjänstemannen Hulu Support redogöra för eventuella officiella meddelanden om status för deras streaming-server.
Om de undersökningar du just utfört inte avslöjade några underliggande serverproblem, är det uppenbart att detta problem bara uppträder lokalt på grund av ett webbläsar- eller nätverksproblem. Gå ner till nästa metod nedan för instruktioner om hur du mildrar dessa problem.
Metod 2: Uppdatera webbläsaren till den senaste versionen
Om du tidigare undersökte och inte upptäckte något serverproblem relaterat till Hulu, är det stor chans att problemet är webbläsarrelaterat. Den vanligaste orsaken som i slutändan kommer att producera felkod DRMCDM78är en föråldrad webbläsarbyggnad.
Troligtvis har din router just distribuerat en förvaringsändring som gör att vissa streamingtjänster fungerar felaktigt tills du uppdaterar till den senaste versionen tillgänglig. Naturligtvis kommer den här åtgärden att variera beroende på vilken webbläsare du använder för närvarande.
Om du använder Chrome (på Windows, macOS eller Linux) följer du underhandledning A för att tvinga din webbläsare att uppdatera till den senaste tillgängliga versionen. Detsamma gäller för alla andra Chromium-baserade webbläsare (stegen är exakt samma).
Å andra sidan, om du använder Firefox (en av få webbläsare från tredje part som INTE är Chromium-baserade), följ underguide B för att tvinga den att uppdatera till den senaste tillgängliga versionen.
A. Uppdatering av Google Chrome
Windows / MacOS
- Öppna Google Chrome och klicka på åtgärdsknapp (ikonen med tre punkter) längst upp till höger på skärmen.
- Gå in i den nyss uppkomna snabbmenyn Hjälp> Om Google Chrome.
- Inuti Om Google Chrome fliken, kommer verktyget automatiskt att börja skanna för att se om en ny version är tillgänglig. Om det finns en uppmanas du att installera den så snart nedladdningen av installationsprogrammet är klar.
- Din webbläsare bör startas om automatiskt när den nya versionen har installerats. När detta händer, besök Hulu igen och upprepa den åtgärd som tidigare orsakade DRMCDM78felkod.
Linux
- Öppna ett terminalfönster på ditt Linux-system, skriv följande kommando och tryck på Stiga på för att initiera webbläsaruppdateringen:
sudo apt uppdatering
- När du blir ombedd att bekräfta operationen, tryck på Y, vänta sedan tills operationen är klar.
- När rätt Google-arkiv har laddats kör du följande kommando och trycker på Stiga på för att installera den senaste tillgängliga versionen av Google Chrome:
sudo apt-get - bara uppgradera installera google-chrome-stable
- När installationen är klar startar du Google Chrome och öppnar Hulu för att se om du fortfarande stöter på samma problem.
B. Uppdatering av Mozilla Firefox
Windows / MacOS
- Öppna Firefox och klicka på åtgärdsknappen (övre högra hörnet) för att se huvudmenyn för Mozilla Firefox. Klicka sedan på hjälp i listan över tillgängliga alternativ och klicka sedan på Om Firefox från den nyligen visade snabbmenyn.
- När du väl är inne i Om Mozilla Firefox menyn, klicka på Starta om och uppdatera Firefox (om tillgängligt), vänta sedan tills processen är klar.
Notera: Om du uppmanas av Användarkontokontroll (UAC), klick Ja att bevilja administrativt privilegium.
- Din webbläsare bör startas om automatiskt. När det gör det, öppna Hulu igen och se om du fortfarande stöter på samma felkod.
Linux
Öppna ett terminalfönster på din Ubuntu / Debian Linux och skriv följande kommando för att uppdatera Firefox till den senaste versionen:
$ sudo apt-get-uppdatering $ sudo apt-get install firefox
Om du använder Fedora, Redhat eller CentOS, använd yum-verktyget eller GUI-verktyget för att köra dessa kommandon istället:
# yum uppdatering # yum uppdatera Firefox
Om problemet fortfarande inte är löst, gå ner till nästa möjliga åtgärd nedan.
Metod 3: Rensa webbläsarens cache
Om metoden ovan inte tillät dig att åtgärda problemet, bör du också överväga det faktum att detta problem faktiskt kan uppstå på grund av någon typ av skadad data i din webbläsares cache.
Ett par drabbade användare som tidigare stött på DRMCDM78 fel med Hulu har bekräftat att problemet åtgärdades efter att de har rensat webbläsarens cache.
Beroende på vilken webbläsare du använder kommer stegen för att rensa webbläsarens cache naturligtvis vara annorlunda. På grund av detta har vi sammanställt en guide som visar dig hur man rensar cacheminnet i de mest populära Windows-webbläsarna där ute.
Tänk på att ingen av dessa åtgärder kommer att sluta rensa känslig data som är kopplad till din webbläsare, så det finns ingen anledning att säkerhetskopiera dina data i förväg. Det enda besväret är dock att du loggas ut från de webbplatser du är inloggad för närvarande.
Om du redan har rensat webbläsarens cache och du fortfarande ser DRMCDM78 fel när du försöker strömma innehåll från Hulu, gå ner till den sista möjliga korrigeringen nedan.
Metod 4: Starta om eller återställa routern
Om ingen av de potentiella korrigeringarna ovan har fungerat för dig och du tidigare har bekräftat att du inte har att göra med någon form av serverproblem som ligger utanför din kontroll, är chansen faktiskt att hantera en TCP / IP inkonsekvens.
Detta problem är ganska frekvent med routrar på lol-nivå som endast är utrustade för att hantera begränsad bandbredd. Detta problem tenderar att uppstå i fall där flera olika enheter är anslutna till samma nätverk medan du försöker strömma innehåll från Hulu.
I det här fallet måste du välja tillgängliga alternativ:
- Startar om din router
- Återställer din router
Omstart är det icke-påträngande förfarandet men löser endast ytliga fall där problemet är relaterat till tillfälligt lagrad data. Om problemet orsakas av en inställning eller begränsning på routernivå måste du gå till en återställning.
A. Starta om din router
En snabb omstart gör att du kan rensa de flesta anslutningsproblem som du kanske har att göra med. Detta bör vara tillräckligt om problemet är relaterat till ett TCP / IP-problem.
För att starta om en router, se baksidan av routern och tryck på On-Off-knappen för att stänga av strömmen. När du har gjort detta kopplar du bort strömkabeln från eluttaget och väntar en hel minut för att tömma strömkondensatorerna och släppa eventuella tempdata som din router kan hålla.
När denna period har passerat återställer du strömmen till din router och trycker på strömbrytaren igen för att starta den igen och vänta på att internetåtkomst återställs.
Om samma problem fortfarande uppstår, gå till en routeråterställning nedan.
B. Starta om din router
Om omstarten inte fungerade bör du gå vidare med återställningsförfarandet. Men kom ihåg att den här åtgärden återställer alla inställningar som du har ställt in i dina routerinställningar. Detta inkluderar vidarebefordrade portar, vitlistade enheter och blockera anslutningar bland annat.
Om du förstår konsekvenserna och fortfarande vill återställa alla routerinställningar till fabriksstatus, leta reda på återställningsknappen på baksidan av din router. I de flesta fall kommer den att byggas inuti fodralet för att förhindra oavsiktliga pressningar, så du behöver en liten skruvmejsel eller liknande för att nå den.
För att starta en routeråterställning, tryck och håll ned återställningsknappen och vänta i 10 sekunder eller tills du ser att varje lysdiod blinkar samtidigt.
Om din ISP använder PPPoE (Point to Point Protocol via Internet), du måste sätta in de autentiseringsuppgifter som tillhandahålls av din internetleverantör i slutet av denna procedur för att återställa Internetåtkomst.
När internetåtkomsten har återställts, försök igen strömmningsförsöket och se om problemet nu är löst.