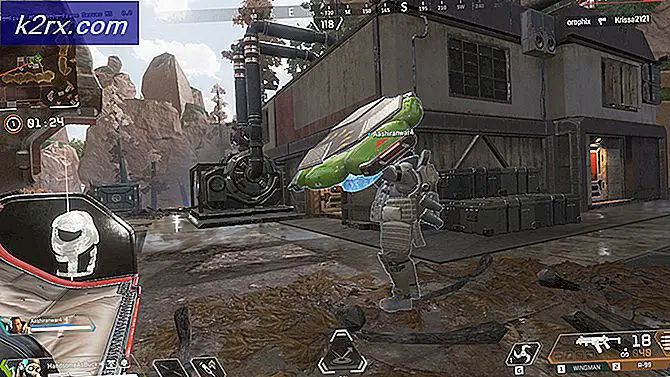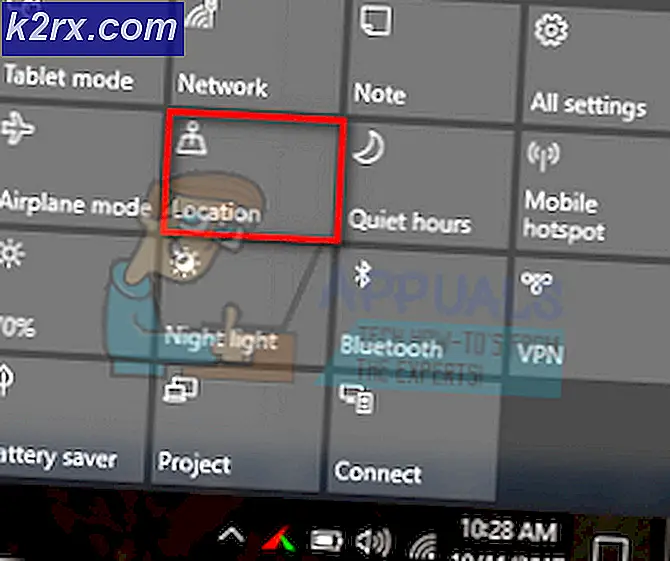Hur fixar jag rest: Från aska kraschar?
Rest: Från asken är ett skjutspel från tredje person som bygger på överlevnad i en postapokalyptisk värld. Spelet skiljer sig från andra överlevnadsspel och har gjort rubriker för att vara en unik. Det gör också att multiplayer kan slutföra uppdrag och är mycket interaktivt med god smak på vapen.
Att vara ett av de mest populära spelen, är Remnant också utan problem. Ett specifikt problem som vi stötte på var var spelet kraschade. Kraschen inträffar antingen efter en potentiell uppdatering eller under in-game. Många användare höjde sin röst på många plattformar men kunde inte hitta någon lösning. I den här artikeln kommer vi att gå igenom alla olika skäl till varför detta inträffar och vad de möjliga lösningarna är för att åtgärda problemet.
Vad orsakar Rest: Från askan till kraschen?
Efter att ha undersökt och kombinerat användarrapporter drog vi slutsatsen att problemet uppstod på grund av flera skäl, allt från instabilitet i spelet till lokala maskinproblem. Några av anledningarna till varför problemet uppstår är men inte begränsat till:
Innan vi börjar med lösningarna, se till att du är inloggad som administratör och har en aktiv anslutning till internet eftersom vi också kommer att uppdatera många moduler.
Förutsättning: Systemkrav
Innan vi går vidare till tekniska lösningar är det första vi ska kontrollera om systemkraven för spelet uppfylls. Om din dator inte ens uppfyller kraven kommer spelet att krascha.
Även om spelet körs i minimikrav, rekommenderar vi de rekommenderade för att lösa problemet.
Minimikrav
OS: Windows 7/8/10 64 bitar Processor: Intel i5-4690K (3,5 GHz) / AMD FX-8320 (3,5 GHz) eller bättre Minne: 8 GB RAM Grafik: GeForce GTX 660 / Radeon R7 370 med 2 GB VRAM DirectX: Version 11
Rekommenderade krav
OS: Windows 7/8/10 64 bitar Processor: Intel Core i7-3930K (3,2 GHz) / AMD Ryzen 5 1600 (3,2 GHz) eller bättre Minne: 16 GB RAM Grafik: NVIDIA GeForce GTX 970 / AMD Radeon RX 480 med 4 GB VRAM DirectX: Version 11
Lösning 1: Aktivera V-Sync
Vertikal synkronisering möjliggör för användare där de synkroniserar sina bildhastigheter som spelet för närvarande körs för att synkronisera med skärmens uppdateringsfrekvens. Detta hjälper till att uppnå större stabilitet och förbättrad grafik i spelet. Denna funktion är inaktiverad (som standard) för många användare. Vi fick flera rapporter från personer som visade ett positivt svar efter att ha aktiverat alternativet V-Sync. I den här lösningen navigerar vi till dina inställningar och ändrar V-sync-inställningarna till aktiverade och ser om detta löser problemet.
I den här lösningen navigerar vi till spelets inställningar och inaktiverar alternativet.
- Lansera Rester och klicka på alternativ från huvudmenyn. Klicka nu på
- En gång i grafikalternativen, klicka på VSync och stäng av alternativet.
Notera: Du kan också justera andra grafikinställningar härifrån om detta inte fungerar.
Spara ändringar och avsluta. Starta om spelet och se om problemet är löst.
Lösning 2: Kontrollerar RAM för dåliga sektorer med memtest86
Spel använder RAM-minne intensivt i sin verksamhet. RAM är ansvarigt för att överföra och hålla data från din hårddisk medan CPU: n utför beräkningar. Om ditt RAM orsakar problem kan spelet krascha när det finns fluktuationer i modulen. Först bör du kontrollera om ditt RAM-minne är korrekt isatt eller inte. Se till att du hör ett klickljud när du sätter in det i kortplatsen.
Om RAM-minnet är på rätt plats och du fortfarande har problem, försöker vi köra en minnesdiagnostisk kontroll och se om detta upptäcker några avvikelser. Om det gör det kan du byta ut RAM-minnet och se om detta gör någon skillnad i vårt fall.
- Navigera till memtest86 officiella webbplats och ladda ner modulen.
- När modulen har laddats ner kör du den och välj en startbar USB-enhet in i din dator. Observera att installation av memtest86 på en USB-enhet raderar allt innehåll från den och skapar en startbar enhet.
- När du har skapat den startbara enheten startar du om datorn och startar från den här enheten. Du kan trycka på F4 eller F5 etc. enligt ditt system för att välja startsekvens. När testet är klart kan du känna till eventuella fel och fortsätta med att åtgärda dem.
Lösning 3: Ändra upplösning till 1080 (för konsoler)
Rest: Från asken finns också på PlayStation-enheter som har en bra och anständig användarbas. Människor går också online från denna plattform och deltar i flera flerspelarscenarier. En sak som vi märkte var att när upplösningen i konsoler ställdes högre än 1080, började Remnant bli långsam upp till en punkt där den slutade spela helt och hållet. Här i den här lösningen kommer vi att navigera till dina konsolinställningar och kontrollera upplösningen och ändra den vid behov.
- Öppna konsolen och navigera till Inställningar> Ljud och video> Inställningar för videoutgång.
- Här ser duUpplösning. Klicka på det.
- Ändra nu upplösningen till 1080p. Starta om konsolen och starta Remnant. Se om problemet är löst för gott. X
Om du använder en dator kan du också ändra upplösningen i dina spelinställningar och se om detta gör någon skillnad i ditt fall.
- Navigera till inställningar och klicka sedan på Video finns på den övre fliken.
- Klicka nu på Upplösning och ändra det till 1920×1080.
- Spara ändringar och avsluta. Starta om datorn och se om det gör någon skillnad.
Lösning 4: Aktivera supersampling
Supersampling är ett alternativ i PS4 som tillåter användare att ha en 'förbättrad' bildkvalitet när de spelar ett spel på den. Denna förbättrade bildkvalitet är resultatet av att processorn samplar produkten ett par gånger mer innan den skickas till bildskärmens pipeline som hjälper till med skärmen. Enligt Remnant-tjänstemän själva fungerar det att aktivera Supersampling som magi för att lösa kraschproblemet. Här är metoden för hur du aktiverar den.
- Navigera till Inställningar för videoutgång som vi gjorde tidigare i den tidigare lösningen. Klicka här på alternativet för Supersamplingsläge.
- Nu, Gör det möjligt supersampling och starta sedan om konsolen. Kontrollera nu om problemet är löst för gott.
Lösning 5: Aktivera FPS Cap
FPS-keps är funktionalitet i Remnant där det gör att spelet kan ställa in en maximal bildfrekvens som det kan gå till. Så om det är någon chans att du kan ”ha 100 FPS men din cap är inställd på 60 FPS, kommer spelet i alla fall inte att gå över 60 FPS. Denna funktion, även om den begränsar FPS-locket, hjälper till att stabilisera spelet genom att förhindra kraschar. Här i den här lösningen kommer vi att navigera till spelets inställningar och ställa in FPS-locket till 60 och se om det fungerar för oss.
- Starta spelet och navigera till dess inställningar. Klicka nu på knappen för Video från den övre stapeln.
- Bläddra ner och navigera till Maximala ramar per sekund. Som du ser är det som standard 0 (betydelser det är inte begränsat).
- Ställ in antalet till 60 FPS (eller något annat anständigt nummer). Spara ändringar och avsluta. Starta om datorn och se om det fungerar och det löste problemet.
Lösning 6: Verifiera filernas integritet
Som vi nämnde tidigare finns det många scenarier där själva installationsfilerna på något sätt blir korrupta. Detta kan bero på att spelet flyttas eller när en dålig uppdatering bearbetas. I den här lösningen navigerar vi till ditt spels egenskaper i Steam-klienten och använder sedan det inbyggda alternativet för att verifiera spelfilernas integritet och se om detta gör någon skillnad i vårt fall.
- Öppna Ånga och klicka på Spel från toppfältet. Välj nu Rest: Från asken högerklicka på den från vänster kolumn och välj Egenskaper.
- En gång i Egenskaper, klicka på Lokala filer kategori och välj Verifiera integriteten hos spelfiler.
- Vänta nu tills processen är klar. Starta om din dator när verifieringen är klar och starta Remnant igen. Kontrollera om servern som inte svarar är löst.
Lösning 7: Uppdatera grafikdrivrutiner
Om alla ovanstående lösningar inte fungerar och du fortfarande inte kan åtgärda det kraschande problemet fortsätter vi och försöker uppdatera dina grafikdrivrutiner till den senaste tillgängliga versionen. Grafikdrivrutiner är huvudkomponenterna mellan din grafikhårdvara och spelet och överför information mellan de två. Om själva drivrutinerna inte fungerar ordentligt kommer operativsystemet inte att kunna få en gynnsam effekt från drivrutinerna och det kommer därför att orsaka många problem.
I den här lösningen installerar vi ett tredjepartsprogram som heter Display Driver Uninstaller (DDU) och använder för att helt ta bort de aktuella drivrutinerna från din dator. När detta är gjort kommer standarddrivrutinerna att installeras. Om standardinställningarna inte fungerar uppdaterar vi dem till den senaste tillgängliga versionen.
- Installera verktyget Visa avinstallationsprogrammet för drivrutiner. Som nämnts tidigare säkerställer detta att alla rester tas bort från datorn. Om du fortfarande inte vill använda detta kan du fortsätta med Enhetshanteraren. När installationen är klar måste du starta datorn i säkert läge. Du kan lära dig att starta din dator i säkert läge genom att läsa vår artikel om den.
- När du är i felsäkert läge, starta Display Driver Uninstaller med den körbara som just skapades.
- En gång i applikationen, klicka på Rengör och starta om. DDU tar nu bort alla befintliga drivrutinsfiler och startar om datorn efter att åtgärden är klar.
- Starta din dator i normalt läge, tryck på Windows + R, skriv “devmgmt.msc”I dialogrutan och tryck på Enter. Förmodligen kommer standarddrivrutinerna att installeras. Om inte, högerklicka på något utrymme och välj “Sök efter maskinvaruändringar”. Försök nu starta spelet och se om standarddrivrutinerna löser det kraschande problemet.
- Nu finns det två metoder för att uppdatera grafikdrivrutinerna; antingen kan du uppdatera dem automatiskt med Windows Update eller manuellt genom att bläddra till filen där dina grafikdrivrutiner finns. Om automatisk uppdatering misslyckas måste du navigera till tillverkarens webbplats och ladda ner drivrutinerna först.
För att uppdatera högerklickar du på din hårdvara och väljer Uppdatera drivrutinen. Välj nu något av de två alternativen enligt ditt fall.
- Omstart starta spelet och kontrollera om detta löser problemet efter att du har installerat drivrutinerna.