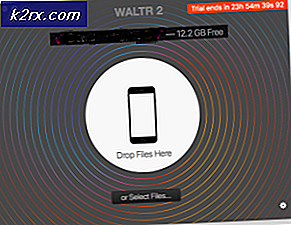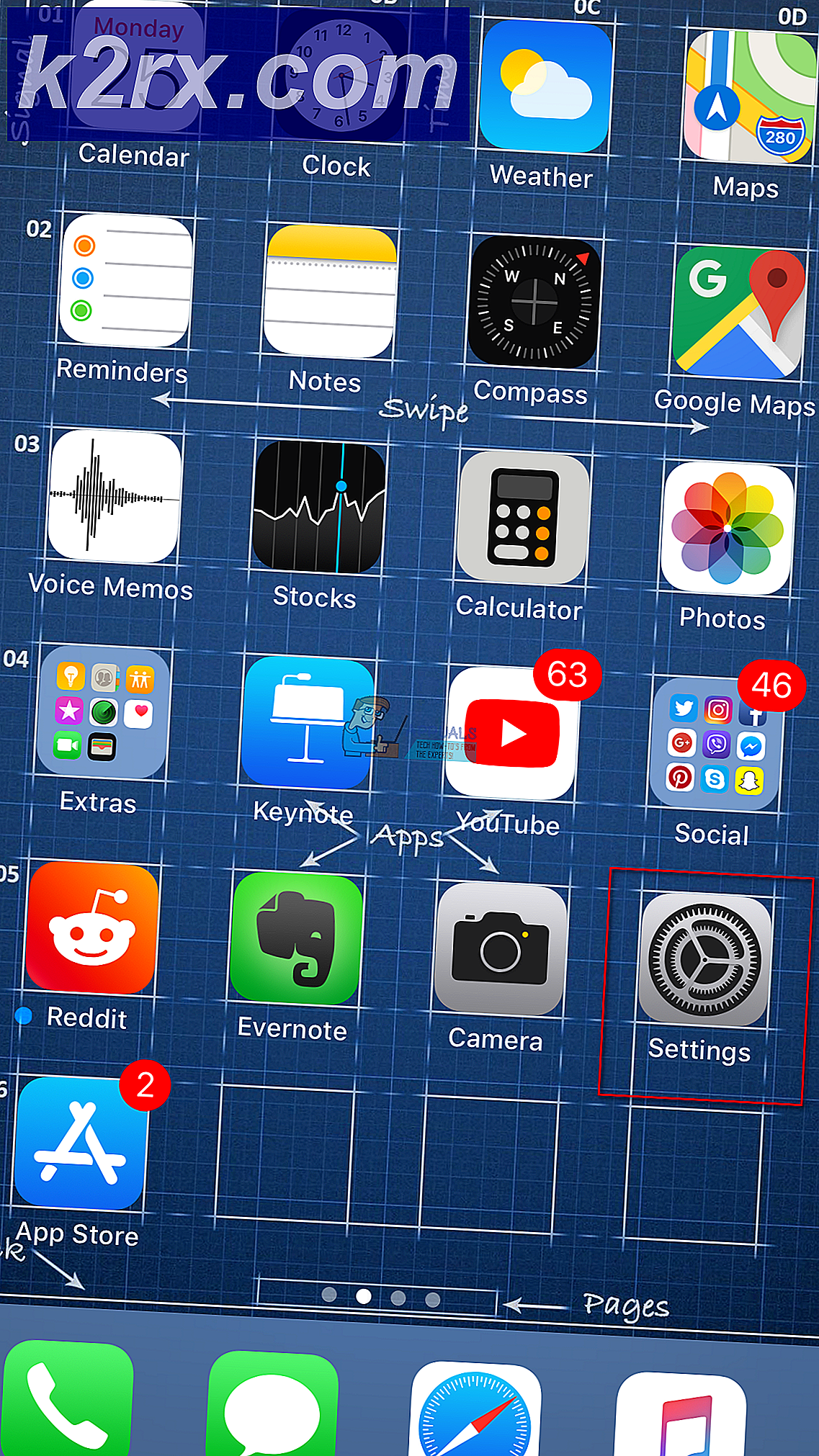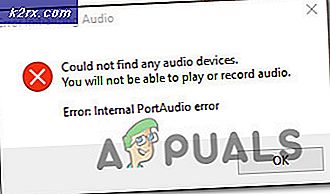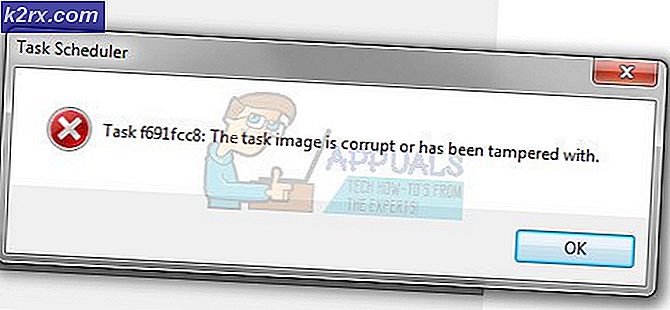Så här fixar du felkod -36 '.DS_Store kan inte läsas eller skrivas'
Vissa Mac-användare stöter på Felkod 36när de försöker kopiera vissa mappar från eller till en extern enhet. Detta rapporteras hända med både microSD-kort och extern SSD och HDD. Medan vissa användare rapporterar att problemet bara inträffar med vissa filer, ser andra användare detta fel varje gång de försöker utföra en kopiering och klistra in.
Felet -36 är ett I / O-fel som indikerar att antingen SD / µ-SD-kortet misslyckas / har misslyckats eller att det finns en inkompatibilitet med SD / µ-SD-läsaren. Eller i vissa fall kan det signalera att den interna enheten börjar misslyckas. I det här fallet skulle ditt första försök att åtgärda problemet vara att köra Diskverktyget för att reparera enheterna eller formatera det om problemet kvarstår.
I vissa fall kan cachade filer utlösa detta fel på grund av hur Finders arkiveringsprocess (endast på Snow Leopard eller lägre). För att lösa problemet i det här fallet, kör du bara dot_clean från terminalen eller tar bort .DS_Store-filerna automatiskt.
Men det finns också ett mindre fel på Mac Mini-servrar som kan orsaka detta fel. För att åtgärda det måste du se till att snabbkorrigeringen är installerad genom att uppdatera maskinens firmware till den senaste versionen.
Problemet är emellertid också känt för att orsakas av viss överskyddande AV som har en tendens att störa filöverföringsåtgärder (oftast BitDefender). Om detta scenario är tillämpligt måste du avinstallera säkerhetspaketet för att lösa problemet.
Metod 1: Uppdatera din maskin till den senaste versionen
Som det visar sig verkar denna speciella fråga vara specifik för en viss macOS-version av ett par andra associerade versioner. Version 10.9.2 rapporteras ofta för att utlösa Felkod 36 -på både slutanvändarversioner och på Mac Mini-servrar.
Vissa drabbade användare som tidigare har hanterat det här problemet har rapporterat att de lyckades fixa problemet genom att uppdatera sin Mac-maskin till den senaste tillgängliga versionen.
Detta kan göras enkelt från Systeminställningar meny. Om detta scenario är tillämpligt och du inte har uppdaterat din macOS på ett tag, här är en snabb steg-för-steg-guide som hjälper dig att uppdatera till den senaste tillgängliga versionen:
- Använd åtgärdsfältet längst ner på skärmen för att klicka på Systeminställningar ikonen från åtgärdsfältet högst upp.
- När du väl är inne i Systeminställningar klicka på skärmen Programuppdatering från listan över tillgängliga alternativ.
- Så snart du är inne i Programuppdatering menyn kommer verktyget att söka efter nya tillgängliga uppdateringar. Vänta tills processen är klar och stäng inte fönstret förrän analysen är klar.
- Om en ny version hittas, klicka på Uppdatera nu och följ anvisningarna på skärmen för att slutföra installationen av den nya uppdateringen.
- När uppdateringen har installerats, starta om din Mac manuellt om omstart inte sker automatiskt.
- När nästa start är klar upprepar du kopieringen och ser om problemet nu är löst.
Om du fortfarande stöter på Felkod 36när du försöker kopiera vissa mappar från eller till en extern enhet, gå ner till nästa möjliga fix nedan.
Metod 2: Avinstallera BitDefender (eller annan tredje parts AV)
Tänk på att möjligheten att möta en virusinfektion av MAC är mycket liten, och de senaste macOS-versionerna är fullt utrustade för att hantera dem naturligt (utan hjälp av en extern AV-svit).
Ännu mer är A / V-produkter kända för att störa de vanliga Mac-funktionerna och i detta speciella fall signaleras BitDefender ofta av vissa berörda användare för att orsaka Felkod 36.
Om detta scenario är tillämpligt och du använder BitDefender (eller en annan AV-enhet från tredje part), bör du kunna lösa problemet genom att avinstallera BitDefender-appen från din Mac.
Här är en snabbguide som visar hela processen för att avinstallera en tredje parts AV på macOS:
- Från åtgärdsfältet längst ner på skärmen, klicka på Upphittare App.
- När du väl är inne i Upphittare app, klicka på Gå från menyn överst och klicka sedan på Verktyg.
Notera: Alternativt kan du trycka på CMD + U att komma dit direkt.
- Inuti Verktyg på skärmen, leta efter den post som heter BitdefenderUninstaller och dubbelklicka på den för att starta avinstallationen.
Notera: Om du försöker avinstallera en annan AV-enhet, leta efter tillhörande avinstallationsprogram istället.
- När du blir ombedd att bekräfta avinstallationsprocessen klickar du på Avinstallera och sätt in ditt administratörslösenord för att starta operationen.
- Vänta tills avinstallationen är klar och starta sedan om din Mac för att slutföra processen.
- Vid nästa start upprepar du den åtgärd som tidigare orsakade Felkod 36och se om problemet nu är löst.
Om samma problem fortfarande uppstår när du försöker kopiera eller flytta en fil från eller till din lagring, gå ner till nästa möjliga fix nedan.
Metod 3: Köra skivverktyget på den berörda enheten
Om du bara stöter på problemet när du utför åtgärder som involverar en viss intern enhet eller som involverar ett SD / µ-SD-kort, bör du alltid överväga möjligheten att SD-kortet är inkompatibelt eller att den interna enheten börjar misslyckas.
Om det här scenariot är tillämpligt bör du kunna lösa problemet genom att köra Run Disk Utility First Aid på den enhet / SD-kort som är involverad i operationen. Det rekommenderas också att du kör samma typ av skanning på din boot-enhet - bara för att se till att allt fungerar.
Här är en snabbguide som hjälper dig att köra Diskverktyget på din macOS-installation:
- Klicka på Finder-appen ligger på Åtgärdsfältet högst upp på skärmen.
- När du väl är inne i Upphittare appen, klicka på Gå knappen (från menyfältet högst upp) och klicka på Verktyg från den nyligen visade snabbmenyn.
- Inuti Verktyg dubbelklicka på Diskverktyg från listan över tillgängliga verktyg.
- När du väl är inne i Diskverktyg, börja med att välja din Känga enhet (från vänster avsnitt) och klicka sedan på Första hjälpen-ikonen (högst upp på skärmen).
- När du kommer till bekräftelsemeddelandet klickar du på Springa för att starta processen. Verktyget börjar med att kontrollera hela volymen för fel och sedan reparera volymen vid behov.
- Om inga fel identifieras får du ett framgångsmeddelande (grön bock) som säger att inga problem finns.
- När åtgärden är klar upprepar du steg 4 till 6 med de återstående enheterna (inklusive SD-kort som du har problem med) tills varje enhet analyseras.
- När varje lagringsutrymme har analyserats startar du om din Mac och ser om problemet löses vid nästa systemstart.
Om du fortfarande stöter på samma Felkod 36problem, gå ner till nästa möjliga fix nedan.
Metod 4: Ta bort .DS_Store-filerna
Vissa användare har lyckats åtgärda detta problem genom att köra ett terminalskript som slutar radera .DS_Store-filerna.
De .DS_Store (Desktop Services Store) är en serie dolda cachefiler som skapats av Mac OS. Om de inte finns som standard skapar din macOS med Finder-appen i dina datorkataloger. De innehåller mestadels information om din systemkonfiguration och inställningar.
Tänk på att det inte rekommenderas att ta bort .DS_Store-filerna om du inte har en giltig anledning att göra det. Men den Felkod 36är ofta kopplat till skadade .DS_Store-filer som slutar störa filöverföringsfunktionerna.
Om du är beredd att gå med den här lösningen är här en snabbguide som gör att du kan ta bort allt DS_Store-filermanuellt via Terminal:
- Klicka på på i åtgärdsfältet längst ner på skärmen Upphittare app.
- När du väl är inne i Upphittare app, använd menyfältet högst upp på skärmen för att klicka på Gå> Verktyg från snabbmenyn.
- Dubbelklicka på skärmen Hjälpmedel Terminal och sätt in ditt administratörslösenord om du uppmanas att göra detta.
- Inuti terminalen skriver du följande kommando och trycker på Retur för att starta borttagningen av varje DS_Store fil:
sudo hitta / -namn “.DS_Store” -djup -exec rm {} \; - När du blir ombedd anger du ditt administratörslösenord och trycker på Ok för att starta denna process.
- När åtgärden är klar startar du om datorn och ser om problemet är löst vid nästa systemstart.
Om du fortfarande stöter på Felkod 36problem när du utför vissa filöverföringsåtgärder, gå ner till nästa möjliga fix nedan.
Metod 5: Köra "dot_clean" från Terminal
Som vissa berörda användare har rapporterat kan detta problem uppstå på grund av Finders arkivprocess. Under vissa omständigheter kan det komma att påverka komprimerings- och filöverföringsåtgärderna.
Den officiella förklaringen från Apples ingenjörer är att problemet inträffar när det finns en viss felhantering när det gäller punkter med understrykning. Det sägs dock att problemet inte längre ska uppstå om du har en OS-version som är nyare än Snow Leopard (om du ser felet i en nyare metod bör denna metod inte vara tillämplig).
Vissa användare som stött på Felkod 36på grund av denna omständighet har rapporterat att de lyckades åtgärda problemet genom att radera de överflödiga uppgifterna meddot_clean'Kommando.
Här är en snabbguide om hur du kan köra kommandot 'dot_clean' från Terminal-appen:
- Använd sökrutan i det övre högra hörnet för att söka efter Terminal och få tillgång till Topp hit resultat för att öppna terminalappen.
- Inuti Terminal app, skriv följande kommando och tryck på Lämna tillbaka att utföra en dot_clean kommando:
dot_clean
- Nu drar du helt enkelt mappen som du utan framgång försöker kopiera eller flytta till Terminal fönster. När den väl har laddats i din terminal, tryck på Lämna tillbaka att utföra "Dot_clean" kommando på den.
- När åtgärden är klar upprepar du åtgärden som tidigare orsakade Felkod 36och se om problemet nu är löst.
Om problemet fortfarande inte är löst, gå ner till den slutliga korrigeringen nedan.
Metod 6: Formera SD-enheten (om tillämpligt)
Om du bara stöter på Felkod 36när du utför operationer som involverar ett visst SD-kort är det mycket troligt att du har att göra med ett tvivelaktigt SD-kort - Troligtvis är det antingen skadat eller använder inte ett format som är kompatibelt med din macOS-version.
Om detta scenario är tillämpligt bör du kunna lösa problemet genom att använda Diskverktyget för att ta bort innehållet på SD-kortet och formatera det till MS-DOS (FAT) om kortet är 32 GB eller mindre. Om du använder ett 64 GB + -kort måste du formatera det till ExFAT.
VIKTIG: Denna åtgärd tar bort alla data som du för närvarande lagrar på ditt SD-kort. Säkerhetskopiera det innan du går igenom den här proceduren.
Här är en snabbguide om hur du formaterar din SD-enhet med hjälp av Diskverktyg:
- Öppna din Finder-app via åtgärdsfältet längst ner.
- Med Upphittare appen öppnas, klicka på Gå> Verktyg (från menyfältet högst upp).
- Dubbelklicka på mappen Utilities Diskverktyg ikon.
- När du är inne i programmet Diskverktyg väljer du SD-kortet från menyn till vänster och klickar sedan på Radera högst upp på skärmen.
Notera: I de flesta fall kommer SD-kortet att namnges 'INGET NAMN'. - Ställ sedan in formatet till MS-DOS (FAT) om du använder ett 32 GB SD-kort (eller mindre) eller Ex-FAT om du använder ett SD-kort som är större än 64 GB.
- När verktyget är konfigurerat och klart att gå, klicka på Radera och vänta tills processen är klar.
- När processen är klar upprepar du den åtgärd som tidigare orsakade Felkod 36och se om problemet har lösts.