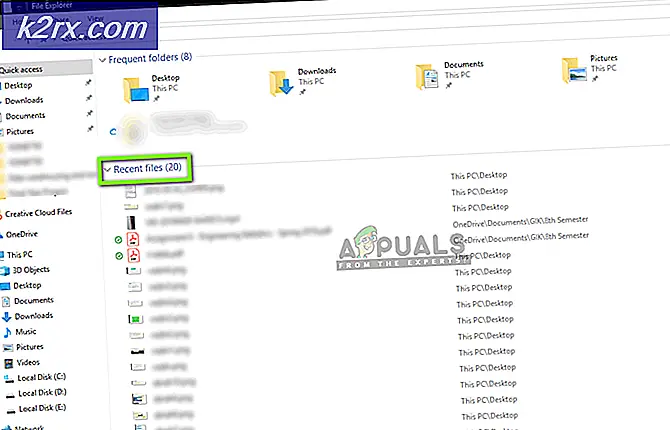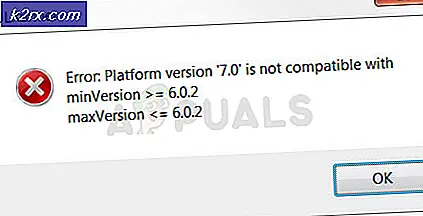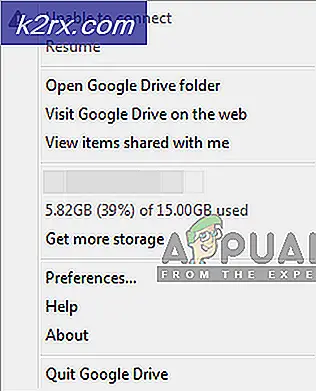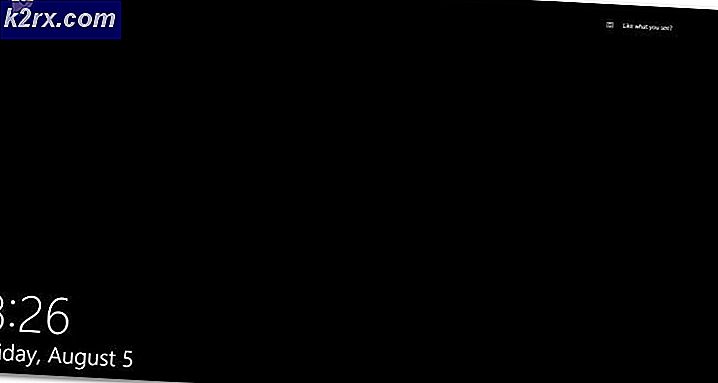Inaktivera sammanhangsmenyer i Windows 10 File Explorer, Startmeny & Aktivitetsfält
En snabbmeny eller en snabbmeny i Windows är en meny som erbjuder en uppsättning val när användaren använder en högerklickoperation. Den här menyn fungerar annorlunda och visar olika alternativ beroende på applikation eller område. Windows har också en inställning för att inaktivera och aktivera snabbmenyerna. Vissa föräldrar kanske vill inaktivera snabbmenyn för barn som alltid förstör genvägarna på skrivbordet. Vissa andra användare kan också ha problem med att snabbmenyn inte visas när man högerklickar, så de kan också kontrollera den här artikeln för att se om deras inställningar är korrekta och snabbmenyn är aktiverad på deras system eller inte.
1. Inaktivera snabbmenyn från File Explorer och Desktop
Detta tar bara bort snabbmenyn från File Explorer och Desktop, men inte de alternativ som är tillgängliga via snabbmenyn. Användare kan fortfarande använda kortkommandon och andra metoder för att komma åt dessa alternativ. Kopiera och klistra in kortkommandon fungerar fortfarande om det är det du saknar när du inaktiverar snabbmenyn. Genom att använda metoderna nedan kan du inaktivera eller aktivera högerklicka på både skrivbordet och filutforskaren.
1.1 Använda den lokala grupprincipredigeraren
Inställningen för denna specifika uppgift finns i redigeraren för lokal grupprincip. Grupppolicy har alla de inställningar genom vilka du kan styra ditt operativsystem. Var och en av inställningarna i grupprincipredigeraren ger också ytterligare information relaterad till den inställningen. Du behöver bara navigera till inställningen och aktivera den för att få den att fungera.
Om du använder Windows Home-utgåvan måste du dock aktivera Local Group Policy Editor.
- Öppna Springa dialogrutan genom att trycka på Windows och R tangenterna tillsammans. Skriv nu “gpedit.msc”I rutan och tryck på Stiga på för att öppna Lokal grupppolicyredaktör fönster.
- Gå till följande sökväg i kategorin Användarkonfiguration:
Användarkonfiguration \ Administrativa mallar \ Windows Components \ File Explorer \
- Dubbelklicka på en inställning med namnet “Ta bort File Explorer standardkontextmeny”Och det öppnas i ett annat fönster. Ändra nu växlingsalternativet från Inte konfigurerad till Aktiverad.
- Slutligen, klicka på Tillämpa och Ok för att spara ändringarna. Detta inaktiverar snabbmenyn för Desktop och File Explorer.
- Till Gör det möjligt snabbmenyn igen, du behöver bara ändra växlingsalternativet till Inte konfigurerad eller Inaktiverad i steg 3.
1.2 Använda registerredigeraren
En annan metod för att inaktivera snabbmenyn i File Explorer och desktop är via registret. Detta är också det enda tillgängliga alternativet för Window Home-användare. Det kräver några av de tekniska stegen från användarna, till skillnad från redigeraren för grupprinciper. För att aktivera denna specifika inställning måste användaren skapa den saknade nyckeln / värdet i Registerredigeraren. Vi rekommenderar också användare att skapa en säkerhetskopia innan de gör några nya ändringar i registret för deras system. Följ stegen nedan för att inaktivera eller aktivera snabbmenyn:
- Öppna en Springa dialogrutan genom att trycka på Windows + R på tangentbordet. Skriv sedan “regedit”I den rutan och tryck på Stiga på för att öppna Register Redaktör. Klicka på Ja knapp för UAC (Användarkontokontroll) -prompten.
- Navigera till följande sökväg i den aktuella bikupan:
HKEY_CURRENT_USER \ Software \ Microsoft \ Windows \ CurrentVersion \ Policies \ Explorer
- I Utforskaren högerklicka på den högra rutan och välj Nytt> DWORD (32-bitars) värde alternativ. Skriv namnet på detta värde som “NoViewContextMenu”Och spara det.
- Dubbelklicka på det nyskapade värdet och ändra värdedata till 1.
- Efter alla konfigurationer, se till att du omstart ditt system för att tillämpa dessa ändringar. Detta inaktiverar snabbmenyn för både Desktop och File Explorer.
- Om du vill Gör det möjligt snabbmenyn igen, ändra värdedata till 0, eller bara avlägsna värdet från registerredigeraren.
2. Inaktivera snabbmenyn från Start-menyn i Windows 10
Det är en ganska användbar funktion i Start-menyn, men som administratör kan du inaktivera dessa alternativ från en standardanvändare. Om du bara vill att de ska använda programmet och inte öppna något ytterligare alternativ för det programmet.
Standardinställningen för denna specifika uppgift finns i redigeraren för lokal grupprincip. Användare behöver bara aktivera det och det kommer att göra resten av jobbet. Eftersom den lokala grupprincipredigeraren inte är tillgänglig i alla versioner av Windows-operativsystemet lägger vi dock till Registry Editor-metoden. Alla nedanstående metoder fungerar på samma sätt och inaktiverar snabbmenyn från Start-menyn i ditt system.
2.1 Använda den lokala grupprincipredigeraren
Den lokala grupprincipredigeraren kan användas för att ändra olika inställningar i operativsystemet. Vissa av inställningarna kanske inte är tillgängliga i standardinställningsappen för Windows. Du kan dock hitta de flesta av dem i Local Group Policy Editor. Denna inställning kan tillämpas på både datorn och den aktuella användaren. Sökvägen kommer att vara densamma, men kategorin kommer att vara annorlunda i fönstret Local Group Policy Editor. Följ guiden nedan för att inaktivera snabbmenyn för startmenyn.
Om du använder Windows Home-utgåvan måste du dock aktivera Local Group Policy Editor.
- tryck på Windows + R knappar för att öppna en Springa dialog och skriv “gpedit.msc" i det. Klicka på Ok eller tryck på Stiga på för att öppna Lokal grupppolicyredaktör fönster.
- I fönstret Local Group Policy Editor navigerar du till den här specifika inställningen:
Datorkonfiguration \ Administrativa mallar \ Startmeny och Aktivitetsfält \
Notera: Vi använder inställningen i användarkonfigurationen, du kan också ställa in den i datorns konfiguration.
- Dubbelklicka på “Inaktivera snabbmenyer i Start-menynInställningen och den öppnas i ett nytt fönster. Ändra växlingsalternativet från Inte konfigurerad till Aktiverad.
- Klicka på Ok / Ansök knappen för att spara de ändringar som gjorts. Detta inaktiverar snabbmenyerna i systemets startmeny.
- Till Gör det möjligt det tillbaka, ändra helt enkelt växlingsalternativet tillbaka till Inte konfigurerad eller Inaktiverad i steg 3.
2.2 Använda registerredigeraren
Registerredigeraren är en annan metod för denna specifika inställning. Om du använder metoden Local Group Policy Editor uppdateras nyckeln och värdet automatiskt i Registerredigeraren för den inställningen. Men om du inte har åtkomst till den lokala grupprincipredigeraren måste du skapa den saknade nyckeln eller värdet för den här inställningen. Det är lite teknisk metod för nybörjare, men du kan enkelt göra det genom att följa nedanstående steg.
Notera: Sökvägen för nyckeln i Nuvarande maskinkupan och Nuvarande användarkupan kommer att vara densamma, men bikupan kommer att vara annorlunda.
- Öppna en Springa genom att trycka på Windows + R på tangentbordet och skriv sedan “regedit“Och tryck på Stiga på nyckel för att öppna Registerredigerare. Du kan också öppna den genom Windows-sökning funktion.
Notera: Klicka på Ja -knappen om du uppmanas av den UAC (Användarkontokontroll). - I fönstret Registerredigerare måste du navigera till den här nyckeln:
HKEY_CURRENT_USER \ Software \ Policies \ Microsoft \ Windows \ Explorer
Notera: Vi använder Nuvarande användaren i denna metod kan du också använda Nuvarande maskin bikupa.
- Högerklicka på den högra rutan och välj Nytt> DWORD (32-bitars) värde alternativ. Namnge detta nyskapade värde som “DisableContextMenusInStart“.
- Dubbelklicka på det nya värdet, det öppnar en dialog där du kan ändra värdedata till 1.
- När du är klar med alla konfigurationer, se till att omstart datorn för att tillämpa ändringarna.
- Till Gör det möjligt snabbmenyerna tillbaka till startmenyn måste du ändra värdedata för värdet till 0 eller bara avlägsna värdet från registerredigeraren.
3. Inaktivera snabbmenyn från Aktivitetsfältet
I snabbmenyn i Aktivitetsfältet kan användare visa eller dölja flera olika alternativ i Aktivitetsfältet. Den visar alla anpassningsalternativ och inställningar för Aktivitetsfältet. Det är en ganska vanlig och en av de mest använda funktionerna i Windows-operativsystemet. Om datorn används av flera användare kan du dock inaktivera snabbmenyn i Aktivitetsfältet från andra standardanvändare. Detta förhindrar användarna från att ändra Aktivitetsfältets alternativ och de kan inte högerklicka på Aktivitetsfältet. Vi visar metoder som du enkelt inaktiverar snabbmenyerna för Aktivitetsfältet.
3.1 Använda den lokala grupprincipredigeraren
Vissa av inställningarna kanske inte är tillgängliga i Kontrollpanelen eller appen Inställningar. Inställningen för att inaktivera snabbmenyn i Aktivitetsfältet hittar du i Local Group Policy Editor. Det ger också information om denna specifika policyinställning. Följ stegen nedan för att kolla in det:
Notera: Om du använder Windows Home-operativsystemet, hoppa över den här metoden. Det beror på att den lokala grupprincipredigeraren inte är tillgänglig för Windows Home Editions.
- tryck på Windows + R tangentkombination på tangentbordet för att öppna en Springa dialog ruta. Skriv nu “gpedit.msc”Och tryck på Stiga på för att öppna Lokal grupppolicyredaktör på ditt system.
- Gå till följande sökväg i fönstret för lokal gruppredigerare:
Användarkonfiguration \ Administrativa mallar \ Startmeny och Aktivitetsfält \
- Dubbelklicka på inställningen ”Ta bort åtkomst till snabbmenyerna för aktivitetsfältet”Och det öppnas i ett annat fönster. Ändra nu växlingsalternativet från Inte konfigurerad till Aktiverad.
- Slutligen måste du klicka på Ansök / Ok för att spara ändringarna. Detta inaktiverar snabbmenyn för Aktivitetsfältet. Användare kan inte högerklicka på Aktivitetsfältet.
- Till Gör det möjligt tillbaka måste du ändra växlingsalternativet till Inte konfigurerad eller Inaktiverad i steg 3.
3.2 Använda registerredigeraren
En annan metod för att inaktivera snabbmenyn i Aktivitetsfältet är att använda Registerredigeraren. Om du redan har använt Local Group Policy Editor uppdateras ditt register automatiskt. Men om du använder Registry Editor-metoden direkt måste du skapa det saknade värdet och sedan ställa in värdedata för att aktivera det. Vi rekommenderar alltid användare att skapa en säkerhetskopia innan de gör några ändringar i Windows-registret. Följ guiden nedan för att inaktivera snabbmenyn:
- tryck på Windows + R tangentkombination på tangentbordet för att öppna Springa dialog ruta. Skriv nu “regedit”I den och tryck på Stiga på för att öppna Registerredigerare på ditt system.
Notera: Om du uppmanas av det UAC (Användarkontokontroll) dialogrutan och klicka sedan på Ja knapp. - Navigera till följande Explorer-nyckel i den aktuella användarkupan:
HKEY_CURRENT_USER \ Software \ Microsoft \ Windows \ CurrentVersion \ Policies \ Explorer
- I Utforskaren högerklicka på den högra rutan och välj Nytt> DWORD (32-bitars) värde. Namnge detta värde som “NoTrayContextMenu“.
- Dubbelklicka på det nyskapade värdet och ändra sedan värdedata till 1.
- Efter alla konfigurationer, se till att du omstart ditt system för att tillämpa ändringarna. Detta inaktiverar snabbmenyn för Aktivitetsfältet.
- Till Gör det möjligt tillbaka måste du ändra värdedata till 0 eller avlägsna de NoTrayContextMenu värde från registret.