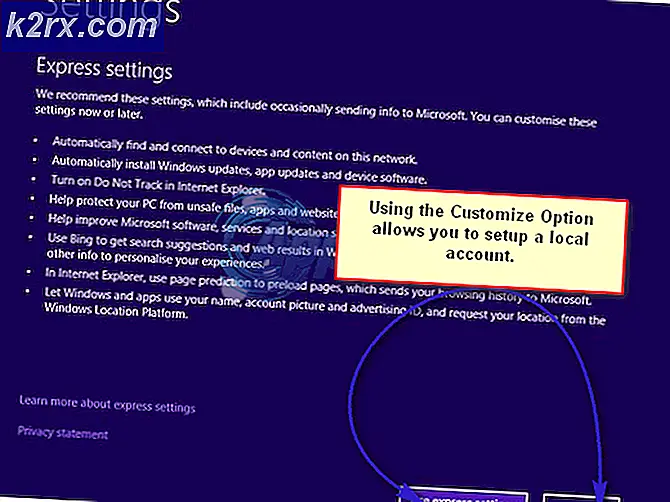Fix: Google Drive kunde inte ansluta
Google Drive är en säkerhetskopierings- och synkroniseringstjänst som tillhandahålls av Google som lanserades i april 2012. Den ger användarna möjlighet att lagra, synkronisera och dela sina filer genom att ladda upp dem till sina servrar. Filerna finns kvar på dessa servrar tills de raderas personligen av användaren och kan nås var som helst med hjälp av Google-kontot som användes för att ladda upp dem i första hand.
Men nyligen har många rapporter kommit in om användare som inte kan ansluta till Google Drive. Ibland ses problemet mitt i uppladdningsprocessen och ibland ses det när appen startar. I den här artikeln kommer vi att guida dig med lönsamma lösningar för att lösa problemet och vi kommer också att informera dig om orsakerna till att det utlöses.
Vad hindrar Google Drive från att ansluta?
Enligt våra rapporter finns det ett antal orsaker till vilka problemet kan uppstå. Här är några av de vanligaste:
Nu när du har en grundläggande förståelse för problemets natur kommer vi att gå vidare mot lösningarna. Se till att implementera dessa i den ordning de presenteras för att undvika konflikter.
Lösning 1: Tillåta brandvägg
Det är möjligt att Windows-brandväggen kan blockera Google Drive från att ta kontakt med sin databas. Därför tillåter vi i det här steget Google Drive genom brandväggen. För det:
- Tryck den “Windows” + “S”Tangenter samtidigt och typ i "Brandvägg”
- Klick på det första alternativet och sedan klick på "Tillåta ett app eller funktion genom Brandvägg”Alternativ.
- Klick på "Förändra inställningar”Alternativ.
- Bläddra ner i listan och se till att kolla upp båda “offentlig”Och”Privat”Alternativ för“Google Drive“.
- Klick på tillämpningsalternativet och kolla upp för att se om problemet kvarstår.
Lösning 2: Starta om Google Drive
Det är möjligt att Google Drive-applikationen inte startade ordentligt, på grund av vilken den står inför problem när den ansluts till sina servrar. I det här steget kommer vi därför att starta om applikationen efter att ha stängt den helt. För det:
- Tryck “Ctrl” + “Alt” + “Del”Och välj“Uppgift Chef”Från listan.
- Klicka på "ProcesserFliken och klicka sedan påSe”På toppen.
- Avmarkera “Grupp förbi Typ”Alternativet och klicka på“Google Kör Synkronisera”Alternativ som har“blå”Körsymbol före den.
- Klicka på "Slutet Uppgift”Och klick på "Google Kör Synkronisera" med "Vit”Körsymbol före den.
- Klicka igen på “Slutet Uppgift”Och stänga uppgiftshanteraren.
- Öppna Google Drive igen och kolla upp för att se om problemet kvarstår.
Lösning 3: Kontrollera antivirusprogram
Om du har en tredje parts antivirusprogram installerad på din dator så är det rekommenderad till inaktivera Det eller Lägg till ett undantag för Google Kör och kolla upp för att se om problemet kvarstår. Ofta, som ett falsklarm tredje parts antivirusprogram blockera Google Kör från att ta kontakt med sina servrar på grund av vilket felet utlöses.
Lösning 4: Skapa ett nytt konto
Ibland kan en viss konfiguration för användarkontot blockera vissa delar av Google Drive-applikationen. Därför skapar vi ett nytt konto i det här steget. För det:
- Klick på "Start meny”-Knappen och välj“inställningar”-Ikonen.
- I inställningarna klickar du på “Konton" knapp.
- Välj den “Familj & andra människor" frånvänster ruta ochklick på “Lägg till någon annan till den här datorn“.
- Klick på "Jag har inte den här personens inloggningsinformation"Och välj"Lägg till en användare utan ett Microsoft-kontoInställning.
- Stiga på dereferenser för kontot du vill skapa ochklick på “Nästa“.
- När kontot har skapats,klick påkontooch välj “Förändra konto typ" Alternativ.
- Klick påfalla ner och välj “Administratör”Från alternativen.
- Klick på “OK”Ochteckenut urnuvarande konto.
- Logga in påny konto, springa ansökan ochkolla upp för att se om problemet kvarstår.