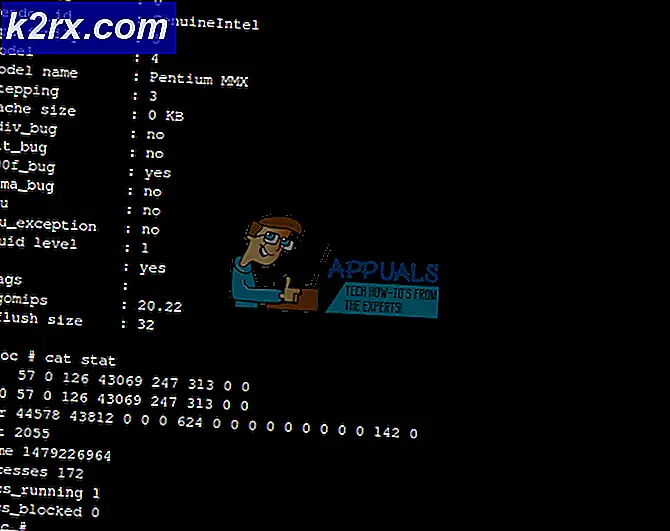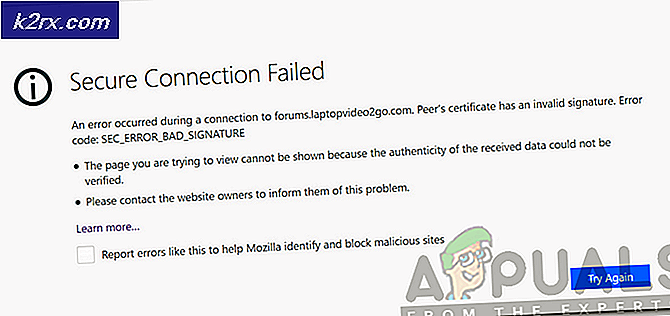Vad är Cscript.exe och ska jag inaktivera det?
Flera Windows-användare har nått oss med frågor efter att ha märkt att Cscript.exe verkar köras vid varje systemstart utan någon uppenbar anledning. Vissa användare är oroade över möjligheten att hantera ett skadligt hot. Detta återkommande problem är inte exklusivt för en viss Windows-version eftersom det bekräftas att det förekommer i Windows 7, Windows 8.1 och Windows 10.
Vad är Cscript.exe?
Script.exe är den huvudsakliga körbara för Windows Scripting Host - En inbyggd funktion i Windows som är ansvarig för att köra skriptfiler. Så länge den körbara filen är äkta bör den inte betraktas som ett säkerhetshot för din dator.
Cscript.exe är i huvudsak kommandoradsversionen av Windows Script-värd service och underlättar kommandoradsalternativ för att ställa in skriptegenskaper. Med Cscript.exe kan skript köras automatiskt eller genom att helt enkelt skriva in skriptsfilens namn i kommandotolken.
Eftersom det finns mycket skadlig kod som är programmerad för att kamouflera sig själva som systemprocesser för att undvika att plockas upp av säkerhetsskannrar, bör du verifiera platsen för den körbara filen.
För att göra detta, tryck på Ctrl + Skift + Ange som så snart du ser Cscript.exe kör för att öppna ett Windows Task Manager-fönster. Gå sedan över till fliken Processer och leta efter cscript.exe service. När du ser det, undersök platsen. I Windows 10 högerklickar du på den och väljer Öppna filplats.
Om platsen är annorlunda än C: \ Windows \ System32är chanserna att hantera skadlig programvara i förklädnad mycket höga. I det här fallet, gå vidare till nästa avsnitt nedan och följ stegen för att ta bort hotet mot skadlig programvara.
Är Cscript.exe säkert?
Medan den äkta Cscript.exeär utan tvekan en äkta Windows-komponent som finns i alla de senaste Windows-versionerna, bör du vidta nödvändiga försiktighetsåtgärder för att säkerställa att du inte faktiskt hanterar skadlig kod.
Men det faktum att du ser en Cscript.exe fönster som körs vid varje systemstart är inte normalt beteende. Det är antingen att någon legitim applikation, tjänst eller process kallar det eller någon typ av skadlig kod / adware är.
På grund av detta uppmuntrar vi dig att göra följande undersökningar för att säkerställa att du inte faktiskt har att göra med en virusinfektion. Det mest effektiva sättet att göra detta är att köra en Deep Malwarebytes scan för att bekräfta att du inte hanterar någon form av skadlig kod.
För att göra det lättare för dig själv kan du följa den här artikeln (här) om att använda den gratis versionen av Malwarebytes säkerhetsskanner för att utföra en djup säkerhetsskanning.
Om skanningen inte avslöjar några bevis för infektion med skadlig programvara, gå ner till nästa avsnitt nedan.
Ska jag inaktivera Cscript.exe?
Om du tidigare har bestämt att du inte har att göra med en virusinfektion, är det dags att ta reda på vilket program och varför det ringer till Cscript.exe vid varje systemstart.
Den vanligaste typen av skript som körs med Cscript.exe som egentligen inte är legitim är en webbläsaromdirigering utlöst av en kapad webbläsare.
Men såvida du inte verkligen störs av uppmaningarna (saktad systemprestanda, omdirigeringar eller något annat), bör du inte vidta de åtgärder som är lämpliga för att inaktivera Cscript.exe.
Men om du är fast besluten att göra det, följ stegen nedan för att säkerställa att konstanta Cscript.exe-uppmaningar slutar visas.
Hur inaktiverar du konstant Cscript.exe-uppmaningar
Baserat på flera olika användarrapporter finns det flera olika sätt att identifiera den skyldige bakom konstanten Cscript.exe uppmaningar. Nedan hittar du tre olika sätt att hantera denna typ av problem.
De två första metoderna fokuserar på organiska sätt att identifiera den skyldige som orsakar problemet, medan den senaste visar dig ett sätt att effektivt inaktivera Cscript.exe tillsammans med hela Windows Scripting Hostkomponent.
Men om du inte verkligen vet vad du gör och du är beredd att använda din dator utan användning av Windows-skriptvärd,Vi rekommenderar att du försöker åtgärda problemet med de första metoderna.
Låt oss börja!
Metod 1: Använd Autoruns för att identifiera den skyldige
Det mest effektiva sättet att identifiera den skyldige som orsakar konstanten Cscript.exe uppmaningar är att använda ett tredjepartsverktyg som kallas Autoruns. Flera berörda användare har rapporterat att de lyckades hitta den skyldige och hindra den från att öppna en ny Cscript.exe genom att följa proceduren nedan.
Här är vad du behöver göra:
- Besök denna länk (här) och ladda ner den senaste versionen av Autoruns genom att klicka på Ladda ner Autoruns och Autorunsc-hyperlänk.
- När nedladdningen är klar extraherar du .zip-filen och dubbelklickar på Autoruns körbar för att öppna verktyget.
- När Autoruns har öppnats väntar du tills Allt listan är befolkad. När den är fullastad, bläddra ner genom listan över tillgängliga Autokörning poster och lokalisera Cscript.exe (titta på Bildsökväg). När du ser det högerklickar du på det och väljer Radera från snabbmenyn för att förhindra att den körbara filen anropas vid nästa systemstart.
- Starta om datorn och se om du ser Cscript.exefråga vid nästa systemstart.
Om den här metoden inte löste problemet eller om du letar efter en fix som inte involverar några tredjepartsverktyg, gå ner till nästa metod nedan.
Metod 2: Utföra en ren start
En mer långvarig men lika effektiv metod för att identifiera och stoppa den skyldige från att öppna andra liknande uppmaningar är att starta ditt system i Clean Boot och systematiskt återaktivera funktionshindrade tjänster och autostartnycklar tills du lyckas identifiera filsamtalet Cscript.exe.
Här är en snabbguide för att starta din dator i ett rent startläge på en Windows 10-dator:
- Tryck Windows-tangent + R för att öppna en dialogruta Kör. Skriv sedan ‘Msconfig” och tryck Stiga på för att öppna upp Systemkonfiguration fönster.
Notera: Om du uppmanas av UAC (användarkontokontroll), välj Ja för att bevilja admin-åtkomst.
- När du väl är inne i Systemkonfiguration väljer du Tjänster fliken och markera rutan för Dölj alla Microsoft-tjänster. När du har gjort detta kommer alla viktiga Windows-tjänster att uteslutas från listan.
- Nu när du bara ser tredje parts tjänster klickar du på Inaktivera alla för att förhindra att tredje parts tjänster ringer Cscript.exe. Klicka sedan på Tillämpa för att spara den aktuella konfigurationen.
- Nästa, gå över till Börja och klicka på Öppna Aktivitetshanteraren.
- Inuti Startflik i Aktivitetshanteraren, välj varje starttjänst individuellt och klicka på Inaktivera knappen för att förhindra att varje tjänst körs vid nästa systemstart.
- När varje starttjänst är inaktiverad har du uppnått ett rent startläge. För att dra nytta av det startar du om datorn och väntar tills nästa startsekvens är klar.
- Om Cscript.exe inte längre inträffar, återaktivera systematiskt varje objekt som du tidigare inaktiverat (genom att omvandla stegen ovan) par med slumpmässiga omstart tills du lyckas identifiera den skyldige. Det tar lite tid, men det här är verkligen det rena sättet att lösa problemet.
Om du fortfarande stöter på problemet eller letar efter ett sätt att effektivt inaktivera alla Cscript.exe uppmaningar, gå ner till nästa metod nedan.
Metod 3: Inaktivera Cscript.exe via registerredigeraren
Ett säkert sätt att lösa problemet är att effektivt inaktivera Windows-skriptvärdmed hjälp av en registerredigeringsjustering. Detta kommer utan tvekan att stoppa ytterligare Cscript.exe-uppmaningar i framtiden, men det kan också hindra alla automatiska skript från att köras.
Detta har potential att påverka många applikationer, inklusive några mycket viktiga Windows-komponenter. Så om du inte riktigt vet hela omfattningen av objekt som kommer att påverkas av denna registerjustering, rekommenderar vi att du inte implementerar detta.
Men om du är redo att inaktivera Cscript.exe med registerredigeraren, här är en snabbguide om hur du gör detta:
- Tryck Windows-tangent + R att öppna upp en Springa dialog ruta. Skriv sedan “Regedit” och tryck Stiga på att öppna upp Registerredigerare. När du ser Användarkontokontroll klicka på Ja för att bevilja admin-åtkomst.
- När du är inne i registerredigeraren använder du den vänstra rutan för att navigera till följande plats:
Dator \ HKEY_LOCAL_MACHINE \ SOFTWARE \ Microsoft \ Windows Script Host \ Settings
Notera: Du kan också klistra in platsen direkt i navigeringsfältet och trycka på Stiga på för enkel åtkomst.
- När du kommer till rätt plats, flytta över till höger ruta och välj Nytt> Dword (32-bitars) värde.
- Namnge det nyskapade värdet Aktiverad, dubbelklicka sedan på den och ställ in Bas till Hexadecimal och den Värdedata till 1.
- Spara ändringarna, starta om datorn och se om problemet är löst när nästa startsekvens är klar.