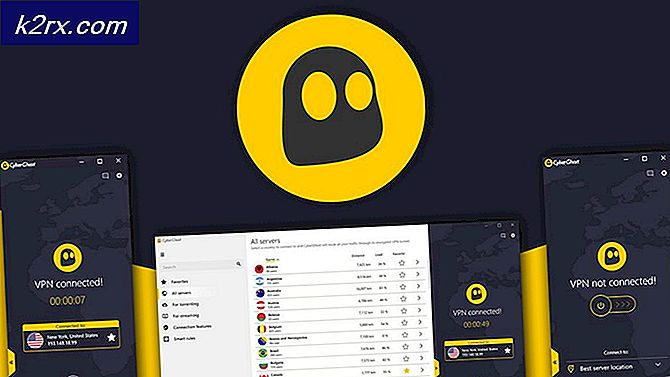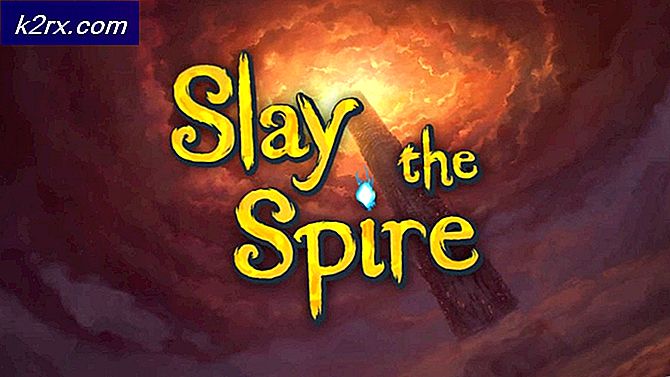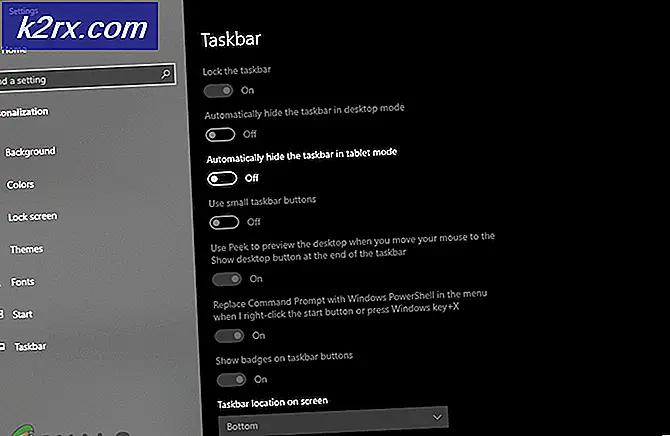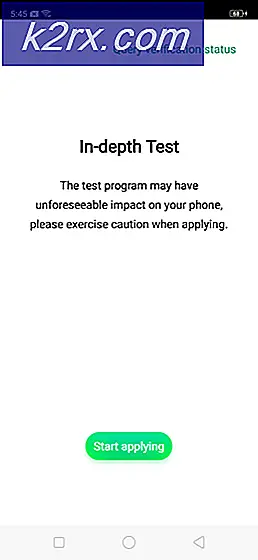Disney + Felkod 73 (Fix)
Vissa användare har stött på Felkod 73 när du försöker titta på media på Disney +. Felet rapporterar problem med platstillgänglighet. Det verkar dock påverka vissa Disney Plus-användare som bor i länder där den här tjänsten redan är tillgänglig.
Tänk på att Disney + rullar ut över hela världen via en förskjuten lanseringsplan som har kritiserats allmänt. I början av 2020 fanns det bara en handfull länder där denna tjänst fanns tillgänglig i:
En utvald lista över europeiska listor läggs till nästa.
Om ditt bosättningsland ännu inte stöds av Disney + är det troligtvis anledningen till att du stöter på Felkod 73. Lyckligtvis finns det ett par sätt som gör att du kan titta på innehåll på Disney + även om ditt land ännu inte stöds (via en VPN-tjänst eller proxyserver).
Men kom ihåg att inte alla VPN och proxyserver fungerar med Disney +. Som många berörda användare har rapporterat kan Disney + upptäcka vissa VPN-lösningar och hindra dig från att komma åt tjänsten tills du kommer åt tjänsten utan någon anonymitetslösning.
Metod 1: Ta bort VPN-klienten eller proxyservern (om tillämpligt)
Tänk på att det bara finns ett antal VPN-klienter och proxytjänster som Disney + inte är tillräckligt smart för att upptäcka. Internet är fyllt med rapporter från användare som bor i länder där tjänsten redan lanseras och som fortfarande får Felkod 73.
Anledningen? De har tidigare installerat en VPN-klient eller filtrerar sin internetanslutning via en proxyserver. Tänk på att Disney + (liknande Netflix) kommer att upptäcka din VPN även om den inte är aktiv (den kan identifiera den genom att titta på din konfiguration).
Så om du stöter på problemet i ett land som redan stöder Disney +, se om du har ExpressVPN (eller andra motsvarigheter) eller om din internetanslutning går via en proxyserver.
För att hjälpa dig med den här utredningen har vi skapat två separata guider som gör att du kan ta bort din VPN- eller proxyserver från din dator.
Ta bort VPN-klienten
Notera: Tänk på att när det gäller en VPN-klient behöver den inte aktivt dölja din identitet för att Disney + ska kunna upptäcka den. Streamingtjänsten kommer att upptäcka vissa VPN-klienter helt enkelt genom att analysera nätverkskonfigurationen.
- Tryck Windows-tangent + R för att öppna en dialogruta Kör. Skriv sedan 'Appwiz.cpl' och tryck Stiga på för att öppna upp Program och funktioner skärm.
- När du väl är inne i Program och funktioner , bläddra ner genom listan över applikationer och leta reda på den VPN-klient som du använder för närvarande.
- Högerklicka på VPN-klienten som du vill avinstallera och klicka på Avinstallera från den nyligen visade snabbmenyn. Följ sedan anvisningarna på skärmen och slutför avinstallationen.
- När åtgärden är klar startar du om datorn och försöker komma åt Disney + när nästa startsekvens är klar.
Tar bort proxyserver
- Öppna en Springa dialogrutan genom att trycka på Windows-tangent + R. Skriv sedan ”ms-inställningar: nätverks-proxy 'inuti textrutan och tryck Stiga på för att öppna upp Ombud fliken i inställningar app.
- När du väl har kommit in i Ombud fliken, flytta till höger avsnitt och rulla hela vägen ner till Manuell proxyinställning sektion. När du kommer dit, inaktivera växeln kopplad till ”Använd en proxyserver‘.
- När din proxyserver är inaktiverad stänger du inställningar menyn och starta om datorn.
- Efter nästa startsekvens är åtkomst Disney + igen och se om problemet är löst vid nästa systemstart.
Metod 2: Använda en säker VPN-klient
Om du inte bor i ett land som stöder Disney +, är det enda sättet du ska spela på det genom att använda en VPN-klient för att få det att se ut som om du går till streamingtjänsten från en plats som stöds.
Från och med nu finns det bara en handfull VPN-tjänster som fungerar bra med Disney +. Här är en lista över användarverifierade VPN-klienter som spelar Disney + utan problem:
Tänk på att den här listan kan komma att ändras. Disney + förbjuder VPN-klienter hela tiden, och nya VPN-klienter lyckas komma runt VPN-detekteringsfunktionen som streamingtjänsten har.
VIKTIG: De flesta av dessa VPN-lösningar fungerar inte på en Smart TV. Från och med nu finns det få alternativ som låter dig spela Disney + på en Smart TV OS. Innan du investerar i en VPN för något liknande, gör din forskning rätt och se om andra användare har kunnat ställa in den utan problem.
Om du inte är säker på hur du ställer in en VPN-klient har vi täckt dig. Vi har skapat en steg-för-steg-guide som visar hur du konfigurerar Hide.me VPN och konfigurerar det för en Windows-dator:
Notera: Hide.me VPN kommer att installeras på systemnivå, vilket kommer att kringgå de VPN-verifieringar som Disney + för närvarande gör. Du kan också använda vilken webbläsare du vill när du tittar på streamingtjänsten.
- Öppna din standardwebbläsare och besök den här länken (här) och klicka på Ladda ner nu för att starta nedladdningen.
- På nästa skärm klickar du på Registrera-knappen en gång (den som är kopplad till det gratis kontot) och laddar sedan ner den gratis versionen av Hide.me för Windows PC.
- När du kommer till nästa skärm, skriv din e-postadress och tryck Enter för att slutföra registreringen.
Notera: Vid denna tidpunkt måste du infoga en giltig e-postadress som du har tillgång till - Du måste verifiera den under nästa steg.
- När du lyckats slutföra registreringen, öppna din e-postruta och leta efter verifierings-e-postmeddelandet du fick från Hide.me - i vårt fall tog det mer än fem minuter.
- Klicka på verifieringslänken och infoga sedan ett lämpligt användare och lösenord som du vill använda för Hide.me. När allt är inställt klickar du på Skapa konto.
- När du lyckats logga in på det konto som du just har skapat, ta dig igenom Priser> Gratis och klicka på Ansök nu för att aktivera gratisplanen.
Notera: Vi rekommenderar att du startar med en gratis plan och bara går efter Premium-planen efter att du har bekräftat att VPN-tjänsten fungerar för dig när du spelar Disney +.
- När du väl har kommit så långt är gratisplanen aktiverad. Allt som återstår att göra nu är att komma åt Ladda ner fliken klienter och klicka på Ladda ner nu för att starta nedladdningen.
- När åtgärden är klar dubbelklickar du på den nyligen nedladdade körbara filen och följer sedan anvisningarna på skärmen för att slutföra installationen.
- När Hide.me har installerats på din dator, använd de referenser du tidigare validerat i steg 4 och klicka på Logga in. Klicka slutligen på Påbörja din gratis provperiodoch välj sedan en plats som stöds av Disney +. Här är en lista över länder som stöds: Kanada, Nederländerna, USA, Australien, Nya Zeeland och Puerto Rico.
- När du har aktiverat Hide.me VPN startar du Disney + och ser om du fortfarande stöter på samma problem.