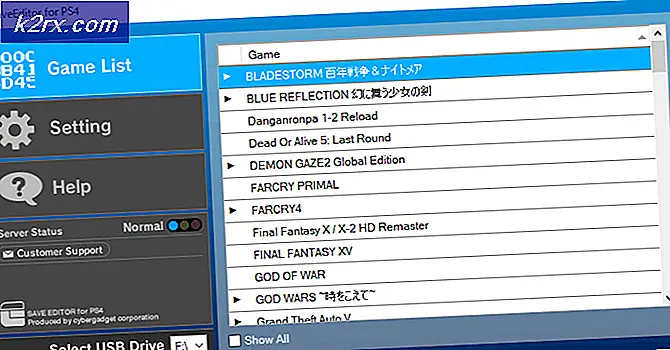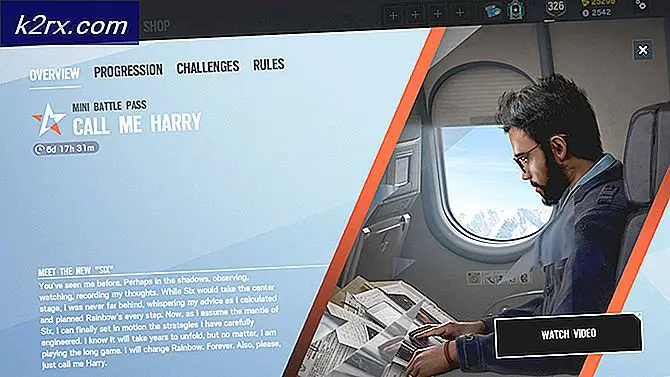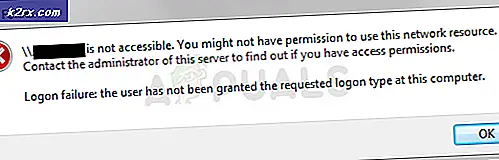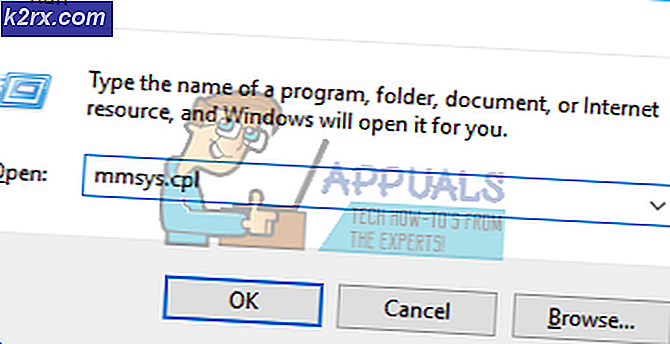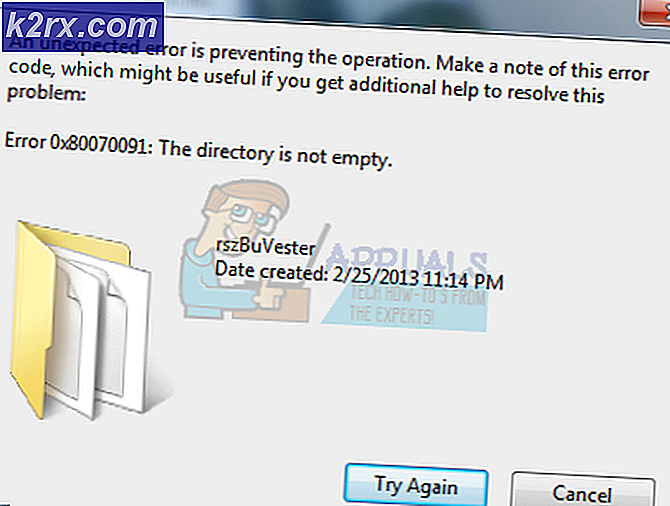Hur inaktiverar du aktivitetsfältets inställningar i Windows 10?
En aktivitetsfält i Windows är ett element i ett grafiskt användargränssnitt som vanligtvis visar program som körs, datum och tid, fästa ikoner och ikonen Startmeny. Användare kan ändra Aktivitetsfältet med olika inställningar efter deras behov. Men om en dator används av flera användare kan alla ändra den efter hur de gillar den. Som administratör kan du förhindra att andra standardanvändare ändrar inställningarna i Aktivitetsfältet ofta. I den här artikeln visar vi metoder genom vilka du enkelt kan inaktivera Aktivitetsfältets inställningar på ditt system.
Inaktivera aktivitetsfältets inställningar via Local Group Policy Editor
Local Group Policy Editor är ett administrativt verktyg som används för att kontrollera arbetsmiljön för datorkonton och användarkonton. I stället för att gå igenom Windows-registret är Local Group Policy Editor mycket enklare och säkrare för att konfigurera samma inställning.
Men inte alla Windows-operativsystem har den lokala grupprincipredigeraren tillgänglig. Om du använder Windows Home Edition, då hoppa den här metoden och försök använda metoden Registerredigerare.
Om du har Local Group Policy Editor på ditt system, följ sedan guiden nedan för att inaktivera Aktivitetsfältets inställningar på ditt system:
- Håll Windows och tryck på R att öppna en Springa kommandoruta. Skriv “gpedit.msc”Och tryck på Stiga på för att öppna Lokal grupppolicyredaktör på ditt system.
- Navigera till den här specifika policyinställningen i kategorin Användarkonfiguration:
Användarkonfiguration \ Administrativa mallar \ Startmeny och Aktivitetsfält \
- Dubbelklicka på inställningen “Lås alla aktivitetsfältets inställningar”Och det öppnas i ett annat fönster. Nu här inne, ändra växlingsalternativet från Inte konfigurerad till Aktiverad.
- För att spara ändringarna, klicka på Ansök / Ok knapp. Detta inaktiverar alla aktivitetsfältets inställningar i appen Inställningar.
- Till Gör det möjligt tillbaka när som helst i framtiden måste du ändra växlingsalternativet till Inte konfigurerad eller Inaktiverad.
Inaktivera aktivitetsfältets inställningar via registerredigeraren
En annan metod för att inaktivera Aktivitetsfältets inställningar är att använda Registerredigeraren. Detta är också den enda tillgängliga metoden för Windows Home-användare. Om du redan har använt metoden Grupprincip uppdateras ditt systemregister automatiskt. Men om du använder den här metoden direkt måste du skapa det saknade värdet för inställningen. Vi rekommenderar alltid användare att skapa en säkerhetskopia innan de gör ändringar i Windows-registret. Följ stegen nedan för att prova det:
- Håll Windows och tryck på R att öppna en Springa kommandoruta. Skriv nu “regedit”I den och tryck på Stiga på för att öppna Lokal grupppolicyredaktör på ditt system. Om du uppmanas av UAC (Användarkontokontroll) och klicka sedan på Ja knapp.
- I den aktuella användarkupan navigerar du till den här Explorer-tangenten:
HKEY_CURRENT_USER \ Software \ Microsoft \ Windows \ CurrentVersion \ Policies \ Explorer
- I Utforskaren högerklicka på den högra rutan och välj Nytt> DWORD (32-bitars) värde alternativ. Namnge detta värde som “AktivitetsfältLåsAll“.
- Dubbelklicka på AktivitetsfältLåsAll värde och ändra sedan värdedata till 1.
- Efter alla konfigurationer, se till att du omstart ditt system för att tillämpa ändringarna. Detta inaktiverar Aktivitetsfältets inställningar i appen Inställningar.
- Till Gör det möjligt om det är normalt måste du ändra värdedata till 0 eller avlägsna värdet från registret.