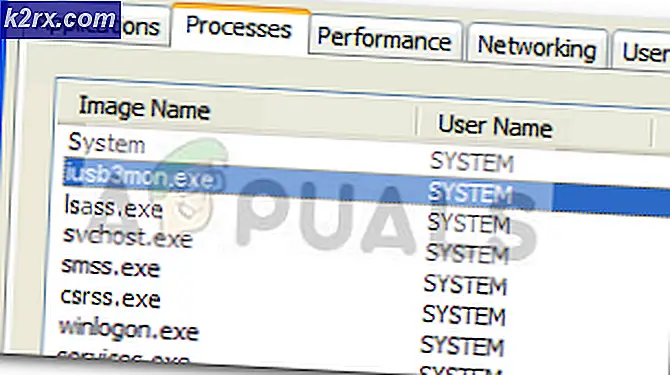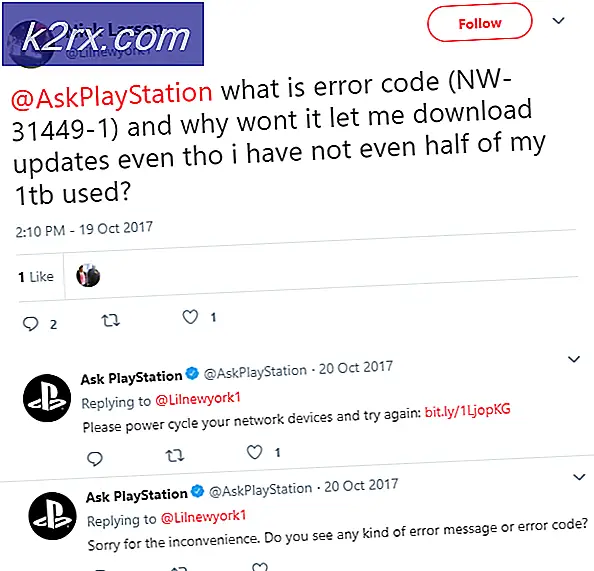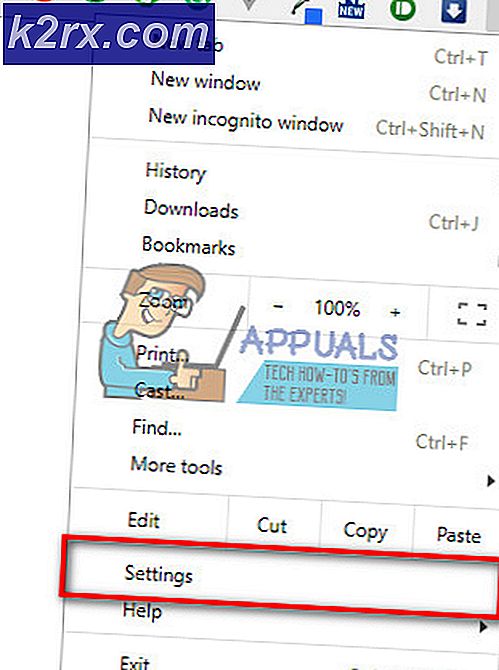Tomt utrymme ovanpå skärmen i maximerat fönster
Du kan få ett tomt / tomt mellanslag överst i ett maximerat fönster på skärmen i en inställning för flera skärmar om användarprofilen är skadad. Dessutom kan skyddad vy och hårdvaruacceleration av Office-applikationerna också orsaka felet som diskuteras.
Problemet uppstår när en användare maximerar ett fönster i en multi-monitor-inställning men en stapel (eller ett vitt utrymme) visas högst upp i fönstret och fältet är antingen oklickbart eller om det klickas klickar det på användarens skrivbord, inte i det maximerade fönstret. Problemet rapporteras också på serverversionerna av Windows tillsammans med stationära / bärbara datorer. Problemet förekommer ibland i en eller flera applikationer.
Innan du fortsätter med lösningarna för att bli av med det vita fältet högst upp på skärmen, se till att ditt system inte är i tablettläge. Dessutom, om problemet är med en särskild applikation (som Discord), kontrollera sedan om du öppnar programmet i kompatibilitetsläge löser problemet. Kontrollera dessutom om du ansluter bildskärmen till en annan port (eller använder en annorlunda kabel-) ordnar problemet.
Lösningar
Följande lösningar rapporteras tillfälligt (i några timmar till månader) lösa problemet:
Lösning 1: Ändra avancerade systeminställningar
Vissa avancerade systeminställningar kan utlösa det översta tomma fältet. I detta sammanhang kan inaktivera relevanta inställningar lösa problemet.
- Slå Windows nyckel och sök efter Avancerade systeminställningar.
- Välj sedan Visa avancerade systeminställningar och öppna inställningar för Prestanda.
- Nu avmarkera alternativen för "Animera Windows när du minimerar och maximerar" och "Visa fönsterinnehåll medan du drar".
- Klicka nu på Ansök / OK och starta om datorn för att kontrollera om skärmproblemet är löst.
- Om inte, ställ in Visuella effekter till bästa prestanda i Advanced System Setting och kontrollera om det löser problemet.
Du kan också prova om inaktiverar de Genomskinlighet i Windows 10 Inställningar (Lättillgänglighet >> Skärm) sorterar ut bildsproblemet.
Lösning 2: Inaktivera App Readiness och SoftThinks Agent Services
Du kan stöta på felet till hands om någon av systemtjänsterna hindrar driften av systemets displaydrivrutin. I det här fallet kan inaktivera de problematiska tjänsterna lösa problemet.
- Tryck på Windows-tangenten och skriv i Windows-sökningen Tjänster. Högerklicka sedan på resultatet av tjänsterna och välj Kör som administratör.
- Dubbelklicka nu på Appberedskap service och utöka rullgardinsmenyn för Starttyp.
- Välj nu Inaktiverad och klicka på Ansök / OK knappar.
- Upprepa samma för SoftThinks Agent Service för att inaktivera det. Den här tjänsten kanske endast är tillgänglig på en Dell-dator.
- Efter att ha inaktiverat tjänsterna, starta om din dator & kontrollera om det översta tomma fältet är löst.
Lösning 3: Avinstallera de motstridiga programmen
Du kan stöta på felet till hands om någon av dina installerade applikationer utlöser problemet. I det här fallet kan inaktivera eller avinstallera dessa program lösa problemet. DisplayFusion är en av de applikationer som rapporterats för att skapa problemet.
- tryck på Windows nyckel och öppna inställningar.
- Öppna sedan Appar & bygga ut DisplayFusion.
- Klicka nu på Avinstallera & sedan bekräfta för att avinstallera DisplayFusion.
- Sedan upprepa samma för att ta bort de motstridiga applikationerna och kontrollera om systemets display fungerar bra.
Om du inte har DisplayFusion installerat startar du om datorn och aktiverar sedan applikationerna / tjänsterna en efter en tills du hittar den problematiska applikationen / tjänsten. Inaktivera eller avinstallera sedan programmet som orsakar problemet.
Lösning 4: Uppdatera enhetsdrivrutinerna och Windows på din dator till den senaste versionen
Tredjepartsleverantörer och Microsoft fortsätter att uppdatera enhetsdrivrutinerna / Windows för att tillfredsställa de ständigt utvecklade tekniska framstegen och korrigera de rapporterade buggarna (som att skapa det aktuella tomma fältet). I det här scenariot kan uppdatering av enhetsdrivrutinerna och Windows i ditt system till den senaste versionen lösa skärmproblemet.
- Uppdatering enhetsdrivrutinerna (inklusive systemets BIOS / firmware) och Windows i ditt system till den senaste versionen.
- Kontrollera nu om skärmen fungerar normalt.
- Om inte, kontrollera sedan om du rullar tillbaka (eller installerar) en äldre grafikdrivrutin löser problemet.
Lösning 5: Inaktivera skyddad vy och andra alternativ i Office
Protected View in the Office används för att begränsa funktionerna i ett misstänkt dokument för att skydda användarens system och data. Men den här funktionen rapporteras av användarna för att utlösa toppfältets beteende som sedan expanderar till andra applikationer / system. I det här fallet kan inaktivera den skyddade vyn på Office lösa problemet men du kan fortfarande stöta på problemet om du öppnar ett dokument som tas emot via e-post. Om ditt system stöder det kan du använda GPO för att mer effektivt hantera dessa inställningar.
Varning: Fortsätt på egen risk och med yttersta försiktighet, eftersom inaktivera den skyddade vyn i kontorsapplikationer kan utsätta ditt system / dina data för hot (t.ex. skadliga makron).
- Starta en kontorsansökan (t.ex., MS Word) och öppna dess alternativ (du kan behöva navigera till fliken Arkiv och expandera Mer).
- Nu öppen Trust Center och sedan Trust Center-inställningar.
- Styr sedan till Skyddad vy flik och avmarkera Allt alternativen där.
- Klicka nu på OK och navigera sedan till Allmän fliken i Alternativ.
- Välj sedan i avsnittet Alternativ för användargränssnitt Optimera för kompatibilitet (för alternativet "När du använder flera skärmar").
- Navigera nu till fliken Avancerat och kontrollera sedan alternativet i Display-avsnittet Inaktivera hårdvarugrafikacceleration.
- Klicka nu på OK och stäng MS Word.
- Sedan upprepa samma för alla Office-applikationer.
- Nu inaktivera de Hårdvaruacceleration för Edge-webbläsare (Edge Settings >> System) och starta om datorn för att kontrollera om skärmproblemet är löst.
Lösning 6: Ändra skärminställningarna
Olika visningsinställningar kan utlösa visningsproblemet. I det här fallet kan det lösa problemet att optimera dessa inställningar för din skärm. Stegen kan variera beroende på ditt system och grafikkort.
Ändra uppdateringsfrekvensen för skärmarna
- Högerklicka på skrivbordet och välj Bildskärmsinställningar.
- Välj nu Avancerade skärminställningar (på fliken Display) på den berörda skärmen och ändra uppdateringsfrekvensen (antingen till 59 eller 60).
- Kontrollera sedan om skärmen fungerar bra.
- Om inte, kontrollera sedan med samma uppdateringsfrekvens för alla bildskärmar löser problemet.
Ändra skärmupplösningen
- Högerklicka på skrivbordet och välj Bildskärmsinställningar.
- Nu förändra de skärmupplösning på den berörda skärmen och kontrollera sedan om skärmproblemet är löst. Om så är fallet, kontrollera om återgår till föregående resolution orsakar inte problemet igen.
- Om problemet uppstår igen, se till att det skärmupplösning och den "Storlek på text, appar och andra objekt”(Under Skala och layout i skärminställningarna) är detsamma för alla bildskärmar.
- Nu starta om din maskin och kontrollera om det översta tomma fältet är löst.
- Om inte, kontrollera om den berörda (eller inbyggda) skärmen ändras till Digital skärm löser problemet.
- Om problemet kvarstår, kontrollera om ändra upplösningen genom Grafikkontrollpanel (Nvidia, Intel eller AMD) löser problemet. Du kan också prova Zooma för att passa alternativ för att lösa problemet.
Ändra skalningsalternativ
- Högerklicka på skrivbordet och välj Grafikegenskaper. Välj sedan Visa.
- Klicka nu på Skala helskärm (se till att den berörda skärmen är vald i rullgardinsmenyn Välj skärm) och aktivera sedan alternativet Åsidosätt programinställningar. Nvidia-användare kan aktivera Åsidosätt skalningsläget som ställts in av spel och program. Om du använder en AMD GPU, aktivera sedan (om den är inaktiverad) GPU-skalning för 1 eller alla skärmar (AMD-programvara >> Inställningar >> Display).
- Klicka sedan på Tillämpa och kontrollera om displayen är fri från det övre tomma fältet.
- Om inte, högerklicka sedan på skrivbordet och öppna Bildskärmsinställningar.
- Ställ nu in Storlek på text, appar och andra objekt (under Skala och layout) till 100% för den berörda skärmen (se till att inaktivera anpassad skalning i avancerade skalningsinställningar) och kontrollera om problemet är löst.
- Du kan också kontrollera om växla mellan Behåll skärmskalning eller Behåll bildformat (för varje skärm) löser problemet.
- Om allt misslyckas, kontrollera om du använder Ctrl + Alt + F11 tangentbordskombination (som återställer skalningsalternativ till standardvärden) löser problemet.
Återställ grafikinställningarna till standardvärden
- Högerklicka på skrivbordet och välj i menyn som visas Nvidia Kontrollpanel.
- Navigera nu till Justera bildinställningen med förhandsgranskning och välj Låt 3D-applikationen bestämma.
- Styr sedan till Hantera 3D-inställningar och klicka på Återställ.
- Nu starta om din dator och kontrollera om problemet är löst.
Lösning 7: Återskapa användarprofilen
Du kan stöta på det tomma fältet högst upp på skärmen om användarprofilen är skadad. I det här fallet kan återskapande av användarprofilen (en tråkig uppgift för många användare) lösa problemet.
- Skapa en annan användarprofil och logga ut av den nuvarande användaren.
- Sedan logga in använda nyligen skapade konto och kontrollera om det tomma fältet är löst.
Lösning 8: Använd registerredigeraren
Om problemet kvarstår kan det lösa problemet att inaktivera DPI-skalning och hårdvaruacceleration (som kan sakta ner systemets prestanda) genom registerredigeraren.
Varning: Var väldigt försiktig och fortsätt på egen risk, eftersom det kan utsättas för system / data för hot om systemet kan registreras.
- Starta registerredigeraren med administratörsbehörighet.
- Sedan navigera till följande väg:
Dator \ HKEY_CURRENT_USER \ Kontrollpanel \ Skrivbord
- Nu, i den högra rutan, dubbelklicka på Win8DpiScaling och ändra dess värde till 1.
- Kontrollera sedan om problemet är löst.
- Om inte, upprepa sedan steg 1 till starta registerredigeraren och navigera till följande väg:
Dator \ HKEY_CURRENT_USER \ SOFTWARE \ Microsoft \ Avalon.Graphics
- Skapa sedan en Dword (32-bitars) värde och namnge det InaktiveraHWAcceleration.
- Nu dubbelklicka och ställ in dess värde till 1.
- Sedan starta om din dator och kontrollera om skärmproblemet är löst.
Om problemet kvarstår, kan du prova lösningar i början av artikeln (tills problemet är löst permanent). Du får prova en 3rd partverktyg för att hantera skärmen (som Aqua Snap, MultiMonitorTool, etc.) eller a rengöringsverktyg för att ta bort registret och andra inställningar. Och om det misslyckas, försök antingen använda en externt kort med ditt system eller utför en ren installation av Windows.