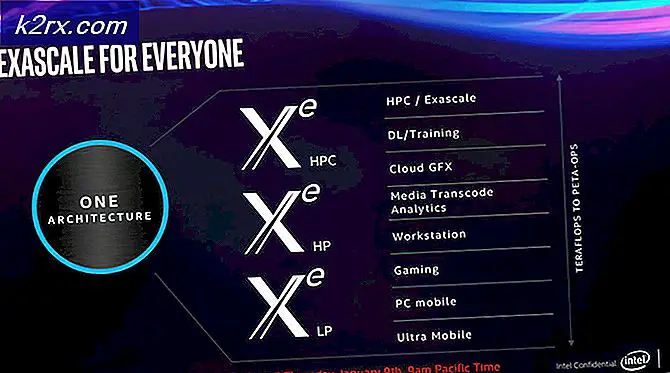Fix: Netflix Felkod U7353 på Windows
Flera användare med en aktiv Netflix-prenumeration stöter enligt uppgift påFelkod U7353när du försöker spela vissa titlar från en Windows-dator eller surfplatta. I de flesta fall rapporteras problemet inträffa med UWP (Universal Windows Platform) applikation av Netflix nedladdad från Microsoft Store.
Vad orsakar problemet med Netflix Error U7353?
Vi undersökte just detta problem genom att titta på olika användarrapporter och de reparationsstrategier som vanligtvis används för att åtgärda just detta problem på Windows-datorer.
Som det visar sig pekar den här felkoden mot korrupt / inexakt information som finns på datorn och måste uppdateras för att Netflix-klienten ska kunna validera kontot.
Det finns flera potentiella synder som kan sluta utlösa just den här felkoden:
Om du för närvarande kämpar för att lösa just den här Netflix-koden och lösaFelkod U7353problem kommer den här artikeln att ge dig flera felsökningssteg. Nedan hittar du flera metoder som andra användare i en liknande situation framgångsrikt har använt för att åtgärda problemet och återgå till standardfunktionen för Netflix.
Om du vill vara så effektiv som möjligt rekommenderar vi att du följer metoderna i den ordning de presenteras eftersom de potentiella korrigeringarna ordnas efter effektivitet och svårighet. En av metoderna är tvungen att lösa problemet i ditt fall, oavsett den skyldige som slutar orsaka problemet.
Metod 1: Uppdatera Netflix UWP till den senaste versionen
Som det visar sig kan denna speciella fråga också uppstå på grund av ett återkommande Netflix-appfel som bara finns med UWP-versionen av applikationen. Det är känt att problemet uppstår hos användare som tidigare har laddat ner innehåll för offline-användning.
Lyckligtvis har Netflix redan utfärdat en snabbkorrigering för den här frågan via Microsoft Store. Normalt borde uppdateringen ha tillämpats automatiskt, men om automatiska uppdateringar är inaktiverade på din maskin är det här du behöver göra:
- Tryck Windows-tangent + R att öppna upp en Springa dialog ruta. Skriv sedan “Ms-windows-store: // home” och tryck Stiga på för att öppna hemsidan för Microsoft Store.
- Inne i Microsoft Store, klicka på åtgärdsknappen (övre högra hörnet) och välj Nedladdningar och uppdateringar från listan.
- Från Nedladdningar och uppdateringar klicka på Få uppdateringar och vänta tills Netflix-appen har uppdaterats med den senaste versionen.
- När uppdateringen är installerad startar du om datorn och ser om problemet löses vid nästa start.
Om samma problem fortfarande uppstår, gå ner till nästa metod nedan.
Metod 2: Återställa Netflix-appen
Om du letar efter en snabb lösning är din bästa chans att helt enkelt återställa Netflix-appen med Appar och funktioner verktyg. Flera påverkade användare att efter att ha utfört stegen nedan och startat om sina maskiner löstes problemet och de kunde använda Netflix-appen utan att stöta påU7353felkod.
Här är vad du behöver göra:
- Tryck Windows-tangent + R att öppna upp en Springa dialog ruta. Skriv sedan “ms-inställningar: appsfeatures”Och tryck Stiga på för att öppna upp Appar och funktioner menyn för inställningar app.
- Inuti App & funktioner bläddra ner till Appar och funktioner och bläddra igenom applikationslistan tills du hittar Netflix-appen.
- När du ser det klickar du på Netflix-posten en gång och klickar sedan på Avancerade alternativ.
- Bläddra ner till Resten och klicka sedan på Återställa knappen nedan.
- Slutligen klickar du på Återställ en gång till för att bekräfta återställningsprocessen. När du har gjort det kommer appen att installeras om och återställas till standardinställningarna - detta bör sluta lösaU7353felkod.
- När processen är klar startar du om datorn och ser om problemet löses vid nästa start.
Om problemet fortfarande inträffar, gå ner till nästa metod nedan.
Metod 3: Avinstallera och ladda ner Netflix-appen igen
Vissa drabbade användare har rapporterat att problemet bara löstes efter att de avinstallerade Netflix-appen och laddade ned den igen från Microsoft Store. Flera användare som har använt den här metoden har dock rapporterat att korrigeringen för dem var tillfällig eftersom felet återkom efter ett par dagar.
Så var noga med att tills Netflix bestämmer sig för att fixa sin UWP-app, kan du behöva upprepa denna process då och då. Här är vad du behöver göra:
- Tryck Windows-tangent + R att öppna upp en Springa dialog ruta. Skriv sedan “ms-inställningar: appsfeatures ”och slå Stiga på för att öppna upp Program och funktioner huvudfliken inställningar app.
- Inuti Program och funktioner fliken, bläddra ner till listan över applikationer och leta reda på Netflixapp.
- När du ser det, klicka på det en gång och klicka sedan på Avancerade alternativ.
- Inuti Avancerad menyn i Netflix-appen, bläddra ner till Avinstallera klicka på Avinstallera och klicka sedan på nästa Avinstallera knappen igen för att bekräfta processen.
- När processen är klar startar du om datorn och väntar tills nästa startsekvens är klar.
- Tryck Windows-tangent + R att öppna upp en annan Springa låda. Skriv sedan “ms-windows-store: // hem”Och tryck Stiga på för att starta hemsidan för Microsoft Store.
- Inne i Microsoft Store-appen använder du sökfunktionen längst upp till höger för att söka efter Netflix.
- Klicka sedan på Skaffa sig för att ladda ner och installera applikationen.
- Se om du fortfarande stöter påU7353felkod. Om samma problem fortfarande uppstår, gå ner till nästa metod nedan.
Metod 4: Ändra standard-DNS till Googles DNS
Det här problemet rapporteras ofta att det uppstår med konfigurationer som använder standard-DNS. Flera berörda användare har rapporterat att problemet har lösts efter att ha ändrat DNS-adresserna till Googles DNS och spolat DNS.
Här är en snabbguide om hur du gör detta:
Notera: Guiden nedan är tillämplig på alla Windows-versioner.
- Tryck Windows-tangent + R att öppna upp Springa dialog ruta. Skriv sedan “ncpa.cpl ”och tryck Stiga på för att öppna upp Nätverkskopplingar flik.
- Högerklicka på den aktiva nätverksanslutningen och välj Egenskaper från snabbmenyn.
- Inuti Egenskaper av din nätverksanslutning, gå till Nätverk väljer du Internetprotokoll version 4 (TCP / IPv4) och klicka på Egenskaper knappen nedan.
- Från nästa meny väljer du Allmän och välj Använd följande DNS-serveradresser växla.
- Uppsättning 8.8.8.8 som det föredragna DNS-serverr och 8.8.4.4 som den Alternativ DNS-server.
- Klick Ok för att spara konfigurationen.
- Tryck Windows-tangent + R att öppna upp en Springa dialog ruta. Sedan. typ “Cmd” och tryck Ctrl + Skift + Enter för att öppna en förhöjd kommandotolk. När uppmanas av UAC (användarkontokontroll) klicka på Ja att bevilja administrativa privilegier.
- Inuti den upphöjda kommandotolken skriver du följande kommando för att spola DNS-cachen:
ipconfig / flushdns
- När du får framgångsmeddelandet “Spolade DNS Resolver-cache framgångsrikt”, Stäng den upphöjda kommandotolken, öppna Netflix-appen och se om problemet har lösts.