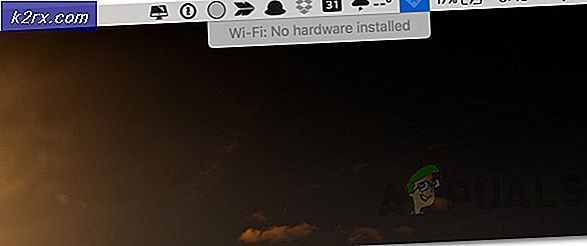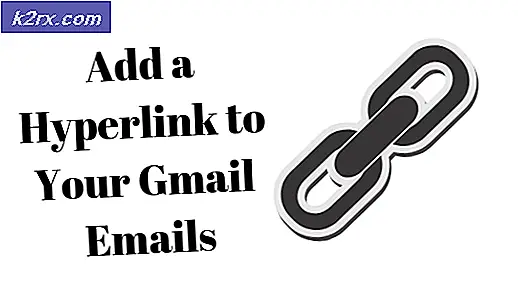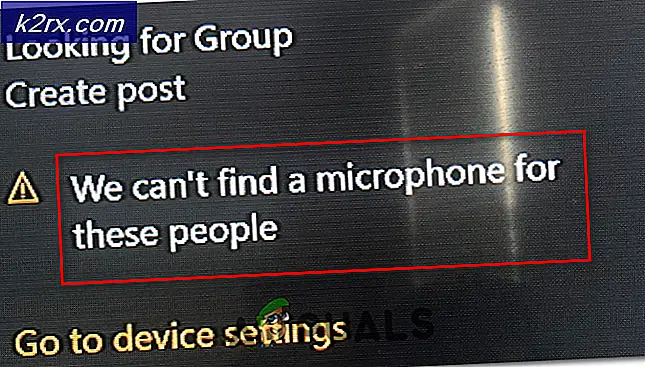Fel 0XC00D3E8E i Windows 10 (egenskapen är skrivskyddad)
Vissa Windows 10-användare stöter på 0XC00D3E8E-fel (egenskapen är skrivskyddad) när du försöker ändra, ta bort eller byta namn på en viss videofil som för närvarande är lagrad i deras lokala bibliotek. Oftast är det känt att felkoden dyker upp när användaren försöker spara eller bekräfta de ändringar som de nyligen gjort.
Efter att ha undersökt denna specifika felkod visar det sig att det finns flera olika bakomliggande skyldiga som kan vara ansvariga för denna felkod. Här är en lista över potentiella scenarier som kan orsaka Egenskapen är skrivskyddad på din Windows 10-dator:
Nu när du är bekant med alla potentiella skyldiga som kan vara ansvariga för det här problemet, här är en lista över potentiella korrigeringar som andra drabbade användare har använt för att komma till botten i det här problemet:
Metod 1: Låsa upp videofilen
Enligt vissa drabbade användare är ett av de vanligaste tillfällena som kommer att orsaka felkoden 0XC00D3E8E någon form av ägarfråga som hindrar dig från att ändra, flytta eller radera videofilen som utlöser ”Fastigheten är skrivskyddad” felmeddelande.
Om detta scenario är tillämpligt bör du kunna ta ägandet av filen med freeware som Unlocker och hantera dem som du tycker är lämpliga utan att stöta på samma typ av fel.
Om du letar efter steg för steg-instruktioner om hur du gör det, följ instruktionerna nedan:
- Öppna valfri webbläsare på din dator och besök Softpedia nedladdningssida för Unlocker. Klicka på på insidan på rätt sida Ladda ner nu välj en spegel och vänta tills processen är klar.
- När nedladdningen är klar dubbelklickar du på installationsprogrammet och klickar sedan på Ja vid UAC (användarkontokontroll).
- Följ sedan anvisningarna för att slutföra installationen av Unlocker, starta sedan om datorn i slutet av den här processen.
- En gång Lås upp har installerats öppnar du den och använder sedan Webbläsare för att navigera till platsen för filen / mappen och klicka sedan på den en gång för att markera den innan du klickar Ok.
- Vid nästa uppmaning använder du Ingen action släpp drunkningsmenyn för att välja Radera, byta namn på eller flytta och klicka sedan på Ok för att lyckas hantera det låsta objektet.
Om du fortfarande stöter på samma 0XC00D3E8E-fel även efter att du har använt Unlocker-verktyget för att ge dig själv full äganderätt till filen, gå ner till nästa möjliga fix nedan.
Metod 2: Använd Foobar för att ta bort filen från alla taggar
Vissa berörda användare har rapporterat att de har hittat en lösning som är perfekt för stora batchjobb som tar mycket tid om de hanteras individuellt. Eftersom det här felet nästan alltid orsakas av felaktig information och taggar som förbjuder ditt operativsystem att göra några ändringar i filen.
Om du stöter på 0XC00D3E8E-felet när du försöker ändra, flytta eller ta bort många olika videofiler, bör du överväga att använda ett verktyg som Foobar2000 för att ta bort dem från alla taggar som kan utlösa just den här felkoden.
Följ instruktionerna nedan för att använda Foobar2000-appen för att välja alla berörda filer på en gång och ta bort dem från eventuella problematiska taggar som kan orsaka den här felkoden:
- Öppna din standardwebbläsare och navigera till nedladdningssida för Foobar2000-applikationen.
- När du är inne, ladda ner den senaste tillgängliga versionen senast klicka på hyperlänken associerad med den senaste stabila versionen.
Notera: Du kan också ladda ner UWP (Universal Windows Platform) om du använder Windows 10.
- När den första nedladdningen är klar dubbelklickar du på installationsprogrammet som du just laddat ner och klickar sedan på Ja vid UAC (Användarkontokontroll) för att öppna Foobar2000-appen med adminåtkomst.
- Följ sedan anvisningarna på skärmen för att slutföra installationen av Foobar2000 app.
- Vid EULA snabb, klicka Ja för att ge adminåtkomst, följ sedan de återstående installationsinstruktionerna för att slutföra åtgärden innan du startar om datorn.
- När datorn har startat upp igen, använd menyfältet högst upp för att välja Fil, klicka sedan på endera Lägg till mapp eller Lägg till fil för att ladda den problematiska videon / erna i appen (beroende på om du stöter på det här problemet med endast en fil eller varje videofil som finns i en mapp).
- Därefter, när filen / filerna har kommit in i Foobar2000 högerklicka på videon (eller välj allt) och välj Egenskaper från snabbmenyn som just dykt upp.
- Inuti Egenskaper klicka på skärmen Verktyg och välj sedan Ta bort taggar från menyn som just dykt upp.
- När taggarna har tagits bort framgångsrikt stänger du Foobar2000-appen och upprepar sedan åtgärden som tidigare utlöste 0XC00D3E8E-felkoden.
Om samma typ av problem fortfarande inträffar, gå ner till nästa möjliga korrigering nedan.
Metod 3: Använda FFMPEG för att ta bort objektmetadata
Om lösningen ovan (med Foobar2000) inte var effektiv i ditt fall finns det också möjlighet att ta bort videofilen från alla metadata som kan orsaka problemet genom att använda FFMPEG.
Tänk dock på att denna metod är lite teknisk och kräver att du surfar via en upphöjd CMD-terminal.
Men om du är redo för uppgiften bör instruktionerna nedan låta dig ta bort videoobjektet från alla metadata som kan vara ansvariga för felkoden 0xc00d3e8e.
Här är vad du behöver göra:
- Öppna din standardwebbläsare och navigera till nedladdningssida för FFMPEG.
- När du är på rätt sida klickar du på Ladda ner och vänta tills åtgärden är klar.
- När nedladdningen är klar extraherar du innehållet i arkivet till din önskade plats.
- När FFMPEG verktyget finns på din dator, fortsätt och kopiera de videor som du vill ta bort från metadata till samma mapp där du installerade FFMPEG-verktyget.
- Tryck sedan på Windows-tangent + R att öppna upp en Springa dialog ruta. Skriv in i körrutan 'Cmd' och tryck Ctrl + Skift + Enter för att öppna en förhöjd kommandotolk. Om du uppmanas av UAC (användarkontokontroll), klick Ja för att bevilja admin-åtkomst.
- Inuti den förhöjda CMD-prompten navigerar du till platsen för mappen där du tidigare installerade FFMPEG-verktyget med hjälp av CD-kommandot enligt följande exempel:
CD [/ D] [enhet:] [sökväg]
Notera: [/ D] [enhet:] och [sökväg] är helt enkelt platshållare som du behöver ersätta med de faktiska platserna och bokstäverna i din specifika situation.
- Skriv följande kommando och tryck på Enter för att ta bort videoobjektet från alla metadata som kan orsaka denna felkod:
ffmpeg -y -i "NAME.FORMAT" -c copy -map_metadata -1 -metadata -metadata creation_time = 2021-09-20T21: 30: 00 -map_kapters -1 "test.FORMAT"
Notera: NAMN, FORMATERA, och VIDEONAMN är alla platshållare som du behöver ersätta med namnen som är specifika för just ditt scenario.
- När kommandot ovan har tagit bort videon från alla metadata som kan orsaka problemet, gå ner till nästa möjliga korrigering nedan.
Metod 4: Lösa det skrivskyddade fältet för filmmedier (via ExifTool)
Som det visar sig har vissa användare som också hade att göra med samma 0XC00D3E8E-felkod enligt uppgift ha kunnat fixa det skrivskyddade fältet för filmmedier efter att ha använt ExifTool-verktyget.
Detta gratisverktyg låter dig kopiera filen till samma mapp och bli av med den skrivskyddade informationen som får din dator att visa ”Fastigheten är skrivskyddad”.
Om du letar efter instruktioner om hur du använder ExifTool, följ stegen nedan:
- Tryck Windows-tangent + R att öppna upp en Springa dialog ruta. Skriv sedan 'Cmd' inuti textrutan och tryck Ctrl + Skift + Enter att öppna upp en upphöjd Kommandotolken fönster. Om du uppmanas av UAC (användarkontokontroll) klicka på Ja för att bevilja admin-åtkomst.
- Inuti den upphöjda kommandotolken använder du CD-kommandot för att navigera till den mapp där videon för närvarande finns. Tänk på följande exempel:
CD [/ D] [enhet:] [sökväg]
Notera: [/ D] [enhet:] och [sökväg] är helt enkelt platshållare som du behöver ersätta med de faktiska platserna och bokstäverna i din specifika situation.
- Skriv sedan följande kommandon i ordning och tryck Stiga på efter var och en för att ta bort videon från det skrivskyddade fältet med filmdata:
exiftool YOURFILE.MP4 exiftool -CreateDate = ÅÅÅÅ: MM: DDHH: MM: SS YOURFILE.MP4
Notera: Se till att byta ut det Din fil med det faktiska namnet på din fil.
- När videofilen har tagits bort från det skrivskyddade fältet med filmmediedata som kan orsaka felet, försök att flytta, ta bort eller ändra det igen och se om samma fel fortfarande uppstår.
Om sammaEgenskapen är skrivskyddad popup Jag dyker fortfarande upp, flyttar ner till nästa möjliga fix nedan.
Metod 5: Distribuera SFC- och DISM-skanningar
Som det visar sig är en av de vanligaste fallen som kommer att utlösa 'The Property is read-only' fel när du försöker ändra vissa videoformat, är chansen att du har att göra med en systemfilskada som påverkar den automatiska uppdateringsfunktionen för Windows-installationen.
Flera berörda användare som behandlade samma typ av problem har rapporterat att de äntligen kunde ändra eller ta bort videofilen efter att ha kört ett par skanningar med två inbyggda verktyg - Systemfilsgranskare (SFC) och Distribution av bildservice och hantering (DISM).
Både SFC och DISM delar vissa likheter, vår rekommendation är att köra båda skanningarna i snabb följd för att förbättra din chans att fixa de skadade systemfilerna.
I det här fallet, distribuera en enkel SFC-skanning.
Notera: Det här verktyget är helt lokalt och kräver inte att du är aktivt ansluten till internet.
Viktig: Så snart du har inlett den här proceduren är det mycket viktigt att inte stänga CMD-fönstret även om verktyget ser ut som det frös. Vänta tills processen är klar, för om du slutar avbryta operationen kan du orsaka logiska fel på din hårddisk / SSD.
När SFC-skanningen är inpackad startar du om datorn och ser om problemet är löst när nästa datorstart är klar.
Om samma 0XC00D3E8E-fel fortfarande uppstår när du försöker ändra, flytta eller ta bort videofiler, distribuera en DISM-skanning och följ anvisningarna på skärmen för att slutföra åtgärden.
Notera: DISM använder en underkomponent av Windows uppdatering för att ladda ner friska motsvarigheter för att ersätta skadade systemfiler. Tänk på detta och se till att du har tillförlitlig Internet innan du startar den här åtgärden.
När DISM-skanningen har slutförts, starta om datorn igen och se om 0XC00D3E8E felet är nu fixat.
Om 0XC00D3E8E-felet (egenskapen är skrivskyddad) fortfarande inte är rätt, flytta ner till nästa möjliga korrigering nedan.
Metod 6: Installera alla väntande Windows-uppdateringar
Som det visar sig kan detta problem också uppstå på grund av en saknad videouppspelningsinfrastruktur som saknas i din Windows 10-installation. Detta rapporteras vanligtvis inträffa med .MOV och andra nyare videofilformat.
Om du misstänker att detta scenario kan vara tillämpligt bör du kunna åtgärda problemet genom att installera alla väntande WIndows-uppdateringar enligt de officiella kanalerna och se till att du kör den senaste versionen av Windows 10.
Om du tror att detta scenario kan vara tillämpligt, följ instruktionerna nedan för att öppna Windows Update-komponenten och använd den för att installera varje väntande uppdatering för att uppdatera din Windows:
- Öppna en Springa dialogrutan genom att trycka på Windows-tangent + R. Skriv sedan “Ms-inställningar: windowsupdate”inuti textrutan och Tryck Gå in för att öppna Windows uppdatering fliken i inställningar app.
- Inuti Windows Update-skärmen, flytta över till den högra rutan och klicka på Sök efter uppdateringar. Följ sedan instruktionerna på skärmen för att installera varje väntande uppdatering.
Notera: Om WU-komponenten har många väntande uppdateringar att hantera kommer den att uppmana dig att starta om innan du får chansen att installera varje väntande uppdatering. I det här fallet startar du om när du blir instruerad, men se till att återgå till samma Windows Update-skärm vid nästa start och slutföra nedladdningen och installationen av de återstående uppdateringarna.
- När du har installerat alla väntande WIndows-uppdateringar, starta om datorn och upprepa sedan åtgärden som tidigare orsakade 0XC00D3E8E-felet (Egenskapen är skrivskyddad) och se om problemet nu är löst.
Om samma typ av problem fortfarande uppstår går du ner till nästa möjliga korrigering nedan.
Metod 7: Reparera-installera din Windows
Om ingen av metoderna ovan har visat sig vara effektiv i ditt fall bör du överväga att 0XC00D3E8E-felet kan uppstå på grund av ett underliggande korruptionsproblem.
Om detta scenario är tillämpligt bör du kunna lösa problemet genom att utföra en reparationsinstallation. Vissa användare har bekräftat att den här metoden lyckades hjälpa dem att installera varje väntande uppdatering efter att ha lyckats uppdatera alla skadade Windows-element.
Denna procedur är överlägsen a ren installation eftersom det bara uppdaterar Windows-komponenter och startrelaterade processer och låter dig behålla all personlig information inklusive foton, applikationer, spel, videor och alla andra typer av personliga filer.
Här är steg-för-steg-instruktioner för installation av en reparationsinstallationsprocedur.