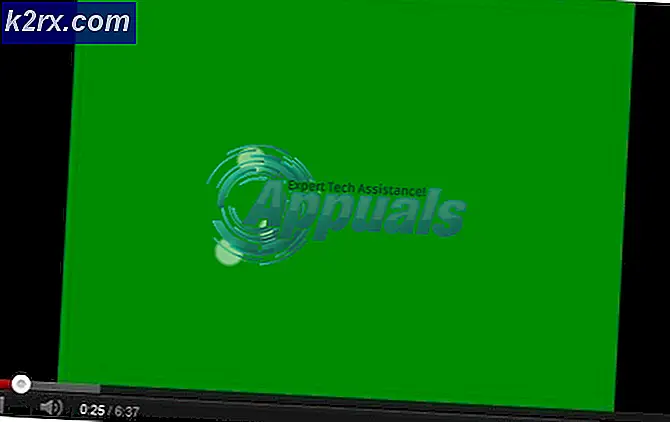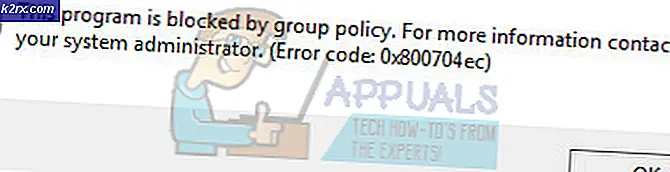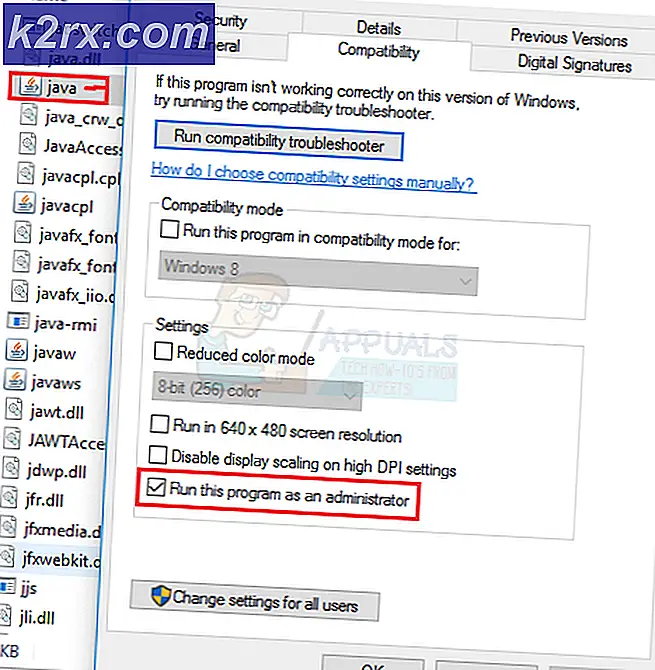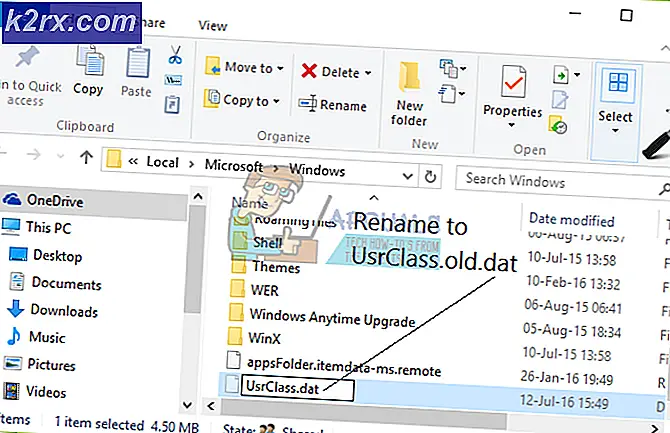Hur överklockar du uppdateringsfrekvensen för din vanliga gamla bildskärm
Som med många av komponenterna på din dator kan din skärm överklockas genom att öka uppdateringsfrekvensen utöver standard 60 Hz lagerinställningar så att den kan rita fler bilder per sekund på skärmen. Detta ökar skärmens prestanda, vilket ger en trevlig spelupplevelse. De som håller på att överklocka andra komponenter som processorn och GPU, överklocka bildskärmen kommer att komplettera den andra överklockningen väl så att insatserna inte blir flaskhalsade på grund av en standardmonitor. Låt oss få rätt till det!
1. Förstå skärmens överklockning: Hur fungerar det?
När du överklockar en bildskärm är målet att öka uppdateringsfrekvensen bortom 60 Hz-inställningen. De flesta bildskärmar kan överklockas till maximalt 80 Hz på grund av närvaron av skalare. QNIX-skärmar kan framför allt nå 96 Hz i sina uppdateringshastigheter på grund av avsaknaden av en skalare i deras inställningar. Observera att olika GPU: er och DIV-D-kablar kan påverka enhetens överklockningspotential, vilket begränsar den maximala uppdateringsfrekvensen du kanske kan uppnå.
Överklockning av en bildskärm är inte helt som processorn eller GPU-överklockning som de flesta känner till. Även om de två är märkbart lika, finns det betydande skillnader att notera. Om man tittar på likheterna först kommer en instabil överklockning av en bildskärm att leda till förvrängda skärmar eller att det saknas en bild helt. När en processor eller GPU överklockas observeras också sådana dödliga fel som innebär felaktig överklockning. En viktig skillnad i denna process är dock att ibland kan en bildskärm se ut att visas ordentligt, vilket ger dig ett intryck av att ha utfört en stabil överklockning, men bakom kulisserna kommer monitorn faktiskt att hoppa över ramar.
2. Kontrollera din enhet: Kan skärmen överklockas?
Kortfattat, vilken bildskärm som helst kan överklockas. I vilken utsträckning dess överklockning kan uppnås beror på vilken skärm du äger. Som med GPU-överklockning är ett allmänt faktum att acceptera att inte alla bildskärmar är skapade lika även om de är exakt samma modell och har exakt samma specifikationer. Det är därför som överklockning är möjlig, för på grund av små skillnader mellan hårdvara och hårdvara skapar tillverkare hårdvaran med ett litet justerbart intervall för att ta hänsyn till fel och ställer in ett standardoperationsvärde inom detta intervall som dikterar hur väl din skärm fungerar.
Din bildskärm har samma standardinställning som alla andra bildskärmar av samma modell, men intervallen för var och en som standardvärdet ligger kommer att vara olika. Beroende på den övre gränsen för det intervallet i din speciella bildskärm kan du följaktligen överklocka det maximalt.
På grund av denna verklighet bör du inte läsa andra användares framgångshistorier och förvänta dig att din bildskärm kan överklocka på samma sätt även om modellen och specifikationerna för båda enheterna matchar exakt.
3. Säkerhetshänsyn att tänka på
Medan överklockning av en bildskärm är en ganska enkel process som kan utföras effektivt om du följer alla steg, kräver proceduren manipulationer av AMD- och NVIDIA-drivrutinerna på din dator. Det är därför det är viktigt att vara uppmärksam på de åtgärder du vidtar för att undvika att permanent ändra en inställning som din dator litar på att fungera. Sådana drivrutinsmanipulationer kan till exempel leda till att en hårdvara misslyckas eller inte fungerar helt, så det rekommenderas att förstå konsekvenserna och den permanenta karaktären av de steg som vidtas innan de körs. Den här guiden är utformad med alla säkerhetsåtgärder i åtanke så att du inte gör sådana allvarliga fel.
En sak att kontrollera i din panel innan överklockning är om tillverkaren redan har överklockat din enhet. Om så är fallet riskerar du att överklocka det ytterligare att permanent skada det eller stöta på ett allvarligt fel.
Potentiella fel eller skador att tänka på inkluderar mörkare skärm, artefakter, lägre gamma och ogiltigförklaring av garantin på din enhet (kontakta din bildskärmstillverkare eller titta på garantivillkoren för att vara säker). Effekten som överklockning av en bildskärm kan ha är något som övertygar de flesta användare att gå vidare med överklockningen medvetna om dessa risker.
Nu när du har förstått hur överklockningen fungerar, hur den kommer att fungera på din speciella bildskärm och bekant dig med de potentiella säkerhetsriskerna som är involverade, låt oss gå in i överklockningsproceduren. Det finns två primära sätt att göra detta. Du kan antingen välja programvara från tredje part, till exempel Custom Resolution Utility, eller så kan du överklocka den med de inbyggda applikationerna för AMD, NVIDIA eller Intel. Alla programvaror är gratis och lätta att använda. Vi kommer att diskutera alla metoder i den här guiden; du kan välja att använda det som passar dig bäst.
4. Anpassad upplösningsverktygsmetod
Custom Resolution Utility är ett av de äldsta programvarorna som används för att överklocka skärmar. På grund av detta är det inte alltid kompatibelt med alla GPU: er, särskilt inte de integrerade Intel-grafikkorten. Det har dock sett att det fungerar bra med AMD-grafikkorten. Du bör kontrollera kompatibiliteten för din GPU med den här programvaran innan du väljer den här metoden.
Det första steget är att ladda ner CRU härifrån och installera det på din dator. När installationen är klar utför du följande:
- Starta applikationen
- Det kommer att visas två rutor för detaljerade och standardupplösningar. Klicka på "lägg till" i rutan för detaljerade upplösningar.
- Klicka på "timing" och välj "LCD standard."
- Ändra nu uppdateringsfrekvensen till ett värde som överstiger det inställda standardvärdet (troligen stock 60 Hz-värdet). Öka den med 5 Hz för att börja och klicka på "OK".
- Starta om din dator.
- Öppna skärminställningar i Windows 10 genom att högerklicka på skrivbordsskärmen och välja det alternativet från menyn.
- Klicka på avancerade bildskärmsinställningar och hitta bildskärmsadapteregenskaper. Klicka på det här.
- Öppna rullgardinsmenyn på skärmen och välj din uppdateringsfrekvens.
- Vid denna punkt, om din överklockning misslyckades, visar din skärm en svart skärm och kommer automatiskt att återgå till de tidigare inställningarna efter 15 sekunder. Om din justering lyckades, upprepar du steg 4 framåt tills du når det maximala uppdateringsfrekvensvärdet för överklockning om du känner att det inte redan har uppnåtts. Var uppmärksam på att göra detta i små steg.
5. AMD Radeon-inställningsmetoden
Om du har AMD Radeon installerad på din enhet för att underlätta din GPU högerklickar du på skrivbordet och öppnar AMD Radeon-inställningarna. Utför följande steg:
- Öppna visningsfliken.
- Klicka på Skapa. Detta kommer att finnas bredvid "anpassade upplösningar."
- Justera uppdateringsfrekvensen till det värde du vill ha. Det rekommenderas åter att öka 5 Hz-justeringar utöver det värde som redan gäller.
- Spara dessa inställningar.
- Starta om din dator.
- Öppna skärminställningar i Windows 10 genom att högerklicka på skrivbordsskärmen och välja det alternativet från menyn.
- Klicka på avancerade skärminställningar och hitta egenskaper för bildskärmsadapter. Klicka på det här.
- Öppna rullgardinsmenyn på skärmen och välj din uppdateringsfrekvens.
- Vid denna punkt, om din överklockning misslyckades, visar din skärm en svart skärm och kommer automatiskt att återgå till tidigare inställningar efter 15 sekunder. Om din justering lyckades, upprepar du steg 4 framåt tills du når det maximala uppdateringsfrekvensvärdet för överklockning om du känner att det inte redan har uppnåtts. Var uppmärksam på att göra detta i små steg.
6. Metoden för NVIDIA-kontrollpanelen
Om du har NVIDIA-kontrollpanelen installerad på din enhet för att underlätta din GPU högerklickar du på skrivbordet och öppnar dess inställningar. Utför följande steg:
- Öppna displaymenyn.
- Klicka på ändra upplösning.
- Klicka på Skapa anpassad upplösning.
- Justera uppdateringsfrekvensen till det värde du vill ha. Det rekommenderas åter att öka 5 Hz-justeringar utöver det värde som redan gäller.
- Spara dessa inställningar.
- Starta om din dator.
- Öppna skärminställningar i Windows 10 genom att högerklicka på skrivbordsskärmen och välja det alternativet från menyn.
- Klicka på avancerade skärminställningar och hitta egenskaper för bildskärmsadapter. Klicka på det här.
- Öppna rullgardinsmenyn på skärmen och välj din uppdateringsfrekvens.
- Vid denna punkt, om din överklockning misslyckades, visar din skärm en svart skärm och kommer automatiskt att återgå till tidigare inställningar efter 15 sekunder. Om din justering lyckades, upprepar du steg 4 framåt tills du når det maximala uppdateringsfrekvensvärdet för överklockning om du känner att det inte redan har uppnåtts. Var uppmärksam på att göra detta i små steg.
7. Intel Grafik Kontrollpanel Metod
Om du har en Intel Graphics Control Panel-applikation installerad på din enhet för att underlätta din GPU, tryck CTRL + ALT + F12 på skrivbordet för att starta Intel Graphics Control Panel. Utför följande steg:
- Öppna displaymenyn.
- Klicka på anpassad upplösning.
- Lägg till det bredd-, höjd- och uppdateringsfrekvensvärde du vill ha för den här anpassade profilen. Öka uppdateringsfrekvensen inte mer än 5 Hz från den hastighet som redan gäller för att utföra denna procedur på ett säkert sätt.
- Spara dessa inställningar.
- Starta om din dator.
- Öppna skärminställningar i Windows 10 genom att högerklicka på skrivbordsskärmen och välja det alternativet från menyn.
- Klicka på avancerade bildskärmsinställningar och hitta bildskärmsadapteregenskaper. Klicka på det här.
- Öppna rullgardinsmenyn på skärmen och välj din uppdateringsfrekvens.
- Vid denna punkt, om din överklockning misslyckades, visar din skärm en svart skärm och kommer automatiskt att återgå till tidigare inställningar efter 15 sekunder. Om din justering lyckades, upprepar du steg 4 framåt tills du når det maximala uppdateringsfrekvensvärdet för överklockning om du känner att det inte redan har uppnåtts. Var uppmärksam på att göra detta i små steg.
8. Kontrollera din överklocka: Fungerade det?
För att säkerställa att din överklockning genomfördes effektivt, öppna din webbläsare och kör onlinetestet på den här länken. Stegen för att utföra detta visas på din webbläsarskärm för att följa. Testet upptäcker automatiskt uppdateringsfrekvensen som du har tillämpat.
En rörlig grafik visas på din skärm. Ta en bild av den här skärmen med en kamera med låg slutartid. Det kommer att se ut som bilden nedan. Om de grå skuggade rutorna är i linje och obrutna har din överklockning lyckats. Om lådorna inte står i linje eller är separerade betyder det att din bildskärm hoppar över ramar och trots att den verkar fungera (inte stöter på en dödlig svart skärm) är överklockningen instabil och misslyckad.
Slutgiltiga tankar
Som med all överklockningsaktivitet beror helt och hållet på ditt system hur långt du kan överklocka din enhet och hur bra den fungerar, även om två är av samma modell och specifikationer. Sammantaget är denna procedur mycket enkel att utföra och förlitar sig på justeringen av en enda variabel: uppdateringsfrekvensen, till skillnad från processor- eller GPU-överklockning som är beroende av spänning och flera klockfaktorer.
Överklockning av skärmar ger inte samma prestanda som processor och GPU-överklockning. Men efter att ha överklockat de andra komponenterna kan överklockning av din skärm göra det möjligt för deras potential att lysa igenom. Bildskärmar som inte har skalare, som QNIX, kan överklockas betydligt och visar mer anmärkningsvärda resultat. Slutligen, om du vill köpa en ny bildskärm, se till att kolla in vår mest favorit esportsmonitorer från 2020.